Søger du efter et pålideligt backup-plugin til dit WordPress-websted? Uanset om du driver en lille personlig blog eller et forretningswebsted, anbefaler vi stærkt, at du opsætter en automatiseret backup-løsning til dit WordPress-websted. I denne artikel vil vi vise dig, hvordan du kan holde dit WordPress-indhold sikkert med BackupBuddy.

Hvorfor du har brug for et WordPress backup-plugin til dit websted
Alle websteder på internettet er sårbare over for sikkerhedstrusler. Ethvert websted kan blive offer for hackere, datatab eller serverkatastrofer.
Dette kan ske for alle, uanset om du bruger et WordPress-websted eller ej. Enhver med erfaring kan fortælle dig, at spørgsmålet ikke er, om det vil ske, men hvornår det vil ske.
Det første skridt til at beskytte dig mod sådanne katastrofer er ved at implementere en automatiseret backup-løsning.
Som din computer kan du tage backup af dit websted og gemme backups på separate steder. Dette giver dig mulighed for nemt at gendanne dit websted, når du har brug for det.
Hvis du ikke opdaterer dit websted regelmæssigt, kan du sandsynligvis oprette en manuel database backup og downloade dine WordPress-filer. Men hvis du regelmæssigt opdaterer dit websted, så ville det ikke være muligt altid at holde dine sikkerhedskopier opdaterede.
Det er her BackupBuddy kommer ind i billedet. Det er et WordPress backup-plugin, som giver dig mulighed for automatisk at oprette komplette sikkerhedskopier af dit WordPress-websted og gemme dem på flere eksterne steder som f.eks. en cloud-lagringstjeneste, din computer, FTP-server osv.
Installation af BackupBuddy på dit WordPress-websted
Først skal du købe BackupBuddy plugin’et. Prisen starter fra 80 $, hvilket giver dig adgang til 1 års plugin-opdateringer og support, 1 GB cloud-lagring på Stash, Stash live, og du kan bruge det på 2 websteder.
Når du har købt plugin’et, skal du downloade det til din computer.
Dernæst skal du installere og aktivere BackupBuddy-plugin’et. Du kan få flere oplysninger i vores trinvise vejledning om, hvordan du installerer et WordPress-plugin.
Når du aktiverer det, skal du tilføje din BackupBuddy-licens, før du kan få automatiske opdateringer til de nyeste versioner. Pluginet vil vise dig et link til licenssiden.
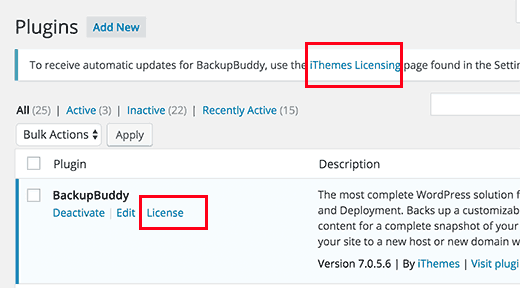
Du kan også besøge siden ved at klikke på Indstillinger ” iThemes-licensering.
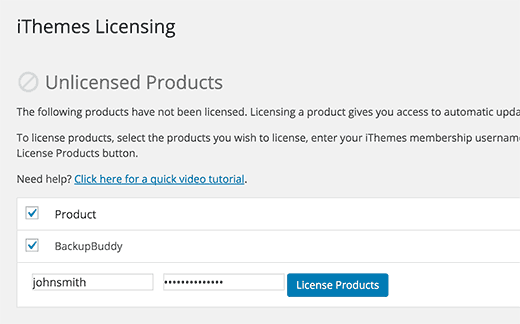
Du skal blot indtaste dit iThemes-brugernavn og din adgangskode og klikke på knappen Licensprodukter for at fortsætte. Når bekræftelsen er vellykket, vil din licens blive aktiveret.
Indstilling af sikkerhedskopiering i realtid med BackupBuddy og Stash Live
Din BackupBuddy-plugin giver dig adgang til Stash Live. Det er BackupBuddys realtidsbackuplagringssystem.
Med realtidsbackups bliver ændringer i dine WordPress-indlæg, sider, medier, temaer og plugins automatisk gemt i dit Stash live skylagringssystem.
Dette sikrer, at du altid har den nyeste og mest opdaterede sikkerhedskopi af dit websted. Stash Live gør det også super nemt at gendanne dit websted med et enkelt klik.
Du skal blot besøge BackupBuddy ” Stash Live-siden i WordPress-administrationsområdet og udfylde dit iThemes-brugernavn og din adgangskode.
Du skal også angive en e-mail-adresse, hvor du ønsker at modtage nye sikkerhedskopieringsmeddelelser. Disse e-mails vil indeholde et link til zip-downloads.
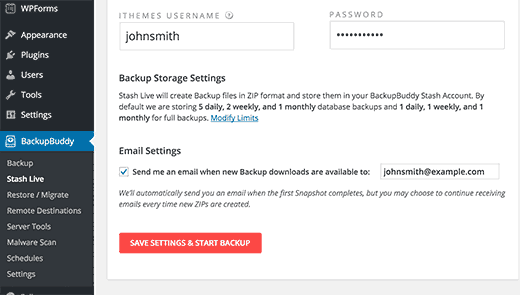
Klik på knappen ‘Gem indstillinger og start backup’ for at fortsætte.
BackupBuddy vil nu begynde at oprette din første sikkerhedskopi og uploade den til din Stash-konto. Du vil kunne se backupforløbet på din skærm.
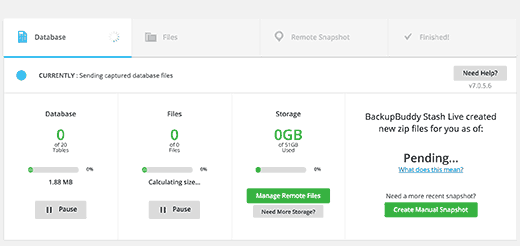
Da dette er din første Stash live backup, vil BackupBuddy oprette og uploade den komplette backup. Dette kan tage få minutter til få timer, afhængigt af hvor mange data du har på dit websted.
Det vil ikke afbryde backupen, hvis du forlader statusskærmen. Du kan gøre andre ting på dit WordPress-websted, og backup vil fortsætte med at køre i baggrunden.
Når den er færdig, vil du modtage en e-mailmeddelelse. Du vil også se backupfilerne som snapshots på Stash Live-siden.
Du kan efterlade disse snapshots på Stash Live. Du kan også downloade disse snapshots til din computer eller flytte dem til din egen server med et enkelt klik når som helst.
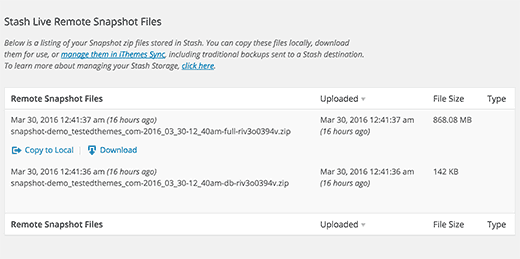
Indstilling af planlagte sikkerhedskopier med BackupBuddy
Stash Live giver dig mulighed for at have de mest opdaterede sikkerhedskopier af dit WordPress-websted med sikkerhedskopier i realtid.
Hvis du ikke ønsker at bruge Stash live, så er der masser af andre måder at sikkerhedskopiere WordPress på med BackupBuddy.
Du skal blot besøge BackupBuddy ” Backup-siden for at oprette og konfigurere sikkerhedskopier.
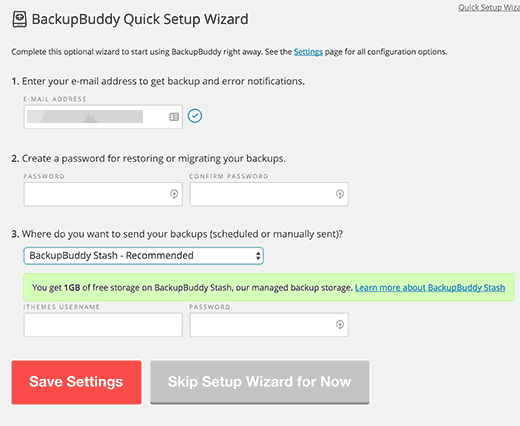
Først skal du angive en e-mail-adresse. Det er her, BackupBuddy sender dig e-mail-meddelelser og backup-e-mails.
Næst skal du angive en adgangskode. Denne adgangskode vil blive brugt, hvis / når du flytter dit WordPress-websted til en ny server eller host ved hjælp af BackupBuddy.
Når du har indstillet din adgangskode, skal du vælge, hvor du vil sende dine sikkerhedskopier.
Der er en række muligheder til rådighed. Du kan gemme dine WordPress-backups i dropbox, Google Drive, Amazon S3, BackupBuddy’s Stash-lagring, blandt andre muligheder.
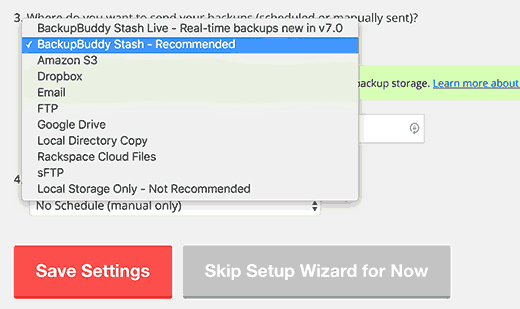
Sidst skal du vælge, hvor ofte du ønsker at oprette sikkerhedskopier. Du kan oprette manuelle sikkerhedskopier efter behov, eller du kan vælge en månedlig eller ugentlig mulighed for fuld sikkerhedskopiering med daglige databasebackups.
Klik på knappen Gem indstillinger for at fortsætte.
BackupBuddy vil nu vise dig siden med backup-profiler. Du kan klikke på Database- eller Komplet backup-profiler for at oprette din første backup.
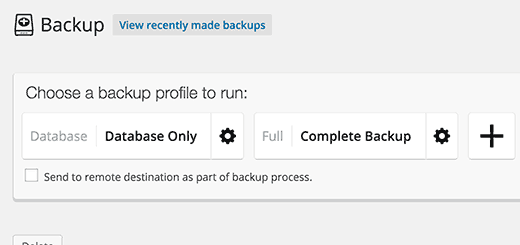
Da du ikke har oprettet sikkerhedskopier før, anbefaler vi, at du klikker på fuld backup-profil.
Sørg for, at du markerer afkrydsningsfeltet ved siden af indstillingen “Send til fjerndestination som en del af sikkerhedskopieringsprocessen”. Dette vil få et popup-vindue frem, hvorfra du kan vælge en af de destinationer, du har tilføjet tidligere.
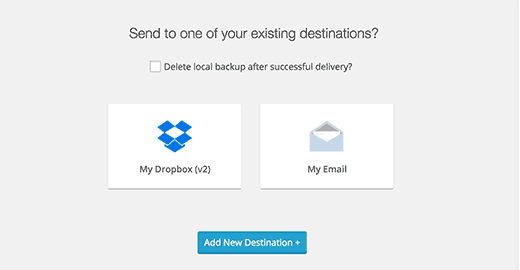
BackupBuddy vil begynde at oprette dine backupfiler. Du vil kunne se, hvordan backupen skrider fremad. Når den er færdig, vil du se en succesmeddelelse.
Du kan nu kontrollere din valgte fjerndestination for at sikre dig, at din sikkerhedskopi er blevet overført med succes.
Gendannelse af en WordPress-sikkerhedskopi med BackupBuddy
BackupBuddy gør det ikke kun nemt for dig at oprette sikkerhedskopier, du kan også gendanne dit websted fra sikkerhedskopier lige så nemt.
Du skal blot gå til BackupBuddy ” Restore/Migrate-siden og scrolle ned til din backup-sektion. Der vil du se linket til at gennemse eller gendanne filer og database rollback.
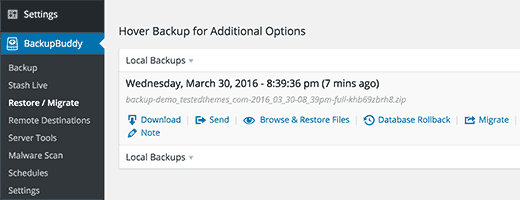
For en fuld gendannelse skal du downloade og uploade importbuddy.php-filen til din server. Se detaljerede instruktioner i vores vejledning om, hvordan du gendanner WordPress fra backup.
Vi håber, at denne artikel hjalp dig med at holde dit WordPress-indhold sikkert med BackupBuddy. Du vil måske også gerne se vores begynderguide til reparation af dit hackede WordPress-websted.
Hvis du kunne lide denne artikel, så abonnér venligst på vores YouTube-kanal for WordPress-videovejledninger. Du kan også finde os på Twitter og Facebook.