Vil du stoppe spam fra kontaktformularer for altid?
WPForms gør det super nemt at forhindre e-mailspam i at nå din indbakke. Det hjælper med at forbedre sikkerheden, og du får bedre kundeemner fra dit websted.
I denne artikel viser vi dig alle antispam-værktøjerne i WPForms, så du hurtigt kan stoppe spam fra kontaktformularer for altid.
Hvorfor spammer bots formularer?
Da robotter er automatiserede, gennemtrawler de websteder for at forsøge at finde måder at sende meddelelser via WordPress-kontaktformularer.
Nogle robotter leder efter måder at udnytte dit websted eller din e-mailliste via en formular. De forsøger måske at kapre din server for at sprede malware eller sende endnu mere spam.
Det er derfor, du har brug for et plugin til kontaktformularer, der hjælper dig med at stoppe formularspam, især hvis du driver et lille virksomhedswebsted. Ikke alene vil det skære ud af besværet med at håndtere spam-kontaktformularindsendelser, men det vil også reducere sikkerhedsrisikoen for, at du (eller dine kunder) modtager phishing-e-mails.
For at håndtere spam fra kontaktformularer effektivt skal du bruge WPForms.
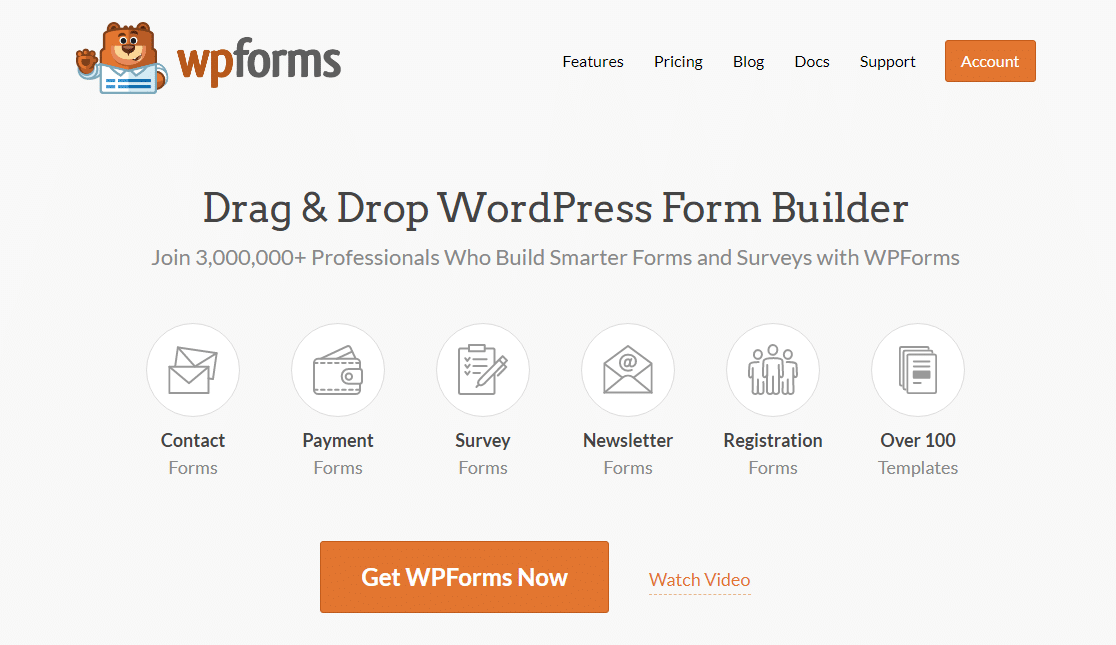
WPForms er det bedste formularbygger-plugin til WordPress. Det har tonsvis af forskellige anti-spam-værktøjer, der dramatisk vil reducere eller endda eliminere spam fra kontaktformularer.
Selv bedre, du behøver ikke at installere nogen ekstra anti-spam-plugins.
Skab din spamfrie kontaktformular nu
Sådan stopper du spam fra kontaktformularer
Der er et par nemme måder at stoppe spam fra kontaktformularer med WPForms på. Her er nogle hurtige links, så du kan springe til de forskellige metoder.
- Aktiver WPForms Anti-Spam Token
- Brug Google re på din kontaktformular
- Føj h til din kontaktformular
- Brug WPForms Custom Addon
- Blokér eller tillad specifikke e-mailadresser på dine formularer
- Blokér ord eller firmanavne i formularindsendelser
Hvis du er ny i WPForms, vil du installere og aktivere WPForms-plugin og oprette en simpel kontaktformular. Med WPForms tager det mindre end 5 minutter.
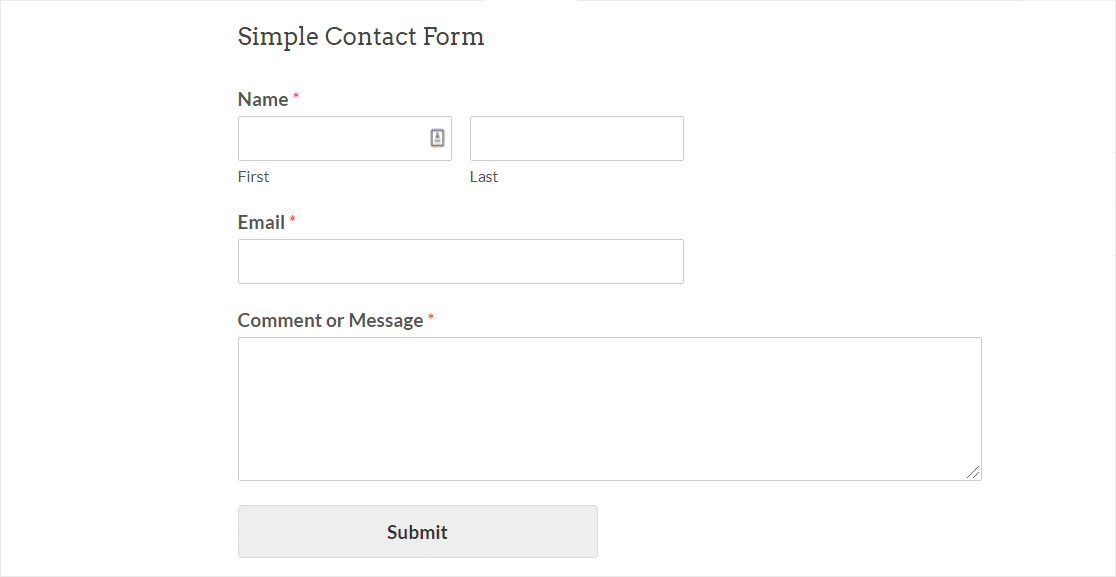
Nu er du klar til at konfigurere dit foretrukne værktøj til forebyggelse af spam.
Først skal vi se på den nemmeste og hurtigste antispammetode.
Metode 1: Aktiver WPForms Anti-Spam Token
Hvis du ønsker en super nem metode til forebyggelse af spam, vil WPForms anti-spam-token være den perfekte anti-spam-løsning for dig.
Anti-spam-tokenet er fantastisk, fordi brugeren ikke behøver at gøre noget for at komme forbi spamkontrollen.
Hinter kulisserne tilføjer vi et hemmeligt token, der er unikt for hver indsendelse. Spambots kan ikke opdage tokenet. Og uden den sidder de fast og kan ikke indsende formularen.
WPForms antispam-tokenet aktiveres automatisk på hver ny formular, du opretter. På gamle formularer bruger du måske stadig det gamle WPForms-honeypot-spamfelt. Du skal aktivere den nye tokenindstilling manuelt for at opdatere din spambeskyttelse.
Sådan tilføjer du anti-spam-tokenet til dine formularer
For at aktivere anti-spam-tokenet skal du først redigere din formular for at åbne den i formularbyggeren.
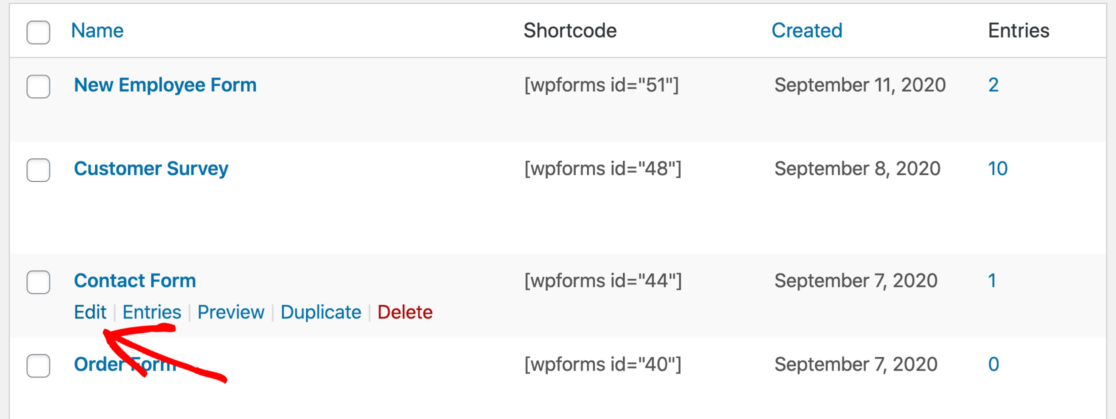
Når formularbyggeren åbnes i din browser, skal du gå til Indstillinger ” Generelt.
I højre side skal du rulle ned til bunden. Markér derefter afkrydsningsfeltet Aktiver antispambeskyttelse.
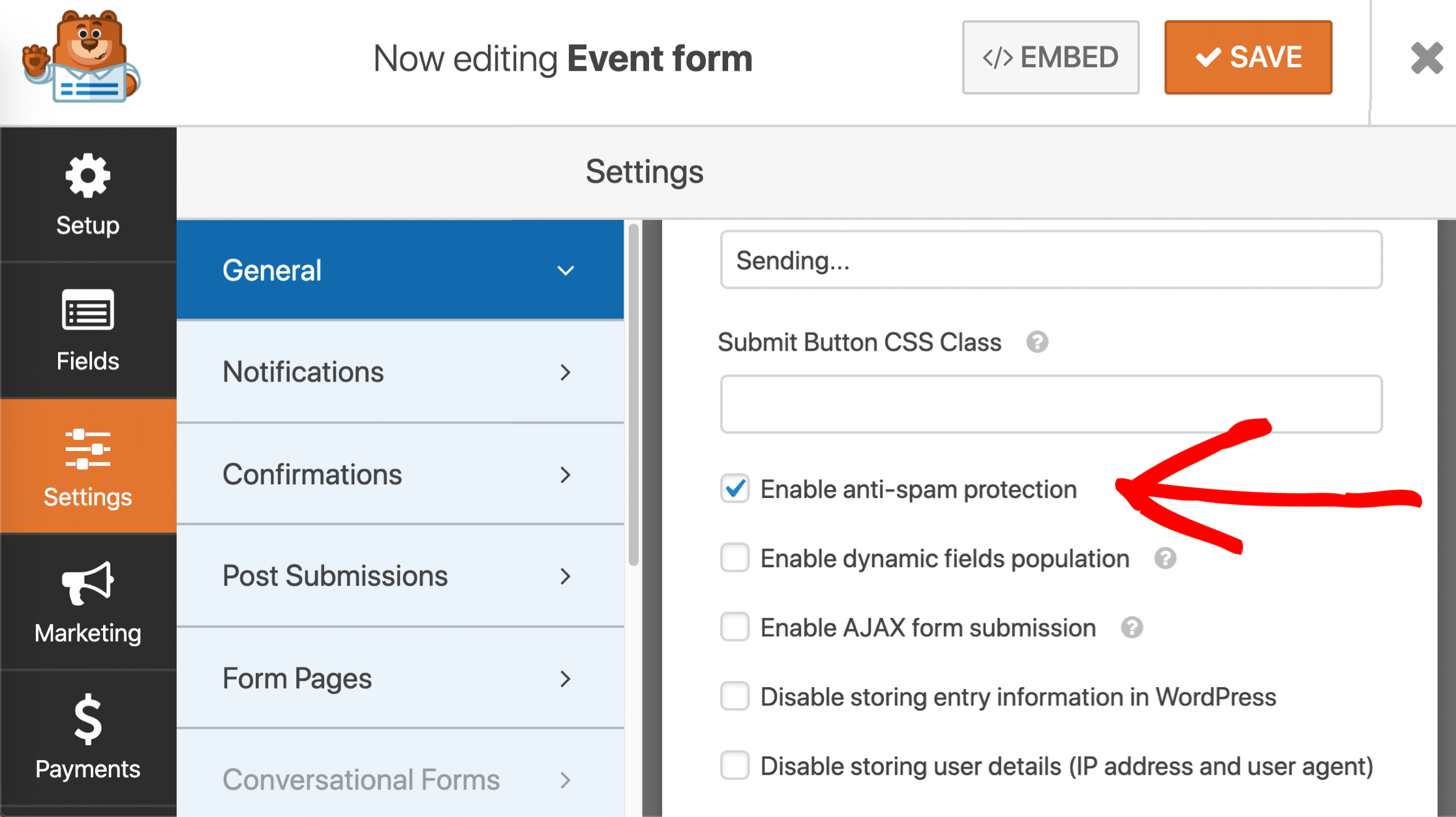
Se du også den gamle honeypot spamforebyggelsesindstilling i indstillingerne? Du skal markere den nyere indstilling Aktiver antispambeskyttelse ved siden af.
Du kan lade feltet honeypot være markeret, eller fravælge det, hvis du ønsker det. Uanset hvad, vil den gamle honeypot ikke påvirke den måde, som det nye formular-token fungerer på.
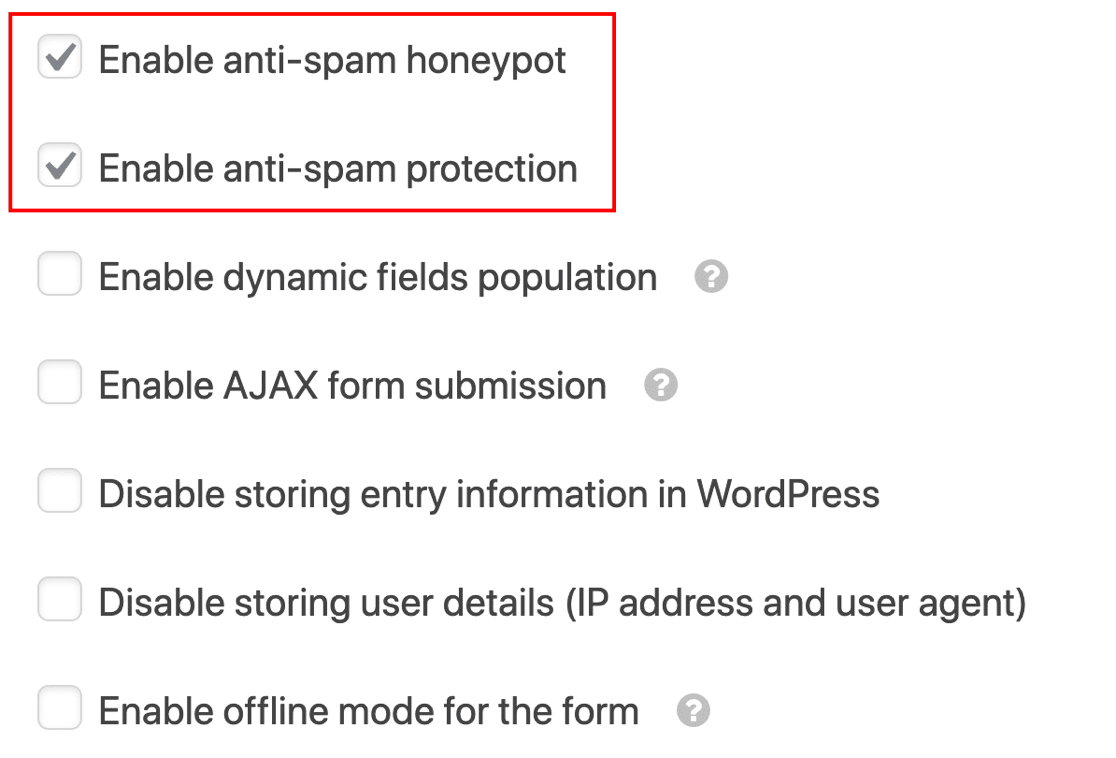
Spar din formular, og du er færdig! Din WordPress-kontaktformular er nu beskyttet mod spambots, med nul ulejlighed for rigtige besøgende.
Hvad betyder ‘Form Token Is Invalid’?
WPForms anti-spam-token kræver JavaScript for at fungere. Hvis du ser meddelelsen ‘Form token is invalid’, kan det betyde, at der er en JavaScript-fejl på dit websted.
For at løse dette skal du udelukke WPForms-scripts fra at blive cachelagret. Dette hjælper med at forhindre problemer med formulartokenet. Du kan også ændre cache-tiden på dit formular-token.
Vil du gøre din formular helt skudsikker mod spam? Det er helt sikkert at bruge indstillingen Aktiver antispambeskyttelse sammen med andre antispammetoder og plugins.
Lad os se på, hvordan du tilføjer Google re som det næste.
Metode 2: Brug Google re på din kontaktformular
Google’s re er nok den mest kendte tjeneste derude. Den registrerer automatisk menneskelige besøgende ved hjælp af puslespil eller ved at registrere deres adfærd, mens de er på dit websted.
Gennem at verificere, at det er et menneske, der indsender en formular, blokeres alle automatiserede spamforsøg. Den ekstra sikkerhed ved en re kan også få brugerne til at føle, at formularen er sikker og hjælpe med at reducere formularafbrydelser.

Der er 3 versioner af Google re, og du kan bruge en af disse i WPForms.
Her er en grundlæggende gennemgang af forskellene mellem dem:
- Checkbox re v2 lader besøgende holde musen over en afkrydsningsboks for at indsende formularen. Dette kaldes en “udfordring”, og den vises normalt med ordene “Jeg er ikke en robot” ved siden af.
- Invisible re v2 viser ikke en afkrydsningsboks. I stedet registrerer re-tjenesten brugeraktivitet for at afgøre, om den besøgende er et menneske. Dette er en god måde at forhindre spam på uden at vise en udfordring hver gang.
- re v3 er en avanceret, der bruger JavaScript til at registrere menneskelige besøgende. Det er ideelt til AMP-sider, men det kan lejlighedsvis forhindre ægte besøgende i at indsende dine formularer. Derfor anbefaler vi den til avancerede brugere, som er klar til at fejlfinde, hvis de støder på problemer. Hvis du sammenligner Ninja Forms vs WPForms, skal du huske på, at Ninja Forms ikke understøtter v3, men det gør WPForms.
Alle disse re-typer er gratis i op til 1 million anvendelser pr. måned.
I næste afsnit af guiden vil vi se på opsætning af re på dine formularer.
Stræk 1: Vælg en re-type i WPForms
Vi starter med at vælge den type Google re, du vil bruge i WPForms-plugin’et.
For at starte skal du åbne dit WordPress-dashboard og gå til WPForms ” Indstillinger.

Dernæst skal du se på fanerne på tværs af toppen. Klik på fanen.

Du vil se mulighederne for s på denne side.
Klik på ikonet re i midten af siden.

Nu skal du rulle lidt mere ned, indtil du ser re indstillingerne. Disse indstillinger er de samme for alle de formularer, du laver på dit websted.
Først ser du de 3 forskellige re-typer, som vi allerede har talt om:
- Checkbox re v2
- Invisible re v2
- re v3
Vælg den re-metode, du ønsker at bruge, ved hjælp af radioknapperne.

Lad os skifte over til re-webstedet og få dine nøgler sat op.
Stræk 2: Opsætning af Google re
Næst skal vi skifte over til re-webstedet for at tilføje dit websted der.
For at starte skal du besøge Googles re-websted. Du vil gerne åbne dette link i en ny fane eller et nyt vindue, så du nemt kan skifte tilbage til WPForms om et par minutter.
Når du er på re-hjemmesiden, skal du klikke på knappen Admin Console øverst.

Du skal muligvis logge ind på din Google-konto på dette tidspunkt.
Derpå bliver du omdirigeret til en side, hvor du kan registrere dit websted til re.
For at starte skal du indtaste navnet på dit websted i etiketfeltet. Dette er til dit eget brug, så du kan skrive et navn eller det fulde domænenavn – alt efter hvad du foretrækker. Etiketten her vil hjælpe dig med at identificere nøglerne senere.
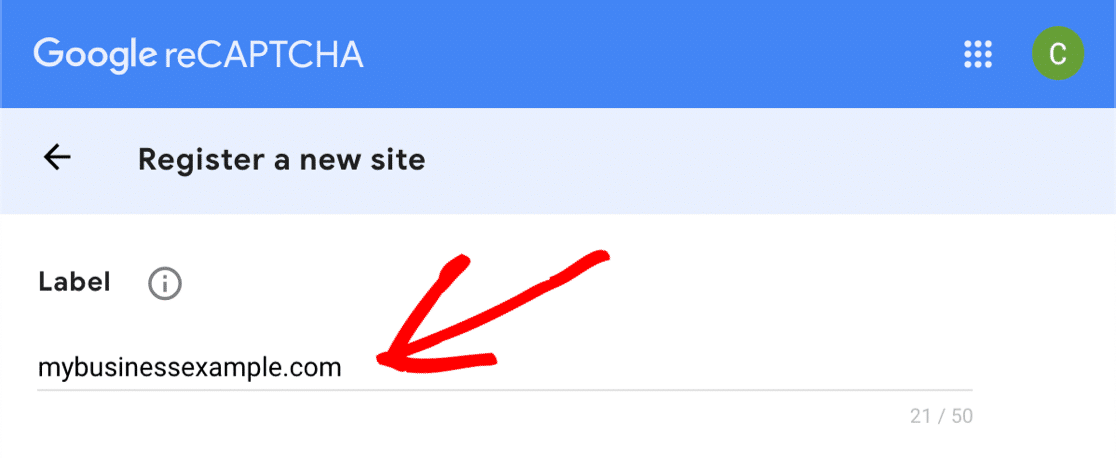
Dernæst skal du vælge den type re, du vil tilføje til dit websted.
Hvis du vil bruge re v3, skal du blot klikke på den øverste radioknap her.

Hvis du beslutter dig for, at du vil bruge re v2, skal du vælge den radioknap først. Vælg derefter enten afkrydsningsfeltet ‘Jeg er ikke en robot’ eller den usynlige re.

I dette eksempel bruger vi afkrydsningsfeltmetoden for at vise dig, hvordan formularindstillingerne fungerer. Hvis du vælger en anden re-type, kan nogle af skærmbillederne fra dette punkt se lidt anderledes ud.
Når du har valgt din re, skal du tilføje domænet for dit websted. Denne gang skal du indtaste det fulde domænenavn uden det ledende https://

Gå videre og klik på afkrydsningsfeltet Accepter, hvis du er tilfreds med at fortsætte. Du kan også modtage advarsler om din re ved at klikke på den anden afkrydsningsboks.

Klik på Send for at gemme dine fremskridt indtil videre.
Stræk 3: Tag dine re-nøgler
Hvor vi går videre og kopierer dine re-nøgler, er der 1 super vigtig ting at huske.
Hver af disse re-metoder bruger forskellige typer af nøgler. Så hvis du starter med at bruge en bestemt type Google re, og du derefter beslutter dig for at skifte til en anden type, skal du generere nye nøgler til at matche.
Lad os samle op fra det sidste trin. Du bør se en meddelelse om, at dit websted er blevet registreret hos re. Herunder vil du se en webstedsnøgle og en hemmelig nøgle for dit websted.

Skift tilbage til siden WPForms ” Indstillinger, som vi kiggede på i sidste trin. Du kan gå videre og indsætte dit websted og din hemmelige nøgle under indstillingerne for re.

For at afslutte er der et par andre indstillinger i WPForms. Lad os hurtigt se på, hvad de betyder:
- Fail Message – Med dette felt kan du tilpasse den besked, der vises, hvis re stopper formularen fra at blive indsendt.
- No-Conflict Mode – Nogle gange kan andre plugins også forsøge at indlæse re-kode. Hvis dette sker, kan du se en meddelelse som “Dette felt er påkrævet”, selv om alle påkrævede felter er udfyldt. For at undgå dette problem bør du deaktivere re i alle dine andre plugins for at undgå dette problem. Men hvis problemet fortsætter, kan du markere afkrydsningsfeltet No-Conflict Mode (Ingen konflikttilstand) for at tvinge deaktivering af andre re.
Alle indstillet? Klik på knappen Gem indstillinger for at gemme dine ændringer.
Nu er du klar til at tilføje re til din kontaktformular for at stoppe spam.
Stræk 4: Tilføj re til din formular
Nu skal vi skifte tilbage til formularbyggeren, så vi kan aktivere re på din formular.
Først skal du åbne din formular i formularbyggeren.

Se til standardfelter til venstre, og klik på re-feltet.
Hvis du undrer dig over, hvordan det fungerer, behøver du ikke at trække re’et ind i din formular. Du kan bare klikke på feltet én gang for at aktivere re.
Form builder re-knap
En meddelelse vises for at bekræfte, at re er aktiveret på din formular. Klik på OK.

Godt! Du vil se re-badget i formularopbyggeren for at vise, at re er aktiveret på denne formular.

Dette badge vil ikke blive vist på din færdige formular, når du offentliggør den. Glem ikke at gemme din formular nu.
Og det var det! Nu ved du, hvordan du tilføjer et v2 eller v3 Google re for at stoppe spam fra kontaktformularer. Hvis du nogensinde ønsker at deaktivere re på din formular, skal du blot redigere formularen og klikke på re-feltet igen for at slå det fra.
Næste gang viser vi dig, hvordan du bruger h. Dette er et fantastisk alternativ til re, hvis du leder efter en anden måde at vise en udfordring på.
Metode 3: Tilføj h til din kontaktformular
Med WPForms kan du nemt bruge h til at stoppe spam i kontaktformularen.
H-tjenesten h er en fantastisk måde at stoppe spam-bots i deres spor ved at vise dine besøgende en udfordring. Hvis udfordringen ikke udfyldes, sendes formularen ikke, og spambotten sidder fast.

Spørger du om forskellen mellem Google re og h? Der er 3 hovedårsager til, at h kan være et godt valg for dit websted:
- Forbedre privatlivets fred på dit websted – Nogle webstedsejere bruger h på grund af bekymringer om privatlivets fred med re. Hvis du er bekymret for, at Google kan målrette annoncer til dine besøgende, vil h være et bedre valg for dig, fordi det indsamler færre data om dem.
- Bliv betalt for s – Når dine besøgende løser udfordringer på dine formularer, betaler h dig en lille belønning hver gang. Dette kan være nyttigt, hvis du har et travlt websted med mange indsendelser af formularer.
- Støt velgørende organisationer – Hvis du ønsker det, kan du automatisk donere indtjeningen fra din h-konto til velgørende organisationer.
Ligesom re er h gratis for grundlæggende brug. Den største ulempe ved den gratis version er, at der ikke er nogen usynlig mulighed. Men der er en Easy-tilstand, som du kan bruge, hvis du ønsker at minimere antallet af s, som dine besøgende ser.
Det er super nemt at bruge h i WPForms. Trinene er meget lig de Google re-indstillinger, som vi allerede har vist dig.
Lad os dykke ned og konfigurere det.
Stræk 1: Opsætning af h i WPForms
Har du installeret WPForms-plugin og oprettet en simpel kontaktformular?
Glimrende! Du er klar til at tilføje h.
Vi starter i dit WordPress-dashboard. Til venstre skal du gå til WPForms ” Indstillinger.

Fra fanerne på tværs af toppen skal du klikke på .

Klik nu på h-ikonet.

Du vil se indstillingerne for h vises nedenunder. Lad os gå videre og oprette dine nøgler i det næste trin.
Strin 2: Generer h-nøgler
I dette trin skal vi tilmelde os til h og få fat i dine hjemmesidetaster. Hold WPForms åben i en anden fane, så vi nemt kan skifte tilbage til det om et øjeblik.
Start med at åbne h-webstedet i en ny fane. Klik derefter på knappen Sign Up øverst.

For at vælge det gratis abonnement skal du klikke på knappen under Add h to your service (free).

Sæt dit login op og log ind nu. Klik derefter øverst til højre på knappen Nyt websted.

Start med at skrive navnet på dit websted øverst. Når du har skrevet navnet, skal du trykke på enter-tasten for at gemme navnet, før du kan gå videre. Du kan klikke på blyantsikonet for at foretage ændringer.

I det næste felt skal du indtaste dit websteds domæne og klikke på Tilføj nyt domæne.

Med skyderen nedenunder kan du vælge sværhedsgraden af . Her er nogle oplysninger, der kan hjælpe dig med at beslutte, hvad du skal vælge her:
- Let tilstand forsøger at validere brugeren uden at vise en udfordring. Og hvis der vises en udfordring, vil det være den nemmeste type, og det vil tage et par sekunder at løse. Dette er så tæt på en “usynlig”, som du kan komme med h.
- Svært vil næsten altid vise en udfordring. Udfordringen vil også tage lidt længere tid at løse end med indstillingen Let eller Moderat.
- Altid tændt vil tvinge alle besøgende til at løse en “svær”, før de sender din formular for at stoppe spam fra kontaktformularer. Dette kan påvirke brugeroplevelsen, men det er den mest sikre metode.
Moderat svarer til Easy, men er lidt mindre eftergivende, når det gælder registrering af aktivitet. Dine besøgende vil sandsynligvis se flere udfordringer med denne indstilling, men den er lidt mere sikker.
Hvis du ikke er sikker på, hvad du skal vælge, anbefaler vi, at du starter med indstillingen Let eller Moderat. Dette hjælper med at gøre din let at løse, samtidig med at du stadig tilbyder beskyttelse mod botter.
Hvis du finder ud af, at du stadig får spam, kan du gå tilbage og øge sværhedsgraden.

Den næste sektion giver dig mulighed for at vælge den slags s, som dine besøgende vil se. Du kan vælge temaer, der ligner emnerne på dit websted.
Det er en smart måde at gøre puslespillene lidt nemmere på. Du behøver ikke at bruge dette afsnit, hvis du ikke vil, så bare spring over det intet passer.

Og det var det! Nu skal du rulle tilbage til toppen og klikke på Gem.

Nu er det tid til at kopiere dine nøgler ind i WordPress.
Stræk 3: Tag dine h-nøgler
Husk du fanen WPForms, som vi holdt åben? I dette trin skal vi hente nøglerne fra h og indsætte dem i WPForms.
I h vil du se det websted, du lige har tilføjet, under Aktive websteder. Til højre skal du klikke på Indstillinger.

Kopier nu stednøglen, og indsæt den i feltet Stednøgle i WPForms.
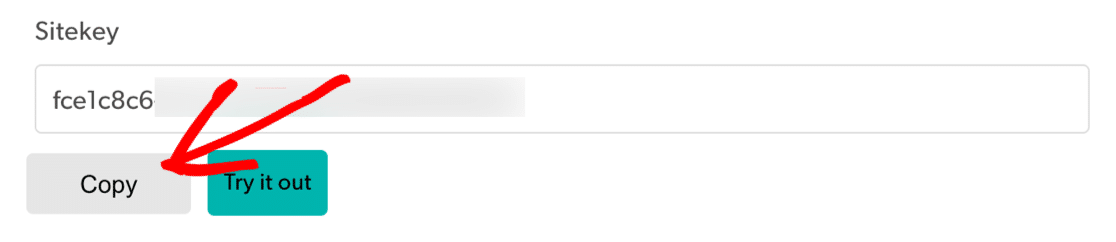
Den hemmelige nøgle ligger i fanen Indstillinger, så vi skal forlade denne skærm.
Tilbage i h skal du klikke på annullere for at gå tilbage til den forrige side.

Og klik nu på fanen Indstillinger.

Du vil se din Secret Key øverst. Gå videre og kopier den, og indsæt den derefter i WPForms.

I WPForms skulle du nu have din h Site Key og Secret Key klar til brug.

Der er yderligere 2 indstillinger nedenunder, som du måske ønsker at bruge:
- Fail Message – Tilpas den besked, der vises, hvis h stopper indsendelsen af formularen.
- No-Conflict Mode – Nogle gange kan andre plugins også forsøge at indlæse kode. Hvis dette sker, kan du se en fejl. For at undgå dette problem bør du deaktivere h i alle dine andre plugins. Men hvis problemet fortsætter, kan du markere afkrydsningsfeltet No-Conflict Mode (Ingen konflikttilstand) for at tvangsdeaktivere enhver konfliktfyldt h-kode.
Klik på Gem for at gemme dine h-nøgler.
Nu er vi færdige med indstillingerne, så lad os aktivere h på din formular.
Stræk 4: Tilføj h til din formular
Nu kan du aktivere h for din formular. Start med at åbne WPForms i WordPress-dashboardet og klik på Rediger under formularens navn.
Formularen åbnes i et fuldskærmsvindue.

Se til standardfelter til venstre og klik på h-feltet.
Hvis du undrer dig over, hvordan dette fungerer, behøver du ikke at trække feltet ind i din formular. Du skal blot klikke på feltet én gang for at slå h til.

Der vises en meddelelse, der bekræfter, at du har slået h til for denne formular. Klik på OK.

Godt! Nu vil du se h-logoet for at bekræfte, at alt fungerer.

H-logoet vises ikke på din offentliggjorte formular. Det vises kun i formularopbyggeren som en påmindelse om, at h er aktivt.
Og det var det! Nu ved du, hvordan du nemt kan tilføje h for at stoppe spam i kontaktformularer. Hvis du nogensinde ønsker at deaktivere det på din formular, skal du blot redigere formularen og klikke på h-feltet.
Næste gang viser vi dig, hvordan du laver din egen med WPForms.
Metode 4: Tilføj WPForms Custom Addon
Hvis du ikke ønsker at bruge en tredjepartstjeneste til at stoppe spam fra kontaktformularer, kan du bruge WPForms Custom addon til at oprette din egen udfordring.
Med dette addon kan du oprette brugerdefinerede spørgsmål eller bruge tilfældige matematiske puslespil som en til at bekæmpe spamformularindsendelser.
Denne metode er nem og hurtig at oprette, og den kræver ikke nogen stednøgler.
Stræk 1: Tilføj et brugerdefineret felt i WPForms
Først skal du åbne din formular i formularbyggeren.
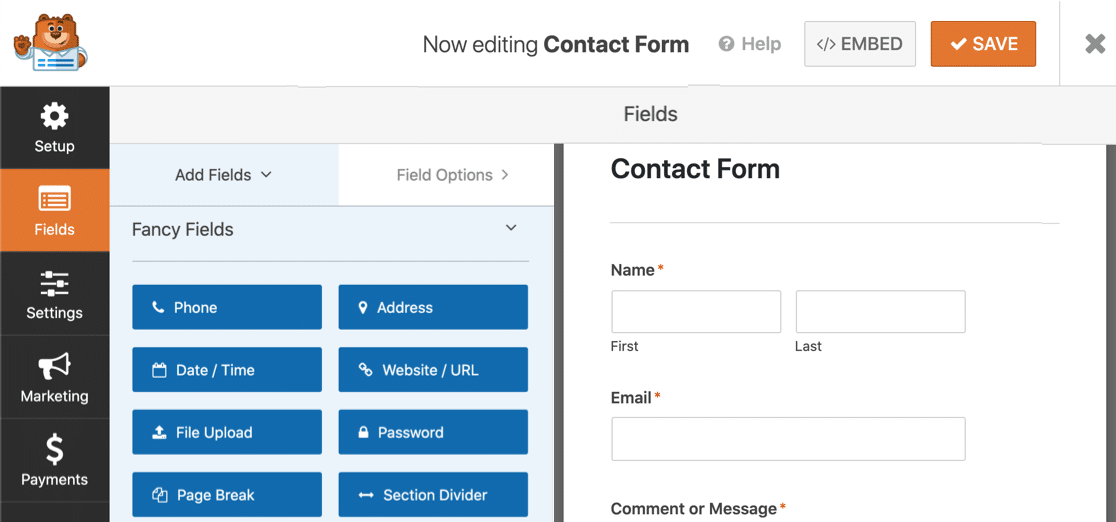
Nu skal du rulle ned til afsnittet Fancy Fields (Fancy Fields). Hvis du ikke har brugt Brugerdefineret før, vil du bemærke, at feltet er gråt ud.

Klik på knappen Brugerdefineret én gang.
Du vil se en popup, der beder dig om at installere tilføjelsesprogrammet. Klik på Ja, installer og aktiver.

Når installationen er færdig, skal du klikke på Ja, gem og opdater.

Din Custom addon er nu aktiv og klar til at blive føjet til din formular.
Stræk 2: Opsætning af dine brugerdefinerede spørgsmål
Når du har oprettet en kontaktformular, skal du blive i formularopbyggeren for at tilføje dine brugerdefinerede spørgsmål.
Først skal du trække feltet Brugerdefineret felt fra venstre panel til højre panel for at tilføje det til din formular. Når du klikker på feltet, åbnes indstillingerne til venstre.

Feltet i formularen viser automatisk et tilfældigt matematisk spørgsmål, som besøgende på webstedet skal besvare, før de kan sende deres formular på dit websted. Et nyt matematisk problem (addition, subtraktion eller multiplikation) vises, hver gang siden indlæses eller opdateres.
Hvis du gerne vil vide, hvordan du tilpasser spørgsmålene, kan du læse vores dokumentation om, hvordan du ændrer matematikken.
Hvis du foretrækker at bruge et brugerdefineret spørgsmål og svar i stedet for matematikken , skal du ændre typen til Spørgsmål og svar i afsnittet Feltindstillinger.

Der kan du også ændre det spørgsmål og svar, som de besøgende på webstedet skal skrive et svar på for at indsende deres formular på dit websted.
Hvis du vil vise tilfældige spørgsmål og svar, hver gang din side indlæses eller opdateres, skal du klikke på (+)-knappen for at tilføje endnu et spørgsmål og svar.
Klik på Gem, når du har tilpasset din brugerdefinition efter din smag.
s er gode til at stoppe automatiserede scripts og spam-bots. Men hvad nu, hvis du har en vedvarende menneskelig spammer, der bruger dine formularer?
Lad os se på en måde at blokere disse brugere.
Metode 5: Bloker eller tillad specifikke e-mail-adresser på dine formularer
Sommetider får vi alle spamindsendelser fra menneskelige besøgende. Salgshold og svindlere kan besøge dine formularer igen og igen og manuelt sende dig tonsvis af spam-e-mails.
Der stopper ikke disse spam-beskeder, fordi spammere er rigtige besøgende.
I WPForms kan du nemt blokere eller tillade en liste af e-mail-adresser, så disse besøgende ikke længere kan indsende nye indlæg.

Hver formular har sin egen tilladelsesliste og denyliste, og du kan have brugerdefinerede indstillinger for hver enkelt.
Lad os tage et kig på at stoppe spam fra kontaktformularer med en blokliste i WPForms.
Stræk 1: Rediger din formular
Start i WordPress-dashboardet.
I WPForms skal du finde den formular, du vil tilføje en denyliste til. Klik derefter på Rediger under navnet på formularen.
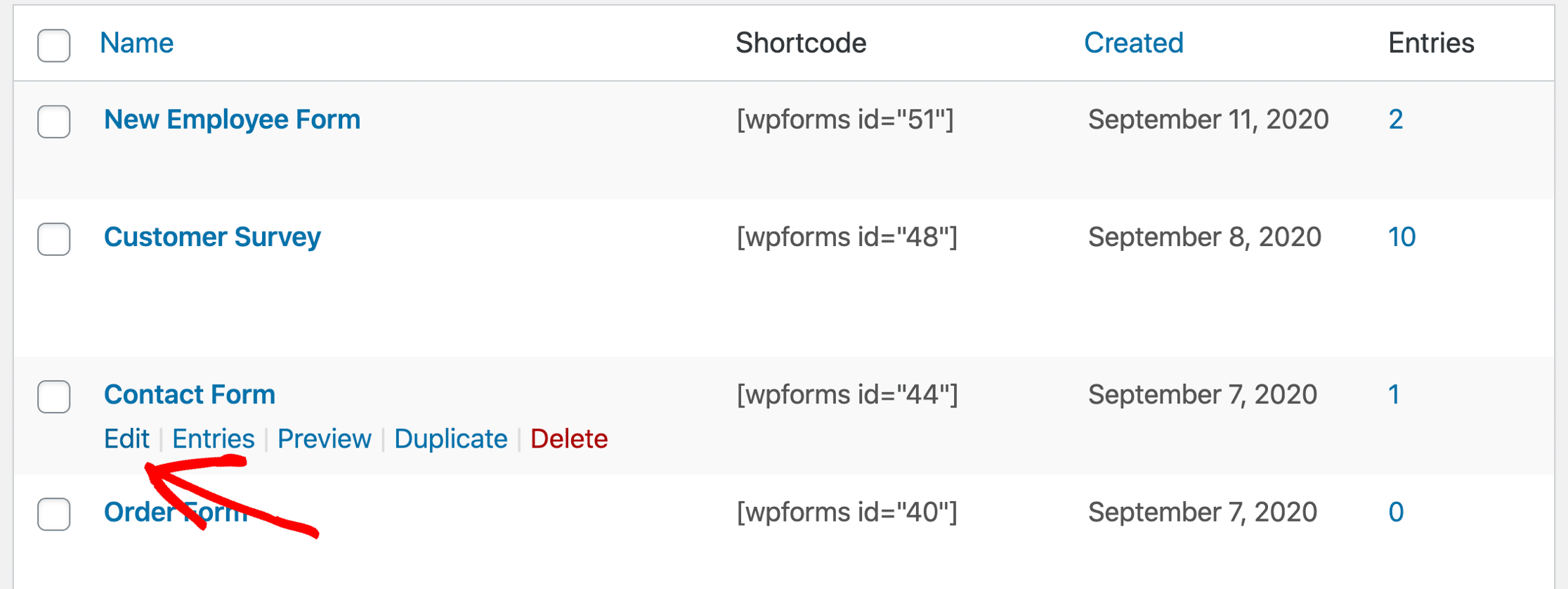
Næst skal du klikke på E-mail-feltet på din formular for at åbne indstillingerne for feltet.
Gå videre og klik på Avancerede indstillinger for at udvide dette afsnit.
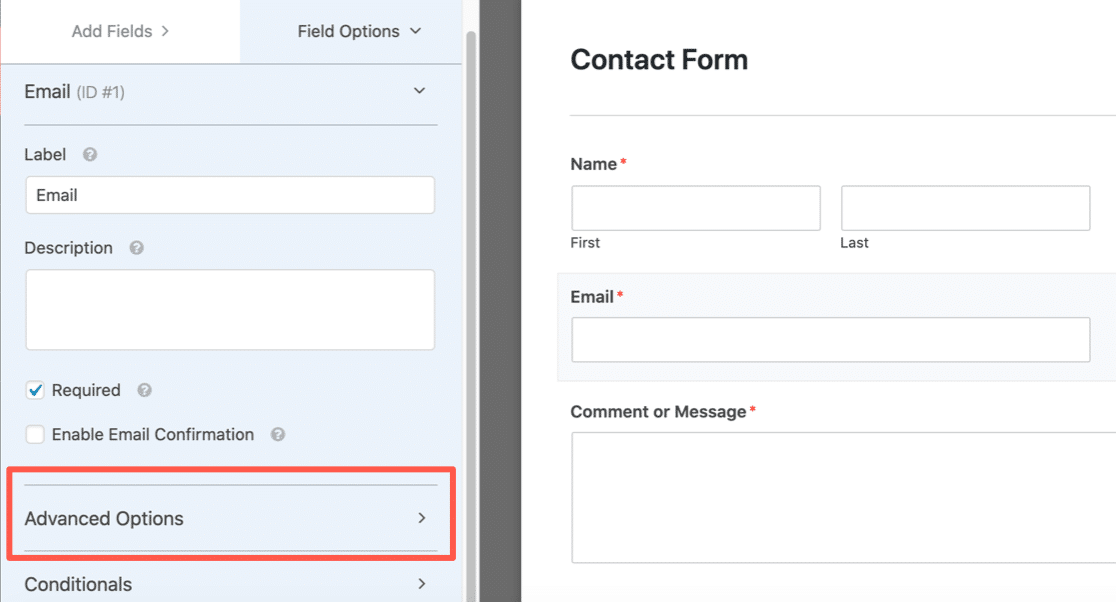
Nu, hvor Avancerede indstillinger er åbnet, kan du se masser af ekstra indstillinger for e-mail-feltet. Lad os vælge den e-mail-blokeringsmetode, du vil bruge.
Stræk 2: Opsætning af din tilladelsesliste eller denyliste
WPForms lader dig opsætte e-mail-begrænsninger på 2 måder:
- Tilladelseslisten vil kun tillade specificerede e-mail-adresser at indsende din formular. Dette er en god mulighed, hvis du vil tillade indtastninger fra en lille gruppe af personer, f.eks. brugere fra dit eget domæne.
- Denylisten blokerer de e-mail-adresser eller domæner, du angiver. Dette hjælper med at blokere vedvarende spammere, domæner eller dele af domæner.
For at se, hvordan dette fungerer, skal du rulle ned og klikke på rullemenuen Allowlist / Denylist. Vælg hvilken metode du vil bruge på denne formular.
Vi vælger Denylist i dette eksempel.
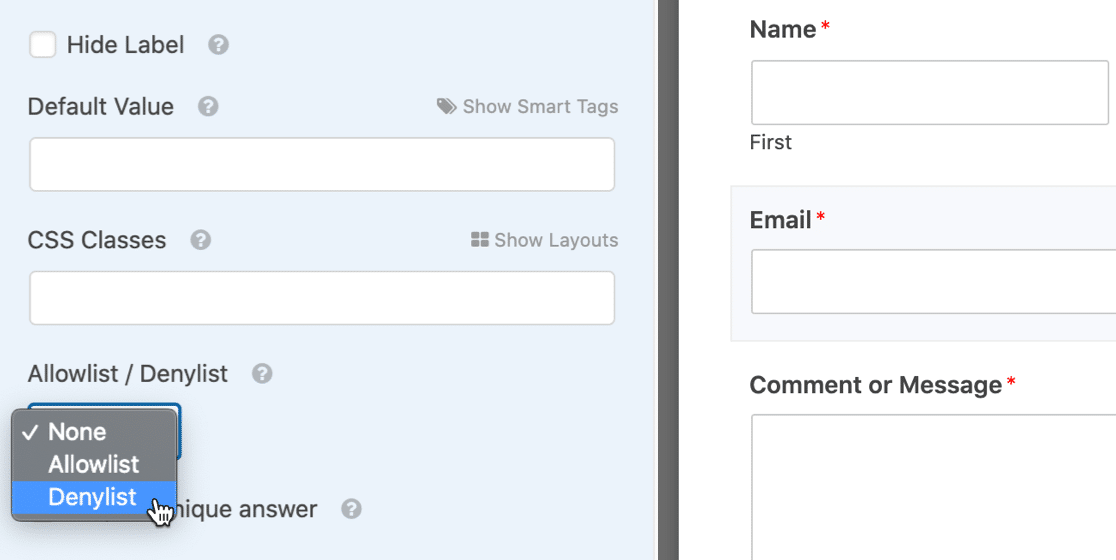
I feltet nedenunder skal du skrive de e-mailadresser, du vil blokere for at stoppe spam fra kontaktformularen.
Du kan skrive en komplet e-mail, eller du kan bruge en stjerne * for at oprette et delvist match.
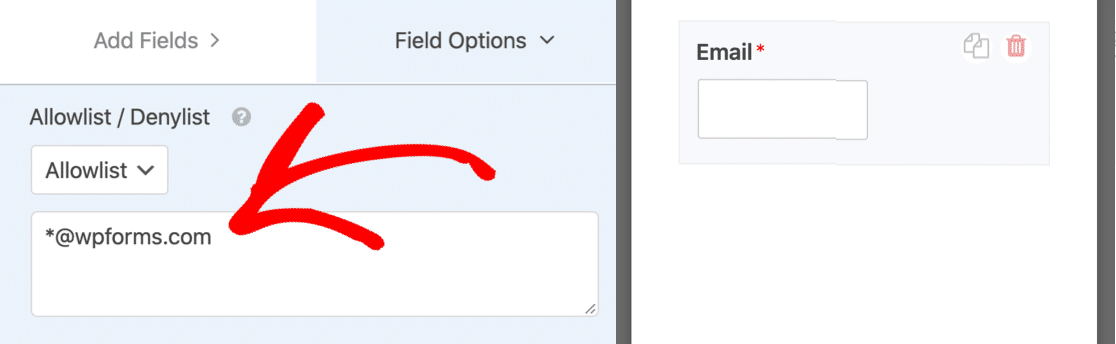
Denne indstilling er super effektiv. Du kan oprette delvise match i et hvilket som helst format, du vil. Her er et par eksempler, som du kan prøve:
-
– den nøjagtigt angivne e-mail-adresse blokeres -
spammer*– dette blokerer alle e-mail-adresser, der starter med ‘spammer’ -
*@example.com– blokerer alle e-mail-adresser påexample.com-domænet -
s*@example.com– dette blokerer alle e-mail-adresser, der starter med bogstavet ‘s’ påexample.com-domænet -
,,*.co.uk– blokerer de to første e-mail-adresser, og opretter et delvist match med den tredje.
Du kan tilføje så mange kommaseparerede e-mails eller delvise match, som du har brug for, og placere stjernen hvor du vil.
Når du har oprettet din denyliste, skal du gemme din formular.
Stræk 3: Test din nye tilladelsesliste eller denyliste
Når du har gemt din formular, er det en god idé at teste denylisten eller tilladelseslisten på frontend.
Når du indtaster en e-mail, du har blokeret, vises en fejlmeddelelse, og formularen sendes ikke.
Hvis du ønsker at ændre den meddelelse, der vises for blokerede e-mailadresser, kan du nemt tilpasse den. Du skal blot åbne WPForms ” Indstillinger i WordPress-dashboardet og klikke på fanen Validering.

Hvis du stadig får spammy indsendelser, er der 1 mulighed mere at prøve.
Metode 6: Blokér ord eller firmanavne i formularindsendelser
Hvis du får spamindsendelser fra menneskelige besøgende, kan du bruge en kodestump til at blokere specifikke ord eller sætninger i tekstfelter med afsnit eller enkelt linje.
Brug denne mulighed med forsigtighed. Den blokerer alle indsendelser, der indeholder de ord, du tilføjer til udklippet, så du skal være meget specifik for at undgå at blokere legitime meddelelser.
For at blokere et specifikt ord skal du læse denne udvikler-dokumentation om, hvordan du blokerer formularindsendelser, der indeholder blasfemi. Du kan tilpasse kodestumpen i dokumentationen til at blokere ethvert ord, som spammeren bruger ofte, f.eks. et firmanavn.
Så er det nok! Nu kender du alle de måder, WPForms hjælper med at stoppe spam i kontaktformularer.
Skab din spamfrie kontaktformular nu
Næste trin: Udgiv din spamfrie kontaktformular
Du er klar! Nu kender du alle måder at stoppe spam fra kontaktformularer i WordPress.
Har du oprettet din formular? Hvis du ikke allerede har offentliggjort den, kan vi hjælpe dig med de næste trin. Tjek disse vejledninger om:
- Sådan opretter du din første formular og udgiver den på et indlæg eller en side
- Sådan udgiver du en kontaktformular i WordPress sidebar
- Sådan tilføjer du en kontaktformular i footeren på dit WordPress-websted.
PS. Vidste du, at WPForms Lite har langt flere anti-spam-værktøjer end Contact Form 7? Tjek denne head-to-head gennemgang af WPForms Lite vs Contact Form 7 for at se de store forskelle mellem disse 2 plugins.
Er du klar til at bygge din formular? Kom i gang i dag med det nemmeste WordPress form builder plugin. WPForms Pro indeholder masser af gratis skabeloner og tilbyder 14 dages pengene tilbage garanti.
Hvis denne artikel hjalp dig, så følg os på Facebook og Twitter for at få flere gratis WordPress tutorials og vejledninger.