Nach der Installation einer Minimalversion von CentOS 8 müssen Sie die Netzwerkschnittstelle in Ihrem System einrichten, damit Sie mit anderen Systemen kommunizieren können.
Standardmäßig ist die Netzwerkschnittstelle in der Minimalversion von CentOS 8 deaktiviert.
In diesem Tutorial zeigen wir Ihnen, wie Sie eine statische IP-Adresse und eine dynamische IP-Adresse über die Kommandozeile und den GUI-Modus in CentOS 8 einrichten.
Anfangen
Bevor Sie beginnen, müssen Sie überprüfen, ob Ihr Netzwerkdienst läuft oder nicht.
Überprüfen Sie den Status des Netzwerks unter CentOS
Sie können dies mit dem folgenden Befehl überprüfen:
systemctl status NetworkManager
Sie sollten folgende Ausgabe sehen:
● NetworkManager.service - Network Manager
Loaded: loaded (/usr/lib/systemd/system/NetworkManager.service; enabled; vendor preset: enabled)
Active: active (running) since Wed 2020-02-19 08:20:31 EST; 19h ago
Docs: man:NetworkManager(8)
Main PID: 568 (NetworkManager)
Tasks: 3 (limit: 12558)
Memory: 12.4M
CGroup: /system.slice/NetworkManager.service
└─568 /usr/sbin/NetworkManager --no-daemon
Feb 20 03:38:46 centos8 NetworkManager: hostname: hostname changed from "newcentos8" to "centos8"
Feb 20 03:38:46 centos8 NetworkManager: policy: set-hostname: current hostname was changed outside NetworkManag>
Feb 20 03:38:46 centos8 NetworkManager: policy: set-hostname: set hostname to 'centos8' (from system configurat>
Feb 20 03:39:21 centos8 NetworkManager: dhcp4 (eth1): canceled DHCP transaction
Feb 20 03:39:21 centos8 NetworkManager: dhcp4 (eth1): state changed timeout -> done
Feb 20 03:39:21 centos8 NetworkManager: device (eth1): state change: ip-config -> failed (reason 'ip-config-una>
Feb 20 03:39:21 centos8 NetworkManager: device (eth1): Activation: failed for connection 'System eth1'
Feb 20 03:39:21 centos8 NetworkManager: device (eth1): state change: failed -> disconnected (reason 'none', sys>
lines 1-20/20 (END)
Prüfen Sie, welche Netzwerkschnittstellen/Karten installiert sind
Als nächstes müssen Sie die Liste der in Ihrem System installierten Ethernet-Karten überprüfen.
Sie können dies tun, indem Sie den folgenden Befehl ausführen:
nmcli d
Sie sollten die folgende Ausgabe sehen:
DEVICE TYPE STATE CONNECTION
eth0 ethernet disconnected System eth0
eth1 ethernet disconnected System eth1
lo loopback unmanaged --
Nächstens wird empfohlen, einige grundlegende Systemdienstprogramme zu installieren, um alltägliche Aufgaben der Systemverwaltung durchzuführen.
Sie können diese mit dem folgenden Befehl installieren:
yum install nano wget net-tools -y
Wenn alle Pakete installiert sind, können Sie mit dem nächsten Schritt fortfahren. (Wenn wget nicht funktioniert, lesen Sie bitte unser wget-Tutorial, um sicherzustellen, dass Sie es installiert haben)
Statische IP-Adresse einrichten (GUI & Befehlszeile)
In diesem Abschnitt lernen wir, wie man eine statische IP-Adresse im GUI-Modus und im Befehlszeilenmodus einrichtet.
Statische IP-Adresse im GUI-Modus einrichten
Öffnen Sie Ihre Terminalschnittstelle und führen Sie den folgenden Befehl aus, um eine Netzwerkschnittstelle zu konfigurieren:
nmtui-edit
Sie sollten den folgenden Bildschirm sehen:

Hier können Sie die Netzwerkschnittstelle auswählen, die Sie konfigurieren möchten.
Wählen Sie die Schnittstelle System eth1 und klicken Sie auf die Schaltfläche Bearbeiten.
Sie sollten den folgenden Bildschirm sehen:
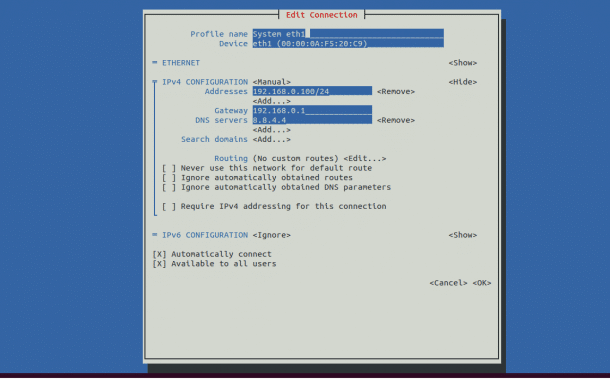
- Ändern Sie die IPv4-Konfiguration auf Manuell (wie im obigen Screenshot zu sehen)
- Stellen Sie die gewünschte IP-Adresse ein,
- Gateway,
- DNS-Server
Dann klicken Sie auf die Schaltfläche OK, um die Konfiguration zu speichern.
Klicken Sie anschließend auf die Schaltfläche Beenden, um den GUI-Modus zu verlassen.
Befehl Netzwerkeinstellungen anwenden
Nachfolgend führen Sie den folgenden Befehl aus, um die neuen Netzwerkeinstellungen anzuwenden:
nmtui-connect
Sie sollten den folgenden Bildschirm sehen:
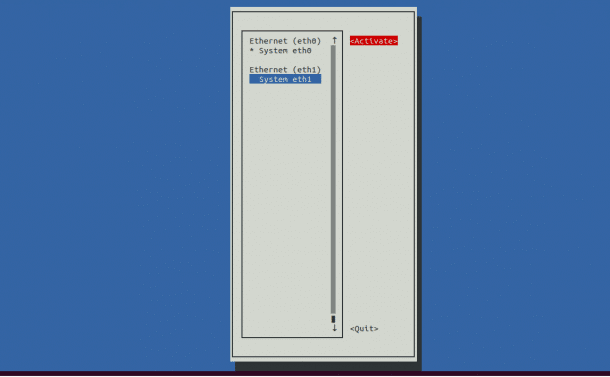
Hier wählen Sie Ihre Netzwerkschnittstelle aus und klicken auf die Schaltfläche Aktivieren, um die Netzwerkschnittstelle zu aktivieren.
Als Nächstes klicken Sie auf die Schaltfläche Beenden, um den GUI-Modus zu verlassen.
Befehl zum Überprüfen der Netzwerkeinstellungen
Als nächstes können Sie die Netzwerkkonfigurationseinstellungen mit dem folgenden Befehl überprüfen:
ifconfig eth1
Sie sollten die folgende Ausgabe sehen:
eth1: flags=4163<UP,BROADCAST,RUNNING,MULTICAST> mtu 1500
inet 192.168.0.100 netmask 255.255.255.0 broadcast 192.168.0.255
inet6 fe80::200:aff:fef5:20c9 prefixlen 64 scopeid 0x20
ether 00:00:0a:f5:20:c9 txqueuelen 1000 (Ethernet)
RX packets 1501466 bytes 120677632 (115.0 MiB)
RX errors 0 dropped 0 overruns 0 frame 0
TX packets 44 bytes 3188 (3.1 KiB)
TX errors 0 dropped 0 overruns 0 carrier 0 collisions 0

Setup Static IP Address with Command-line Mode
Sie können die statische IP-Adresse auch über die Kommandozeile einrichten.
Standardmäßig befinden sich alle Netzwerkkonfigurationsdateien im Verzeichnis /etc/sysconfig/network-scripts/.
Sie können eine statische IP-Adresse einrichten, indem Sie die Datei:
/etc/sysconfig/network-scripts/ifcfg-eth1
Rufen Sie den folgenden Befehl auf, um diese Datei im Nano-Editor zu öffnen:
nano /etc/sysconfig/network-scripts/ifcfg-eth1
Sie sollten die folgende Konfiguration sehen:
DEVICE=eth1
BOOTPROTO=static
HWADDR=00:00:0A:F5:20:C9
ONBOOT=yes
TYPE=Ethernet
PROXY_METHOD=none
BROWSER_ONLY=no
IPADDR=192.168.0.100
PREFIX=24
GATEWAY=192.168.0.1
DNS1=8.8.4.4
DEFROUTE=yes
IPV4_FAILURE_FATAL=no
IPV6INIT=no
NAME="System eth1"
UUID=9c92fad9-6ecb-3e6c-eb4d-8a47c6f50c04
Hier können Sie die IPADDR, GATEWAY und DNS1 mit Ihren gewünschten Werten ändern.
Speichern und beenden Sie die Datei, um sicherzustellen, dass Ihre Einstellungen gespeichert werden!
Als Nächstes müssen Sie den folgenden Befehl ausführen, um die neuen Konfigurationsänderungen anzuwenden:
nmcli connection down eth1
nmcli connection up eth1
Diese Befehle fahren die Schnittstelle eth1 herunter und wieder hoch, um die Einstellungen anzuwenden.
Als Nächstes führen Sie den folgenden Befehl aus, um zu überprüfen, ob sich die IP-Adresse geändert hat:
ifconfig eth1
Dynamische IP-Adresse einrichten
In diesem Abschnitt erfahren Sie, wie Sie eine dynamische IP-Adresse über die grafische Benutzeroberfläche und den Befehlszeilenmodus einrichten.
Einrichten der dynamischen IP-Adresse im GUI-Modus
Um die dynamische IP-Adresse einzurichten, öffnen Sie Ihr Terminal und führen Sie den folgenden Befehl aus, um die Netzwerkkonfiguration zu bearbeiten:
nmtui-edit
Sie sollten den folgenden Bildschirm sehen:
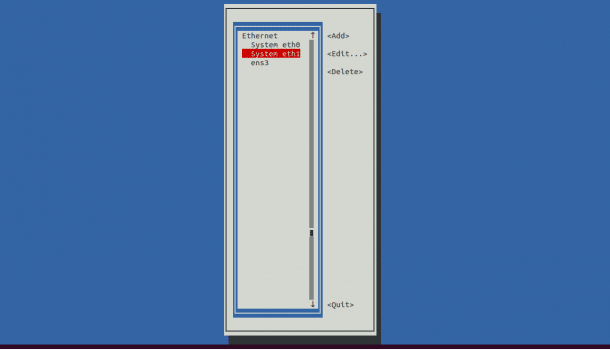
Wählen Sie die Netzwerkschnittstelle aus, die Sie konfigurieren möchten, und klicken Sie auf die Schaltfläche Edit.
Sie sollten den folgenden Bildschirm sehen:
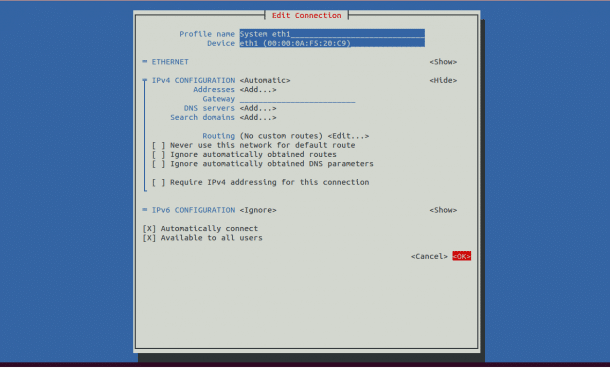
Ändern Sie die IPv4 KONFIGURATION auf Automatisch und klicken Sie auf die Schaltfläche OK, um die Einstellungen zu speichern.
Klicken Sie dann auf die Schaltfläche QUIT, um den GUI-Modus zu verlassen.
Befehl zum Anwenden der dynamischen IP-Einstellungen
Als Nächstes führen Sie den folgenden Befehl aus, um die neuen Netzwerkeinstellungen anzuwenden:
nmtui-connect
Sie sollten den folgenden Bildschirm sehen:
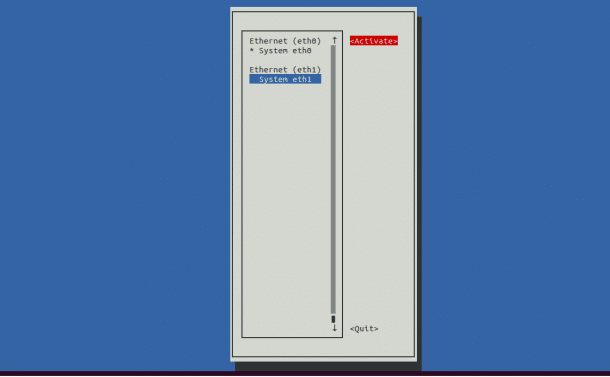
Hier wählen Sie Ihre Netzwerkschnittstelle aus und klicken auf die Schaltfläche Activate, um die Netzwerkschnittstelle zu aktivieren.
Als Nächstes klicken Sie auf die Schaltfläche Beenden, um den GUI-Modus zu verlassen.
Nächstens können Sie die Netzwerkkonfigurationseinstellungen mit dem folgenden Befehl überprüfen:
ifconfig eth1
Sie sollten die folgende Ausgabe sehen:
eth1: flags=4163<UP,BROADCAST,RUNNING,MULTICAST> mtu 1500
inet 192.168.0.123 netmask 255.255.255.0 broadcast 192.168.0.255
inet6 fe80::200:aff:fef5:20c9 prefixlen 64 scopeid 0x20
ether 00:00:0a:f5:20:c9 txqueuelen 1000 (Ethernet)
RX packets 1501466 bytes 120677632 (115.0 MiB)
RX errors 0 dropped 0 overruns 0 frame 0
TX packets 44 bytes 3188 (3.1 KiB)
TX errors 0 dropped 0 overruns 0 carrier 0 collisions 0
Dynamische Adresse mit Befehlszeilenmodus einrichten
Sie können die dynamische IP-Adresse einrichten, indem Sie die Datei /etc/sysconfig/network-scripts/ifcfg-eth1 wie unten gezeigt bearbeiten:
nano /etc/sysconfig/network-scripts/ifcfg-eth1
Sie sollten die folgende Konfiguration sehen:
DEVICE=eth1
BOOTPROTO=DHCP
HWADDR=00:00:0A:F5:20:C9
ONBOOT=yes
TYPE=Ethernet
PROXY_METHOD=none
BROWSER_ONLY=no
DEFROUTE=yes
IPV4_FAILURE_FATAL=no
IPV6INIT=no
NAME="System eth1"
UUID=9c92fad9-6ecb-3e6c-eb4d-8a47c6f50c04
Hier müssen Sie diese Zeilen ändern:
BOOTPROTO=DHCP
ONBOOT=yes
Speichern und schließen Sie die Datei, wenn Sie fertig sind.
Dann führen Sie den folgenden Befehl aus, um die neuen Konfigurationsänderungen zu übernehmen:
nmcli connection down eth1
nmcli connection up eth1
Nächste führen Sie den folgenden Befehl aus, um zu überprüfen, ob die IP geändert wurde:
ifconfig eth1
Setup Hostname
Sie können den Hostnamen Ihres Systems auch im GUI-Modus oder im Befehlszeilenmodus einrichten.
Einrichtung des Hostnamens im GUI-Modus:
Um den Hostnamen im GUI-Modus einzurichten, führen Sie den folgenden Befehl aus:
nmtui-hostname
Sie sollten den folgenden Bildschirm sehen:
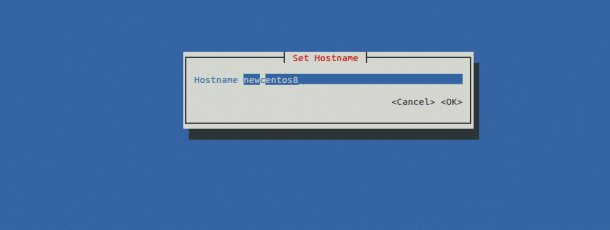
Hier geben Sie den gewünschten Hostnamen ein und klicken auf die Schaltfläche OK.
Sie werden zur Bestätigung aufgefordert, wie unten gezeigt:
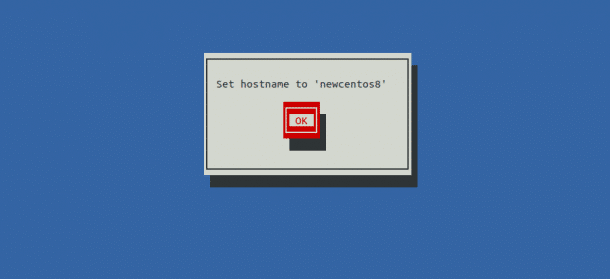
Klicken Sie auf die Schaltfläche OK, um die Änderungen zu speichern.
Nächstens können Sie Ihren Hostnamen mit dem folgenden Befehl überprüfen:
hostname
Sie sollten Ihren neuen Hostnamen in der folgenden Ausgabe sehen:
newcentos8
Hostname über die Befehlszeile einrichten:
Um den Hostnamen im Befehlszeilenmodus einzurichten, führen Sie den folgenden Befehl aus:
hostnamectl set-hostname centos8
Nächste können Sie Ihren Hostnamen mit dem folgenden Befehl überprüfen:
hostname
Sie sollten Ihren neuen Hostnamen in der folgenden Ausgabe sehen:
centos8
Abschluss
In der obigen Anleitung und dem Tutorial haben wir gelernt, wie man die Netzwerkschnittstelle in CentOS 8 mit GUI und Befehlsmodus zusammen mit dem Hostnamen des Systems einrichtet.