Der Zweck von Blackboard Email ist es, den Benutzern eine einfache Möglichkeit zu bieten, E-Mail-Nachrichten außerhalb des Blackboard-Systems zu senden, ohne sich bei einem separaten E-Mail-Client anmelden zu müssen. Nehmen wir zum Beispiel an, Sie blättern durch einige Vorlesungsnotizen oder versuchen, eine Aktivität zu erledigen und haben eine Frage. Anstatt ein neues Browser-Fenster zu öffnen und sich bei Ihrer UALR-E-Mail anzumelden, können Sie direkt aus dem Blackboard-System eine E-Mail senden.
| Thema | Was wird behandelt |
|---|---|
| Zugriff auf E-Mail | Wie man auf das E-Mail-Tool in Blackboard zugreift |
| E-Mail-Empfänger | E-Mail-Empfängeroptionen, die in Blackboard verfügbar sind |
| E-Mail verfassen und senden | Wie man eine E-Mail-Nachricht erstellt und diese Nachricht von Blackboard an das UALR-E-Mail-System senden |
| Best Practices Using Email | Netiquette-Tipps zum Senden von E-Mails innerhalb eines Kurses |
Zugriff auf E-Mails
Sie können Blackboard-E-Mails nur innerhalb eines Kurses senden und nur dann, wenn der Kursleiter das E-Mail-Tool über einen Link im Kursmenü verfügbar gemacht hat. Wenn der Dozent das Blackboard-E-Mail-System verwendet, erhalten Sie diese Nachrichten über Ihr UALR-E-Mail-Konto.

Zurück zum Anfang
Email-Empfänger
Blackboard bietet mehrere Optionen für die Auswahl der Empfänger Ihrer E-Mails.
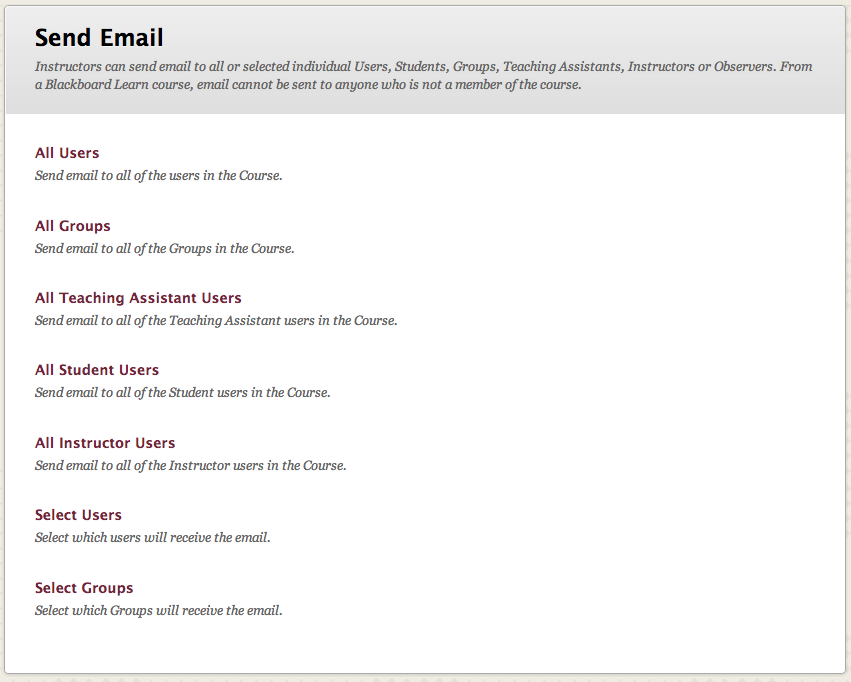
| E-Mail-Optionen | |
|---|---|
| Alle Benutzer | Sendet E-Mails an alle Benutzer im Kurs |
| Alle Gruppen | Sendet E-Mails an alle Gruppen im Kurs |
| Alle studentischen Benutzer | Sendet E-Mails an alle Studenten im Kurs |
| Alle Benutzer der Lehrkräfte | Sendet E-Mails an alle Lehrkräfte im Kurs |
| Alle Dozenten | Sendet eine E-Mail an alle Dozenten im Kurs |
| Benutzer auswählen | Sendet eine E-Mail an einen einzelnen Benutzer oder ausgewählte Benutzer im Kurs |
| Gruppen auswählen | Sendet E-Mails an eine einzelne Gruppe oder ausgewählte Gruppen im Kurs |
Zurück zum Anfang
E-Mails verfassen und senden
Wenn Sie eine E-Mail an alle Benutzer senden möchten, Gruppen, Studenten, Lehrassistenten oder Dozenten senden möchten, können Sie den ersten Schritt in der folgenden Anleitung auslassen.
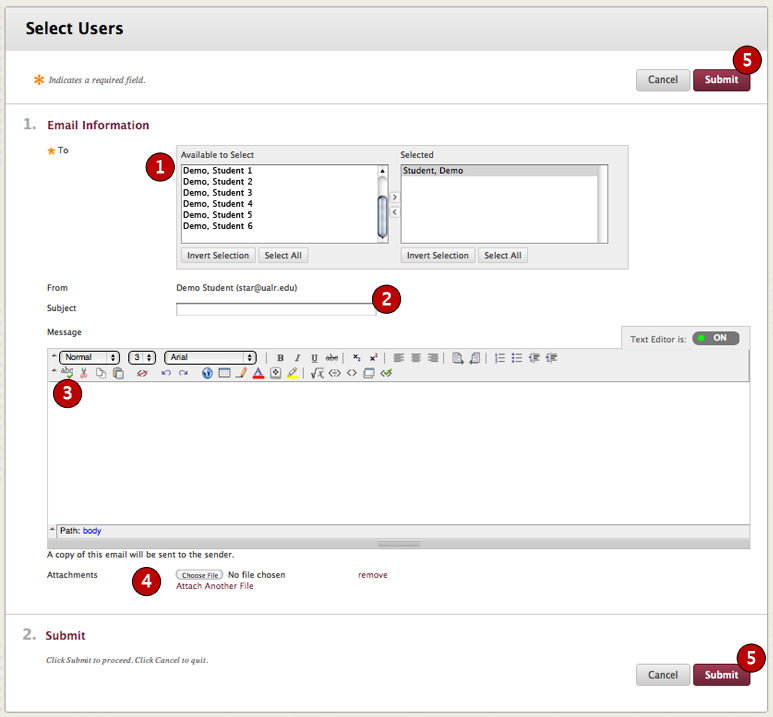
Um eine E-Mail innerhalb von Blackboard zu senden:
- Wählen Sie einen oder mehrere Empfänger aus und verwenden Sie dann die Pfeiltaste nach rechts, um den Namen in die Spalte „Ausgewählt“ zu übertragen.
- Geben Sie einen Betreff für Ihre E-Mail-Nachricht ein.
- Schreiben Sie Ihre Nachricht.
- Klicken Sie auf Datei anhängen, um nach Dateien auf Ihrem Computer zu suchen. Sie können mehrere Dateien anhängen. Nachdem Sie eine Datei hinzugefügt haben, wird die Option zum Anhängen einer weiteren Datei angezeigt.
- Klicken Sie auf Senden, um Ihre Nachricht zu senden.
Zurück zum Anfang
Best Practices bei der Verwendung von E-Mail
Die Kommunikation per E-Mail ist effizient und effektiv. Bitte beachten Sie bei der Verwendung dieses Instruments die folgenden bewährten Verfahren.
- Geben Sie eine Begrüßung
- Halten Sie Ihre Nachricht klar und prägnant
- Verwenden Sie vollständige Sätze
- Überprüfen Sie Ihre Rechtschreibung und Grammatik
- Zitieren Sie andere, wenn wenn es angebracht ist
- Geben Sie eine aussagekräftige Betreffzeile an
- Benutzen Sie nur Großbuchstaben, wenn es nötig ist, denn ALL CAPS kann als Erheben der Stimme im Internet angesehen werden
- Unterschreiben Sie Ihren Namen!
Zurück zum Anfang