Después de instalar una versión mínima de CentOS 8, necesitará configurar la interfaz de red en su sistema para poder comunicarse con otros sistemas.
Por defecto, la interfaz de red está desactivada en la versión mínima de CentOS 8.
En este tutorial, le mostraremos cómo configurar una dirección IP estática y una dirección IP dinámica utilizando la línea de comandos y el modo GUI en CentOS 8.
Cómo empezar
Antes de empezar, tendrá que comprobar si su servicio de red se está ejecutando o no.
Comprobar el estado de la red en CentOS
Puede comprobarlo con el siguiente comando:
systemctl status NetworkManager
Debería ver la siguiente salida:
● NetworkManager.service - Network Manager
Loaded: loaded (/usr/lib/systemd/system/NetworkManager.service; enabled; vendor preset: enabled)
Active: active (running) since Wed 2020-02-19 08:20:31 EST; 19h ago
Docs: man:NetworkManager(8)
Main PID: 568 (NetworkManager)
Tasks: 3 (limit: 12558)
Memory: 12.4M
CGroup: /system.slice/NetworkManager.service
└─568 /usr/sbin/NetworkManager --no-daemon
Feb 20 03:38:46 centos8 NetworkManager: hostname: hostname changed from "newcentos8" to "centos8"
Feb 20 03:38:46 centos8 NetworkManager: policy: set-hostname: current hostname was changed outside NetworkManag>
Feb 20 03:38:46 centos8 NetworkManager: policy: set-hostname: set hostname to 'centos8' (from system configurat>
Feb 20 03:39:21 centos8 NetworkManager: dhcp4 (eth1): canceled DHCP transaction
Feb 20 03:39:21 centos8 NetworkManager: dhcp4 (eth1): state changed timeout -> done
Feb 20 03:39:21 centos8 NetworkManager: device (eth1): state change: ip-config -> failed (reason 'ip-config-una>
Feb 20 03:39:21 centos8 NetworkManager: device (eth1): Activation: failed for connection 'System eth1'
Feb 20 03:39:21 centos8 NetworkManager: device (eth1): state change: failed -> disconnected (reason 'none', sys>
lines 1-20/20 (END)
Comprobar qué interfaces/tarjetas de red están instaladas
A continuación, deberá comprobar la lista de tarjetas ethernet instaladas en su sistema.
Puede hacerlo ejecutando el siguiente comando:
nmcli d
Debería ver la siguiente salida:
DEVICE TYPE STATE CONNECTION
eth0 ethernet disconnected System eth0
eth1 ethernet disconnected System eth1
lo loopback unmanaged --
A continuación, se recomienda instalar algunas utilidades básicas del sistema para realizar las tareas cotidianas de administración del sistema.
Puede instalarlas con el siguiente comando:
yum install nano wget net-tools -y
Una vez instalados todos los paquetes, puede pasar al siguiente paso. (Si wget no funciona, por favor vea nuestro tutorial de wget para asegurarse de que lo tiene instalado)
Configuración de la dirección IP estática (Gui & Línea de comandos)
En esta sección, vamos a aprender a configurar la dirección IP estática con el modo GUI y el modo de línea de comandos.
Configuración de la dirección IP estática en modo GUI
Abra la interfaz de su terminal y ejecute el siguiente comando para configurar una interfaz de red:
nmtui-edit
Debería ver la siguiente pantalla:

Aquí, puede seleccionar la interfaz de red que desea configurar.
Seleccione la interfaz System eth1 y haga clic en el botón Edit.
Debería ver la siguiente pantalla:
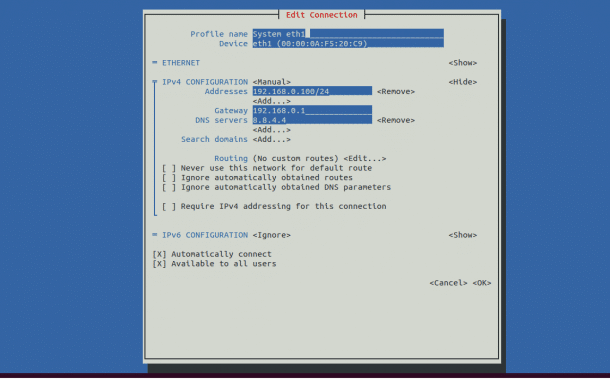
- Cambie la CONFIGURACIÓN IPv4 a Manual (como se ve en la captura de pantalla anterior)
- Establezca su dirección IP deseada,
- Gateway,
- Servidores DNS
Luego haga clic en el botón OK para guardar la configuración.
A continuación, haga clic en el botón Quit para salir del modo GUI.
Aplicar el comando de configuración de red
A continuación, ejecute el siguiente comando para aplicar la nueva configuración de red:
nmtui-connect
Deberá ver la siguiente pantalla:
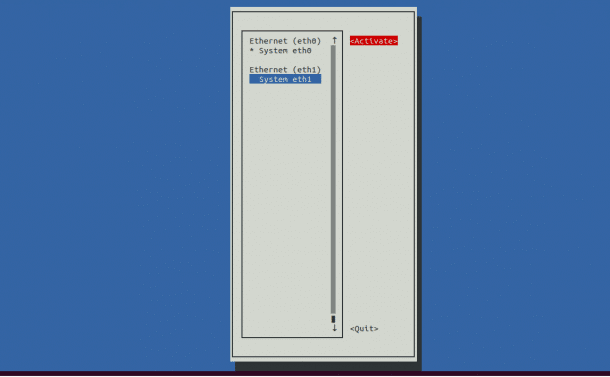
Aquí seleccionará su interfaz de red y hará clic en el botón Activar para habilitar la interfaz de red.
A continuación, haga clic en el botón Quit para salir del modo GUI.
Comando de verificación de la configuración de red
A continuación, puede verificar los ajustes de configuración de red con el siguiente comando:
ifconfig eth1
Deberá ver la siguiente salida:
eth1: flags=4163<UP,BROADCAST,RUNNING,MULTICAST> mtu 1500
inet 192.168.0.100 netmask 255.255.255.0 broadcast 192.168.0.255
inet6 fe80::200:aff:fef5:20c9 prefixlen 64 scopeid 0x20
ether 00:00:0a:f5:20:c9 txqueuelen 1000 (Ethernet)
RX packets 1501466 bytes 120677632 (115.0 MiB)
RX errors 0 dropped 0 overruns 0 frame 0
TX packets 44 bytes 3188 (3.1 KiB)
TX errors 0 dropped 0 overruns 0 carrier 0 collisions 0

Configuración de la dirección IP estática con el modo de línea de comandos
También puede configurar la dirección IP estática a través de su línea de comandos.
Por defecto, todos los archivos de configuración de red se encuentran dentro del directorio /etc/sysconfig/network-scripts/.
Puede configurar una dirección IP estática editando el archivo:
/etc/sysconfig/network-scripts/ifcfg-eth1
Ejecute el siguiente comando para abrir este archivo en el editor Nano:
nano /etc/sysconfig/network-scripts/ifcfg-eth1
Debería ver la siguiente configuración:
DEVICE=eth1
BOOTPROTO=static
HWADDR=00:00:0A:F5:20:C9
ONBOOT=yes
TYPE=Ethernet
PROXY_METHOD=none
BROWSER_ONLY=no
IPADDR=192.168.0.100
PREFIX=24
GATEWAY=192.168.0.1
DNS1=8.8.4.4
DEFROUTE=yes
IPV4_FAILURE_FATAL=no
IPV6INIT=no
NAME="System eth1"
UUID=9c92fad9-6ecb-3e6c-eb4d-8a47c6f50c04
Aquí, puede cambiar el IPADDR, GATEWAY y DNS1 con sus valores deseados.
¡Guarde y salga del archivo para asegurarse de que su configuración se guarda!
A continuación, deberá ejecutar el siguiente comando para aplicar los nuevos cambios de configuración:
nmcli connection down eth1
nmcli connection up eth1
Estos comandos bajan y suben la interfaz eth1 para aplicar la configuración.
A continuación, ejecute el siguiente comando para verificar que la IP ha cambiado:
ifconfig eth1
Configuración de la dirección IP dinámica
En esta sección, aprenderemos a configurar una dirección IP dinámica con la GUI y el modo de línea de comandos.
Configuración de la dirección IP dinámica con el modo GUI
Para configurar la dirección IP dinámica, abra su terminal y ejecute el siguiente comando para editar la configuración de red:
nmtui-edit
Deberá ver la siguiente pantalla:
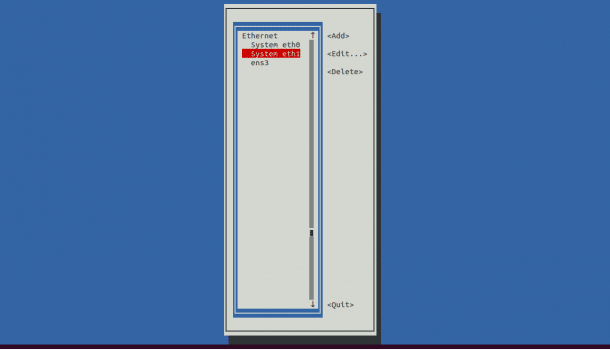
Seleccione la interfaz de red que desea configurar y haga clic en el botón Edit.
Debería ver la siguiente pantalla:
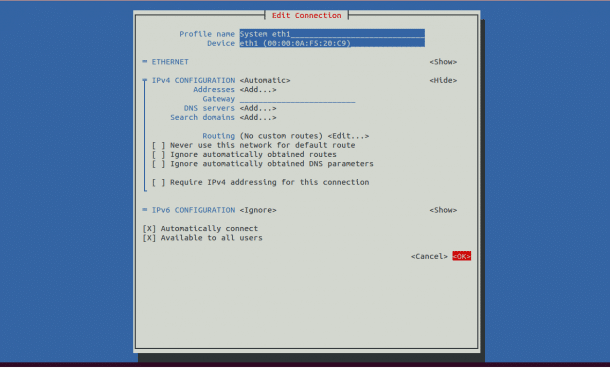
Cambie la CONFIGURACIÓN IPv4 a Automática y haga clic en el botón Aceptar para guardar la configuración.
Luego haga clic en el botón QUIT para salir del modo GUI.
Aplicar el comando de configuración de IP dinámica
A continuación, ejecute el siguiente comando para aplicar la nueva configuración de red:
nmtui-connect
Deberá ver la siguiente pantalla:
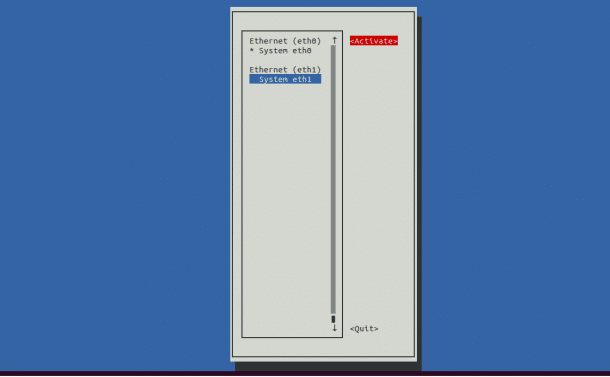
Aquí seleccionará su interfaz de red y hará clic en el botón Activar para habilitar la interfaz de red.
A continuación, haga clic en el botón Quit para salir del modo GUI.
A continuación, puede verificar los ajustes de configuración de la red con el siguiente comando:
ifconfig eth1
Debería ver la siguiente salida:
eth1: flags=4163<UP,BROADCAST,RUNNING,MULTICAST> mtu 1500
inet 192.168.0.123 netmask 255.255.255.0 broadcast 192.168.0.255
inet6 fe80::200:aff:fef5:20c9 prefixlen 64 scopeid 0x20
ether 00:00:0a:f5:20:c9 txqueuelen 1000 (Ethernet)
RX packets 1501466 bytes 120677632 (115.0 MiB)
RX errors 0 dropped 0 overruns 0 frame 0
TX packets 44 bytes 3188 (3.1 KiB)
TX errors 0 dropped 0 overruns 0 carrier 0 collisions 0
Configuración de la dirección dinámica con el modo de línea de comandos
Puede configurar la dirección IP dinámica editando el archivo /etc/sysconfig/network-scripts/ifcfg-eth1 como se muestra a continuación:
nano /etc/sysconfig/network-scripts/ifcfg-eth1
Debería ver la siguiente configuración:
DEVICE=eth1
BOOTPROTO=DHCP
HWADDR=00:00:0A:F5:20:C9
ONBOOT=yes
TYPE=Ethernet
PROXY_METHOD=none
BROWSER_ONLY=no
DEFROUTE=yes
IPV4_FAILURE_FATAL=no
IPV6INIT=no
NAME="System eth1"
UUID=9c92fad9-6ecb-3e6c-eb4d-8a47c6f50c04
Aquí, tendrá que cambiar estas líneas:
BOOTPROTO=DHCP
ONBOOT=yes
Guarde y cierre el archivo cuando haya terminado.
A continuación, ejecute el siguiente comando para aplicar los nuevos cambios de configuración:
nmcli connection down eth1
nmcli connection up eth1
A continuación, ejecute el siguiente comando para verificar que la IP ha cambiado:
ifconfig eth1
Setup Hostname
Puede configurar el nombre de host de su sistema con el modo GUI o el modo de línea de comandos también.
Configuración del nombre de host en modo GUI:
Para configurar el nombre de host en modo GUI, ejecute el siguiente comando:
nmtui-hostname
Deberá ver la siguiente pantalla:
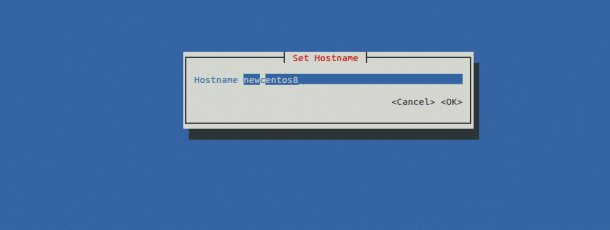
Aquí proporcionará el nombre de host deseado y hará clic en el botón OK.
Se le pedirá confirmación como se muestra a continuación:
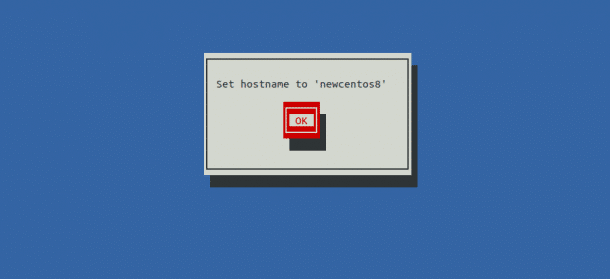
Haga clic en el botón Aceptar para guardar los cambios.
A continuación, puede verificar su nombre de host con el siguiente comando:
hostname
Debería ver su nuevo nombre de host en la siguiente salida:
newcentos8
Configuración del nombre de host a través de la línea de comandos:
Para configurar el nombre de host con el modo de línea de comandos, ejecute el siguiente comando:
hostnamectl set-hostname centos8
A continuación, puede verificar su nombre de host con el siguiente comando:
hostname
Debería ver su nuevo nombre de host en la siguiente salida:
centos8
Conclusión
En la guía y el tutorial anteriores, hemos aprendido a configurar la interfaz de red en CentOS 8 con la GUI y el modo de comandos junto con el nombre de Host de su sistema.