Pienet näytöt ovat pelottavia elokuvien katselussa; minä en ainakaan halua katsoa videoita älypuhelimella, ellei se ole viimeinen laite tällä planeetalla. Jos ajattelet samoin, niin Chromecast on paras kumppanisi tässä hädässä.
Chromecastin avulla voit suoratoistaa mediatiedostoja televisioon. Se on elämää pelastava laite elokuvien, ja TV-ohjelmien harrastajille. Kokosin nämä Chromecast-hackit, jotka auttavat sinua hyödyntämään tätä arvokasta laitetta täysimääräisesti.
Ennen kuin aloitamme, varmista, että Chromecast on määritetty televisiosi kanssa ja laite, jota käytät sen ohjaamiseen (älypuhelin/tabletti) yhdessä Chromecastin kanssa, ovat samassa Wi-Fi-verkossa. Lataa myös Google Home -sovellus Androidille ja iOS:lle, jotta voit määrittää ja ohjata Google Chromecastia.
Tässä on muutamia Chromecast-hakkeja, joita voit kokeilla:
Hallitse Chromecastia äänelläsi
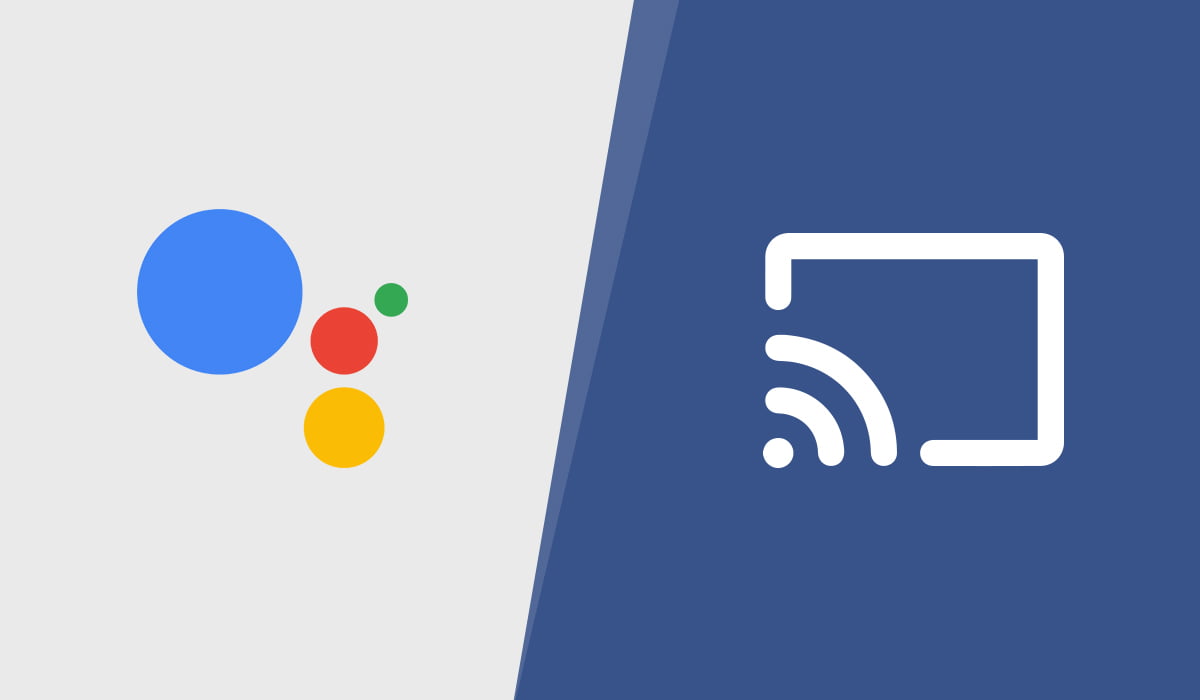
Googlen Assistantin avulla voit kutsua videoita televisiosi kuvaruutuun Google Chromecastin voimin. Sinun tarvitsee vain sanoa taikasana, ja Google Assistant noudattaa käskyjä. ”Hei Google” tai ”Ok Google” -äänikomennolla voit pyytää Google Assistantia toistamaan elokuvia, kappaleita tai uutisia televisiossasi.
Sano vain ”Toista Stranger Things televisiossa”, ja seuraavaksi näet Stranger Thingsin toistuvan televisiossasi. Sinun on tietysti ensin yhdistettävä Netflix-tilisi Chromecastiin. Voit tehdä sen Google Home -sovelluksessa, joka ohjaa Chromecastia ja muita kodin laitteita.
Google Assistant voi myös toistaa kappaleita Spotifysta, SoundCloudista ja muista suoratoistopalveluista äänikomennoilla, sinun on vain yhdistettävä nämä palvelut Google Home -sovellukseen.
Lähettää Facebook-videoita
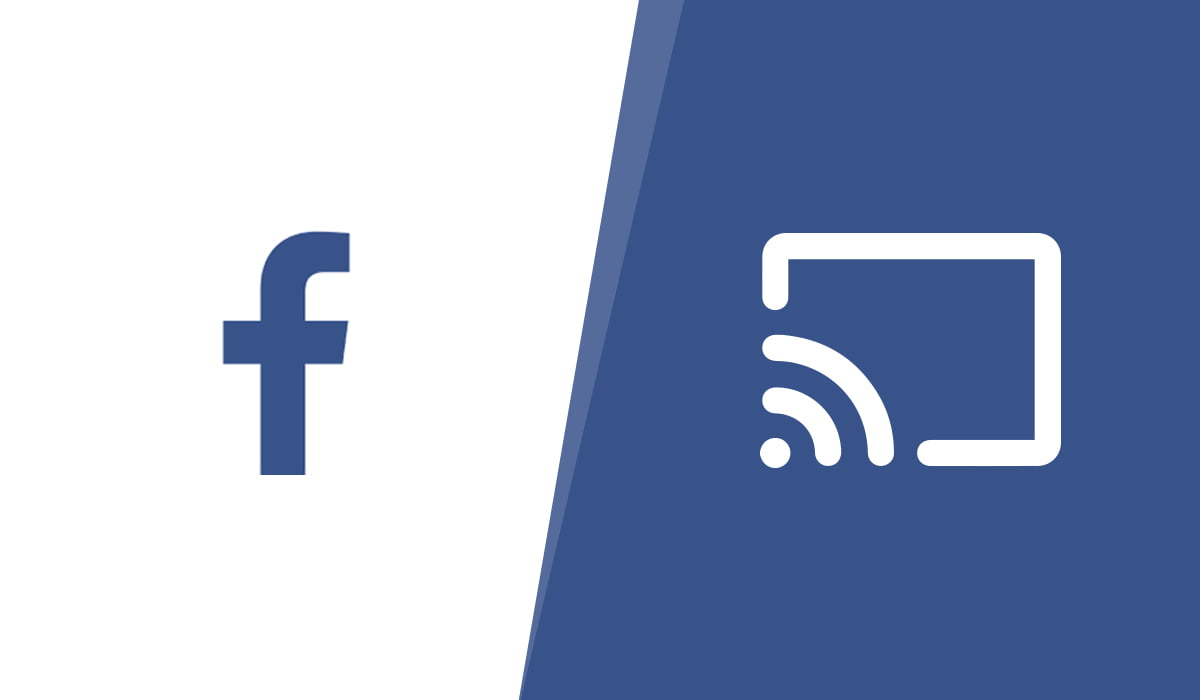
Facebookin sovelluksen avulla voit heittää videoita myös Chromecastiin. Tämän Chromecast-hackin avulla voit katsoa Facebook-videoita suurelta näytöltä yhdellä napsautuksella. Etsi Cast-painike ja valitse laitteesi, niin voit aloittaa suoratoiston.
Cast from YouTube
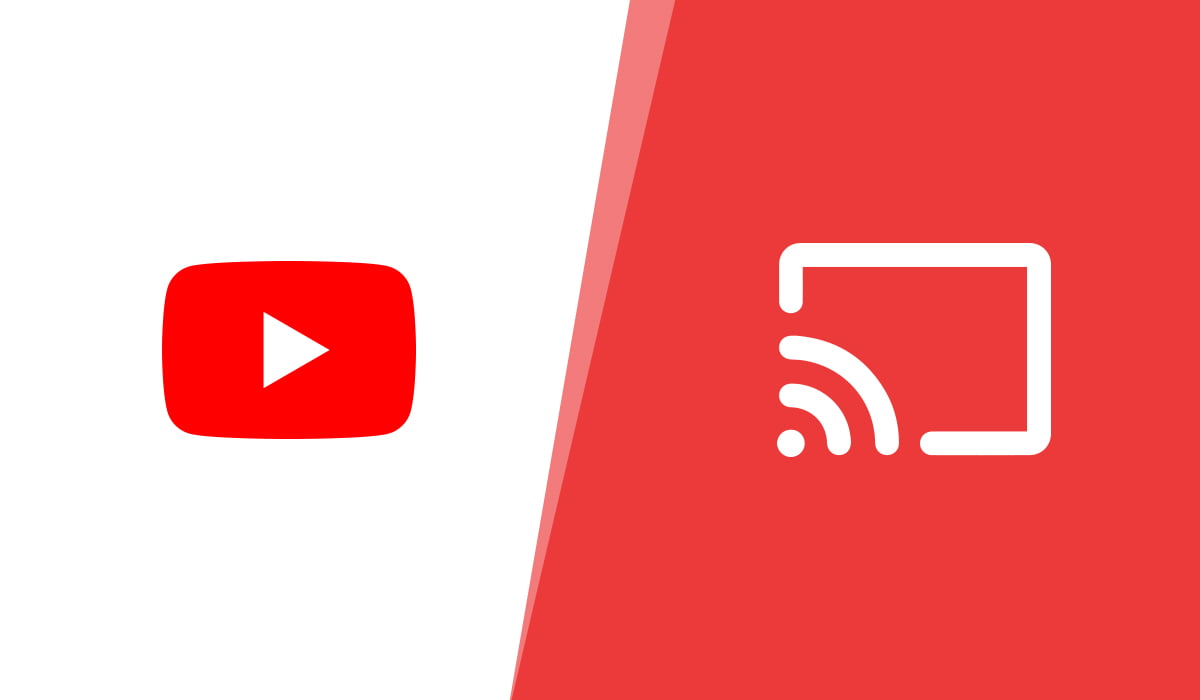
Videoiden katsominen YouTubesta isolla näytöllä tuo helpotusta. Voit castata kruunaamiesi YouTubereiden suosikkivideoita yhdellä napin painalluksella. Avaa YouTube-sovellus ja toista video, paina videon päälle ilmestyvää cast-painiketta ja valitse sitten laitteesi.
Voit myös luoda YouTube-videojonon ja katsoa sitä suurella näytöllä Chromecastilla.
Cast Netflixistä
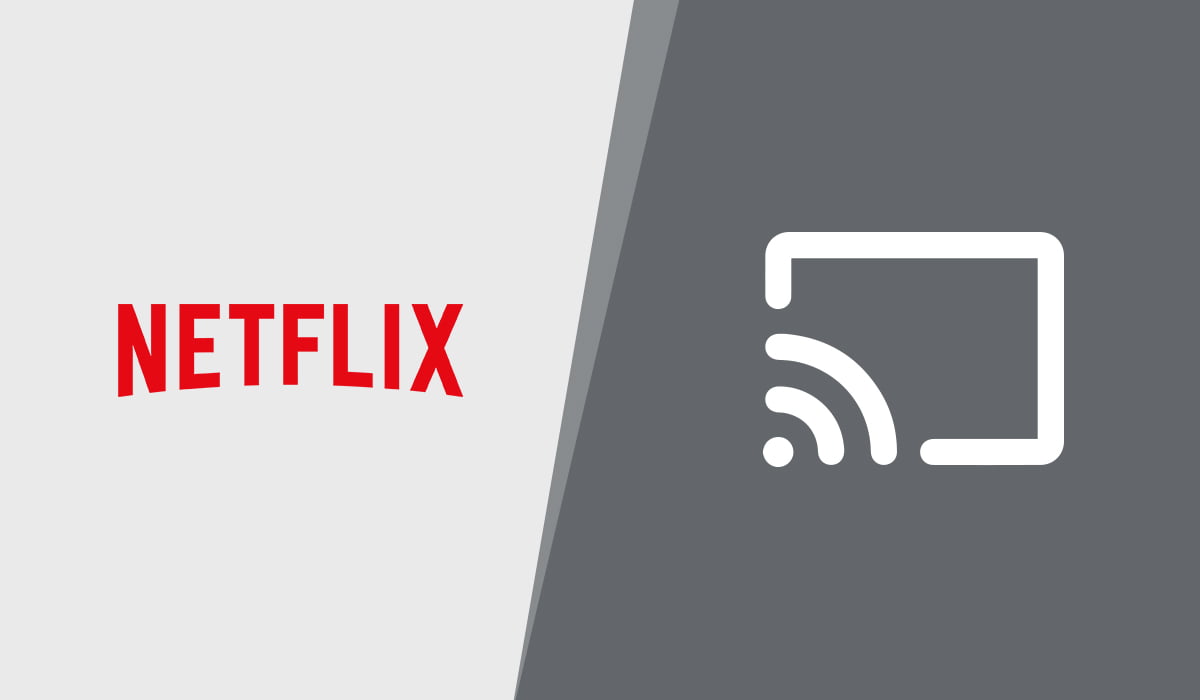
Netflixistä saatavia elokuvia ja TV-ohjelmia voi myös toistaa televisiossa Chromecastin avulla. Toista vain puhelimellasi tai tabletillasi elokuva tai TV-ohjelma, jonka haluat toistaa suurella näytöllä, ja etsi cast-kuvake, napsauta sitä ja valitse Chromecast-laite, johon haluat suoratoistaa, elokuva alkaa suoratoistaa suurella näytöllä.
Juuri kuten aiemmin selitettiin, Netflix-tilin yhdistäminen Google Assistantiin mahdollistaa elokuvien ja TV-ohjelmien suoratoiston äänikomentojen avulla. Pyydä Google Assistantia toistamaan, ja se toistaa kyseisen videon suurella näytölläsi.
Lähetys VLC:stä
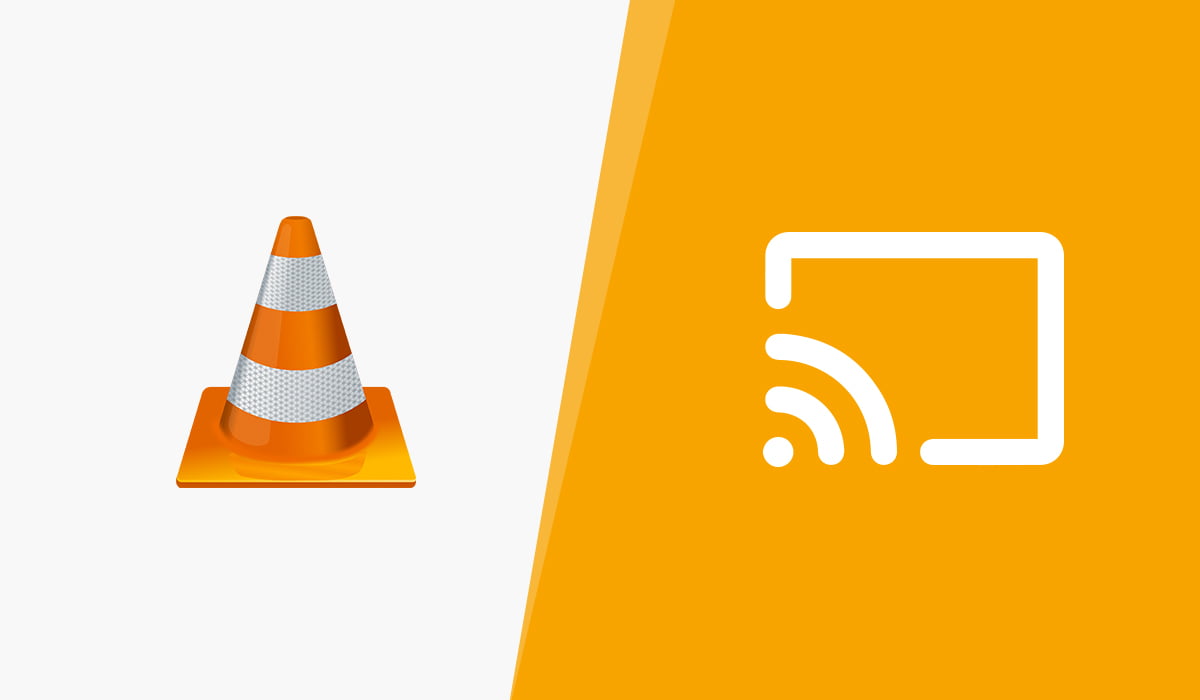
VLC tukee Chromecast-suoratoistoa, ja voit katsoa elokuvia suoraan PC:ltäsi tai Maciltasi noudattamalla opastustamme videon lähettämiseen VLC:stä Chromecastiin. Toista mikä tahansa video VLC:ssä ja noudata annetussa linkissä olevia ohjeita aloittaaksesi elokuvien suoratoiston suurelle näytöllesi.
Lähetys paikalliselta mediapalvelimelta
Chromecastin avulla voit suoratoistaa elokuvia suoraan televisioruutuun. Voit kokeilla eri mediapalvelimia ja muita tapoja suoratoistaa suosikkiohjelmasi isolle ruudulle. Toinen vinkki on, että voit määrittää Kodin toistamaan videoita Chromecastilla.
Tässä on joitakin sovelluksia, joilla voit nauttia videosisällöstä suurella näytöllä.
Cast from Plex
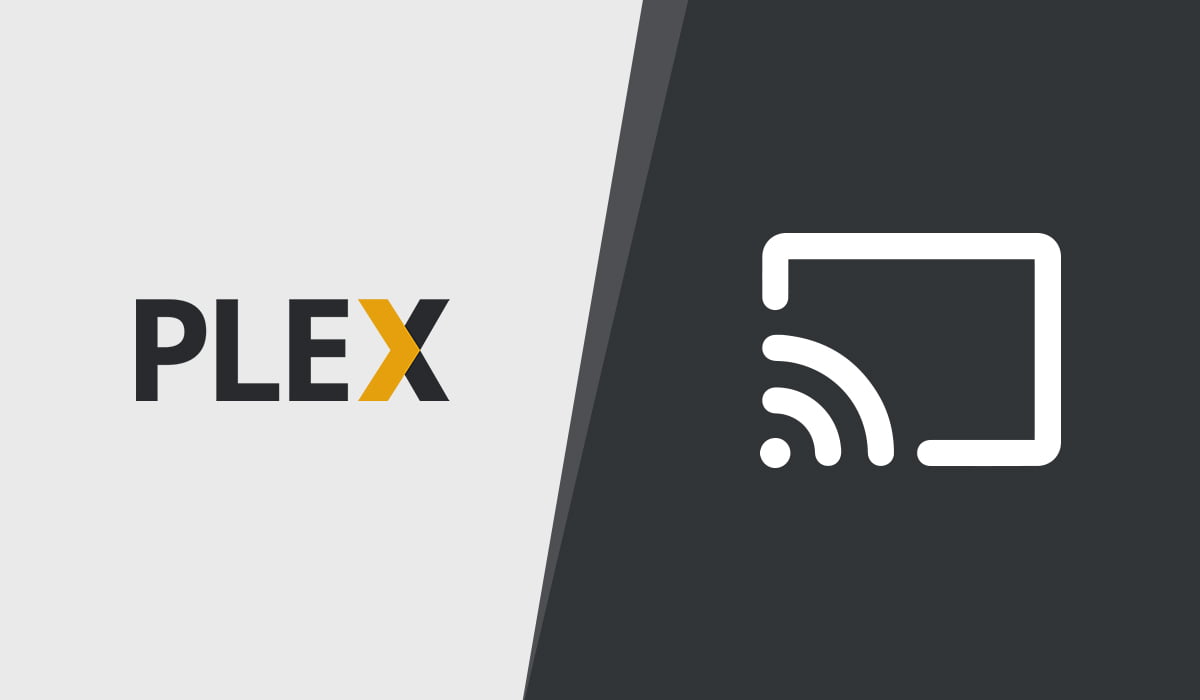
Plex-mediapalvelin palvelee leffanörttejä oikealla tavalla, sillä sillä sen avulla voit castaata paikallisella palvelimellasi olevia valokuvia, elokuvia ja kappaleita suurelle näytölle. Premium-versiossa (Plex Pass) on enemmän etuisuuksia, mutta ilmaisversio toimii hyvin elokuvien heittämisessä Chromecastiin.
Asennettuasi Plex-mediapalvelimen tietokoneellesi järjestä mediatiedostosi, jotta voit suoratoistaa videoita muihin laitteisiin sekä Chromecastiin. Voit seurata virallista verkkosivustoa Plexin asentamiseksi ja sitten heittää elokuvia Chromecast-toiminnolla varustettuun televisioon.
Musiikin suoratoisto
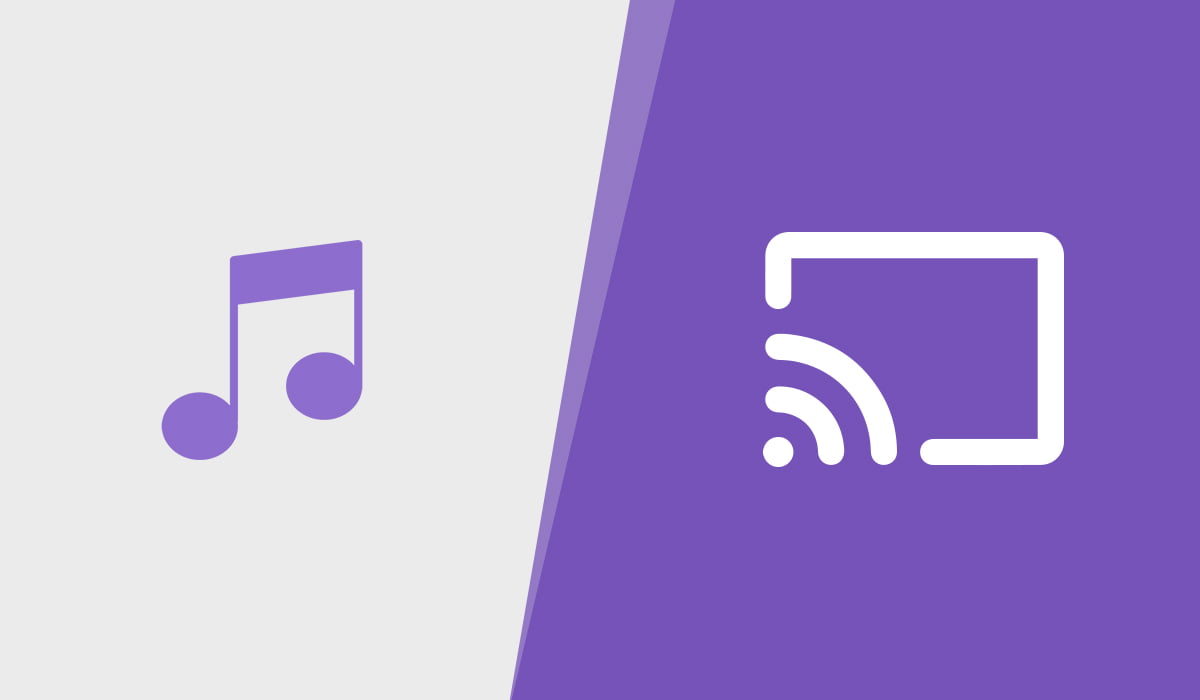
Cromecastin avulla voit myös suoratoistaa kappaleita TV:n kaiuttimiin tai kotiteatterijärjestelmään. Sinun tarvitsee vain liittää suosikkimusiikin suoratoistopalvelusi, ja se toistaa musiikkia soittolistoistasi Chromecast-yhteensopivalla laitteellasi.
Musiikin suoratoistopalvelut, kuten SoundCloud, Spotify ja YouTube Music, voidaan liittää Chromecastiin musiikin suoratoistoa varten. Voit suoratoistaa musiikkia television kaiuttimiin tai kotiteatterijärjestelmään Chromecastin avulla.
Lähetys Google-kuvista
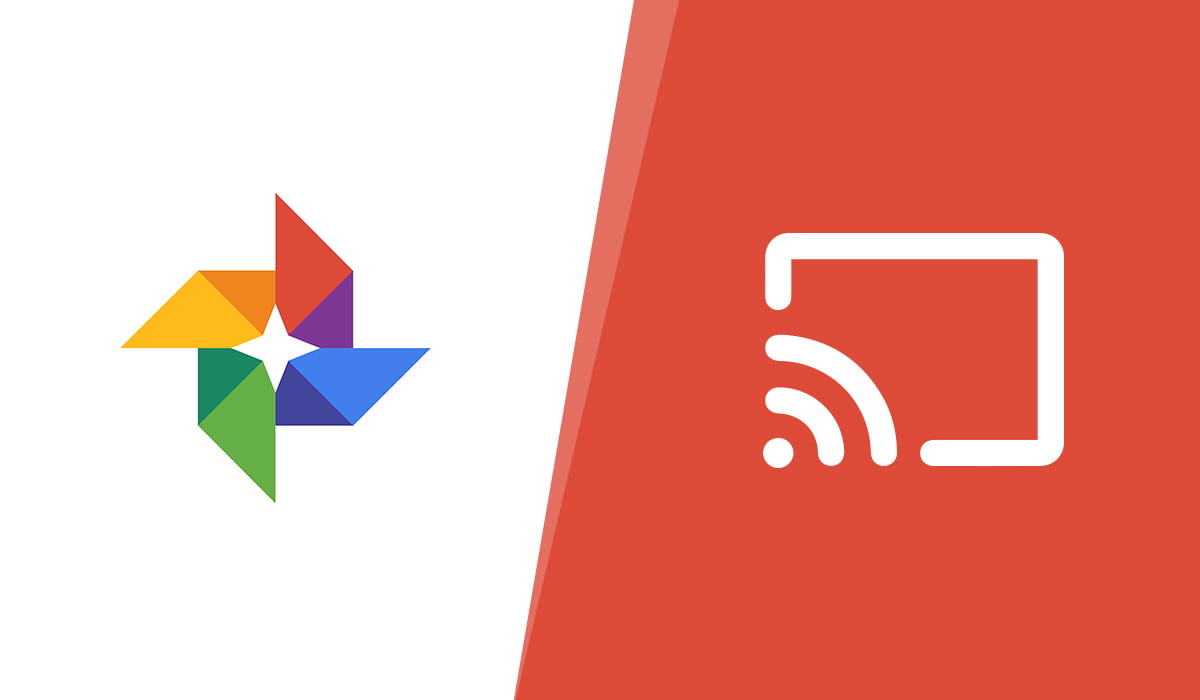
Voit ilahduttaa silmiäsi muistoilla lomamatkoista, joista nautit perheen kanssa. Castaa valokuvat isolle näytölle Google Kuvat -sovelluksen ja Chromecastin avulla. Google Kuvat tukee Chromecastia, ja voit katsella valokuvia ja videoita tuetulla laitteella.
Cast Google Chromesta
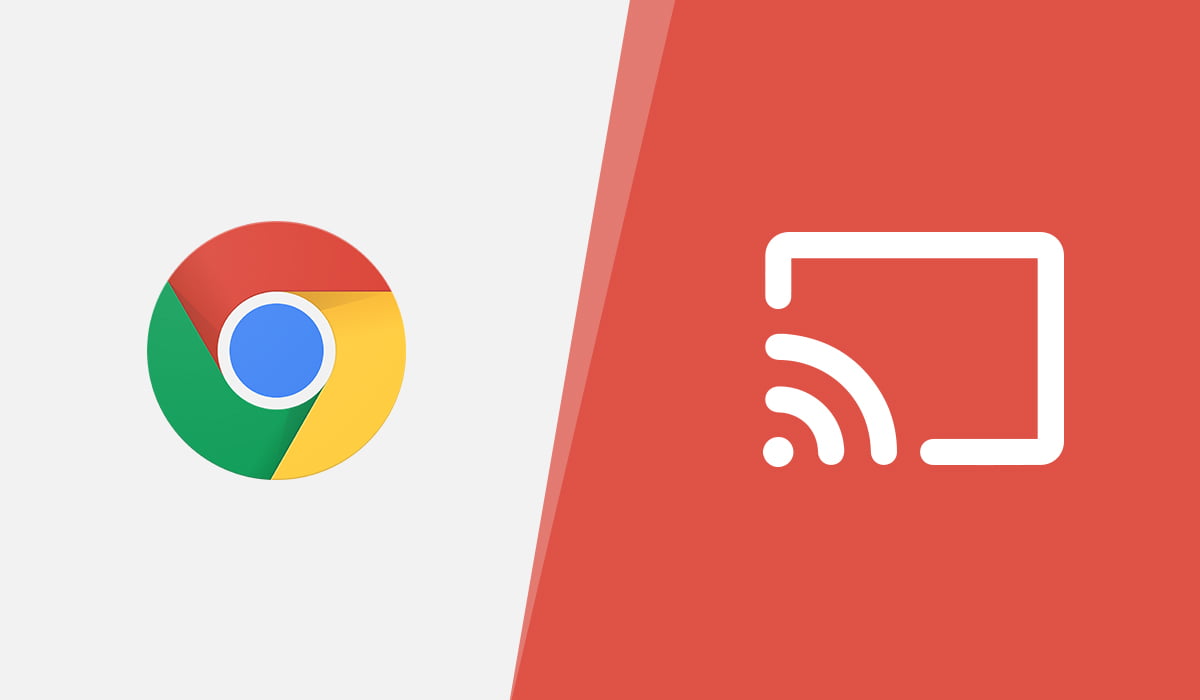
Chromen avulla voit nauttia verkkoselaimen sisällöstä isolla ruudulla sisäänrakennetun Cast-vaihtoehdon avulla. Voit heittää välilehtiä Chrome-selaimesta tai videoita, joita toistat verkossa (tuetuilla verkkosivustoilla, kuten YouTubessa), Chromecastiin. Näin tämä Chromecast-vinkki toimii:
- Paina Chrome-selaimen oikeassa yläkulmassa olevaa kolmen pisteen valikkoa
- Navigoi kohtaan Cast ja napsauta sitä
- Valitse laitteesi ponnahdusikkunasta
- Aloita sisällön tai Chrome-selaimen välilehden suoratoistaminen
Takapainaaminen Chromecastissa
Kuinka kytket ja määrität Chromecastin, näet taustakuvan, joka on Chromecastin aloitusnäyttö. Se näyttää sään, uutisotsikot ja valitut valokuvat taustakuvina suosikkipalvelustasi tai Google-kuvista. Voit määrittää viimeisimmät uutisotsikot ja säätiedot Google Home -sovelluksessa.
Vierastila
Jos haluat, että vieraat eivät enää keskeytä elokuviasi Chromecastissa, voit ottaa vierastilan käyttöön Chromecastissa. Kun vierastila on käytössä, vain sinä voit heittää laitteeseen, ja muiden on pyydettävä lupa saadakseen rajoitetun käyttöoikeuden. Voit myöntää tai kieltää pääsyn Google Home -sovelluksesta.
Tämän Chromecast-vinkin avulla säästyt siltä tuskalta, että joudut pyytämään kaikkia lopettamaan videon häiritsemisen, jota katsot isolla ruudulla.
Katsele esityksiä
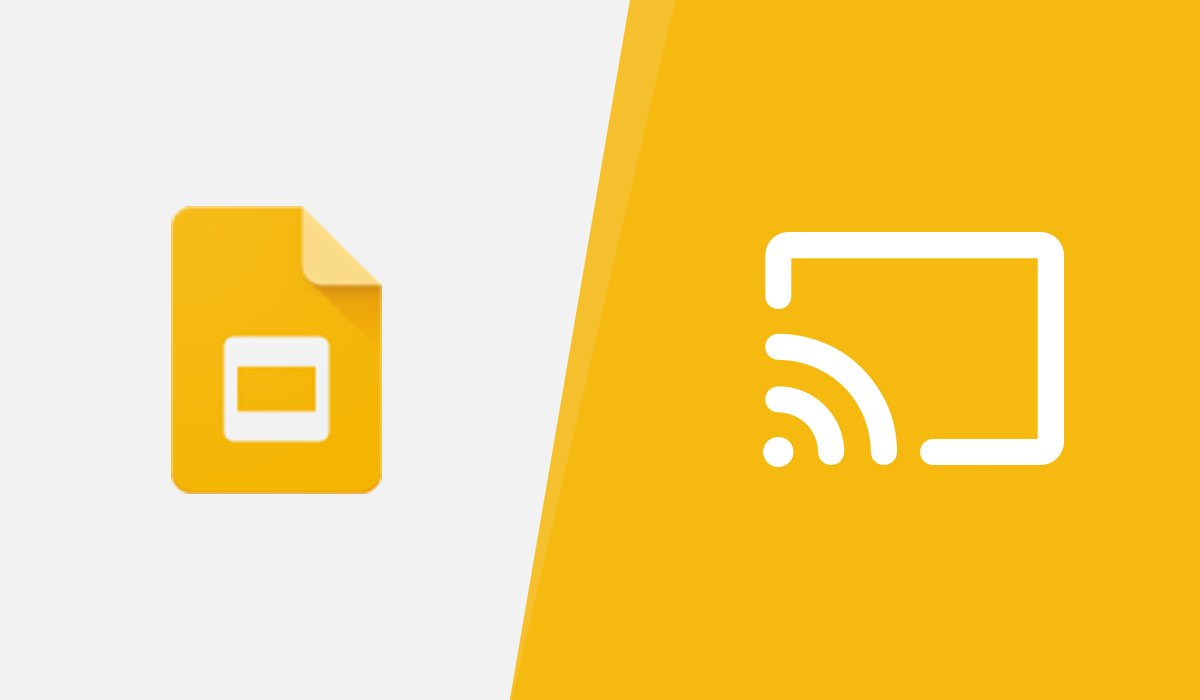
Katsele esityksiä televisiossasi Google Slidesin verkko-ohjelmalla. Voit heittää välilehden Google Chromesta ja näyttää diasi isolla näytöllä ilman johtoja ja projektoreita.
Mitä?