Asennettuasi CentOS 8:n minimiversion sinun on määritettävä järjestelmäsi verkkoliitäntä, jotta voit kommunikoida muiden järjestelmien kanssa.
CentOS 8:n minimiversiossa verkkoliitäntä on oletusarvoisesti poistettu käytöstä.
Tässä opetusohjelmassa näytämme, miten staattinen IP-osoite ja dynaaminen IP-osoite asetetaan komentorivillä ja GUI-tilassa CentOS 8:ssa.
Aloittaminen
Ennen aloittamista sinun on tarkistettava, onko verkkopalvelu käynnissä vai ei.
Check status of Network on CentOS
Voit tarkistaa sen seuraavalla komennolla:
systemctl status NetworkManager
Tulosteen pitäisi näkyä seuraavanlaisena:
● NetworkManager.service - Network Manager
Loaded: loaded (/usr/lib/systemd/system/NetworkManager.service; enabled; vendor preset: enabled)
Active: active (running) since Wed 2020-02-19 08:20:31 EST; 19h ago
Docs: man:NetworkManager(8)
Main PID: 568 (NetworkManager)
Tasks: 3 (limit: 12558)
Memory: 12.4M
CGroup: /system.slice/NetworkManager.service
└─568 /usr/sbin/NetworkManager --no-daemon
Feb 20 03:38:46 centos8 NetworkManager: hostname: hostname changed from "newcentos8" to "centos8"
Feb 20 03:38:46 centos8 NetworkManager: policy: set-hostname: current hostname was changed outside NetworkManag>
Feb 20 03:38:46 centos8 NetworkManager: policy: set-hostname: set hostname to 'centos8' (from system configurat>
Feb 20 03:39:21 centos8 NetworkManager: dhcp4 (eth1): canceled DHCP transaction
Feb 20 03:39:21 centos8 NetworkManager: dhcp4 (eth1): state changed timeout -> done
Feb 20 03:39:21 centos8 NetworkManager: device (eth1): state change: ip-config -> failed (reason 'ip-config-una>
Feb 20 03:39:21 centos8 NetworkManager: device (eth1): Activation: failed for connection 'System eth1'
Feb 20 03:39:21 centos8 NetworkManager: device (eth1): state change: failed -> disconnected (reason 'none', sys>
lines 1-20/20 (END)
Tarkista, mitkä verkkoliitännät/-kortit on asennettu
Seuraavaksi sinun on tarkistettava järjestelmään asennettujen ethernet-korttien luettelo.
Voit tehdä sen suorittamalla seuraavan komennon:
nmcli d
Tulosteen pitäisi näkyä seuraavasti:
DEVICE TYPE STATE CONNECTION
eth0 ethernet disconnected System eth0
eth1 ethernet disconnected System eth1
lo loopback unmanaged --
Jatkossa on suositeltavaa asentaa joitain järjestelmän perusapuohjelmia, jotta voit suorittaa järjestelmän päivittäisiä hallintatehtäviä.
Voit asentaa ne seuraavalla komennolla:
yum install nano wget net-tools -y
Kun kaikki paketit on asennettu, voit siirtyä seuraavaan vaiheeseen. (Jos wget ei toimi, tutustu wget-oppaaseen varmistaaksesi, että se on asennettu)
Staattisen IP-osoitteen määrittäminen (Gui & Komentorivi)
Tässä osiossa opettelemme määrittämään staattisen IP-osoitteen GUI-tilassa ja komentorivitilassa.
Staattisen IP-osoitteen määrittäminen GUI-tilassa
Avaa päätelaitteesi käyttöliittymä ja suorita seuraava komento verkkoliitännän määrittämiseksi:
nmtui-edit
Siulle pitäisi tulla näkyviin seuraava näyttö:

Tässä voit valita verkkoliitännän, jonka haluat määrittää.
Valitse System eth1 -liitäntä ja napsauta Muokkaa-painiketta.
Näkyviin tulee seuraava näyttö:
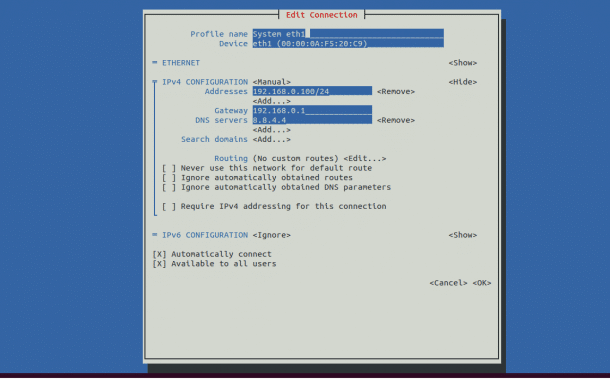
- Vaihda IPv4 CONFIGURATION arvoksi Manual (kuten yllä olevassa kuvakaappauksessa)
- Aseta haluamasi IP-osoite,
- Gateway,
- DNS-palvelimet
Tallenna sitten konfiguraatio OK-painikkeella.
Klikkaa seuraavaksi Quit-painiketta poistuaksesi GUI-tilasta.
Verkkoasetusten käyttökomento
Seuraavaksi suorita seuraava komento uusien verkkoasetusten käyttämiseksi:
nmtui-connect
Näkyviin pitäisi tulla seuraava näyttö:
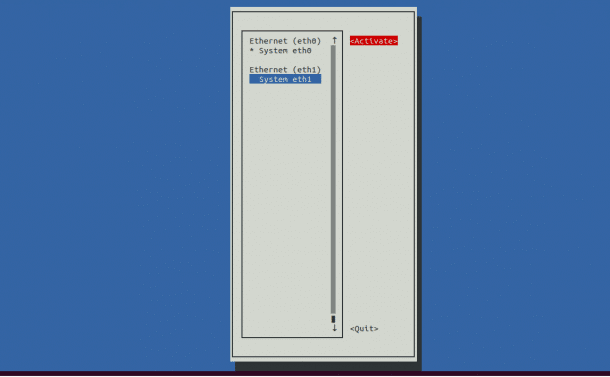
Tässä valitset verkkoliitännän ja otat verkkoliitännän käyttöön napsauttamalla Activate-painiketta.
Seuraavaksi napsautat Quit-painiketta poistuaksesi GUI-tilasta.
Verkkoasetusten tarkistaminen -komento
Seuraavaksi voit tarkistaa verkon kokoonpanoasetukset seuraavalla komennolla:
ifconfig eth1
Näkyviin tulee seuraava tuloste:
eth1: flags=4163<UP,BROADCAST,RUNNING,MULTICAST> mtu 1500
inet 192.168.0.100 netmask 255.255.255.0 broadcast 192.168.0.255
inet6 fe80::200:aff:fef5:20c9 prefixlen 64 scopeid 0x20
ether 00:00:0a:f5:20:c9 txqueuelen 1000 (Ethernet)
RX packets 1501466 bytes 120677632 (115.0 MiB)
RX errors 0 dropped 0 overruns 0 frame 0
TX packets 44 bytes 3188 (3.1 KiB)
TX errors 0 dropped 0 overruns 0 carrier 0 collisions 0

Staattisen IP-osoitteen määrittäminen komentorivillä
Voit määrittää staattisen IP-osoitteen myös komentorivillä.
Vakiossa kaikki verkon asetustiedostot sijaitsevat /etc/sysconfig/network-scripts/-hakemistossa.
Voit määrittää staattisen IP-osoitteen muokkaamalla tiedostoa:
/etc/sysconfig/network-scripts/ifcfg-eth1
Avaa tämä tiedosto Nano-editorilla suorittamalla alla oleva komento:
nano /etc/sysconfig/network-scripts/ifcfg-eth1
Tässä pitäisi näkyä seuraava konfiguraatio:
DEVICE=eth1
BOOTPROTO=static
HWADDR=00:00:0A:F5:20:C9
ONBOOT=yes
TYPE=Ethernet
PROXY_METHOD=none
BROWSER_ONLY=no
IPADDR=192.168.0.100
PREFIX=24
GATEWAY=192.168.0.1
DNS1=8.8.4.4
DEFROUTE=yes
IPV4_FAILURE_FATAL=no
IPV6INIT=no
NAME="System eth1"
UUID=9c92fad9-6ecb-3e6c-eb4d-8a47c6f50c04
Tässä voit muuttaa IPADDR, GATEWAY ja DNS1 haluamillasi arvoilla.
Tallenna ja lopeta tiedosto, jotta asetuksesi tallentuvat!
Seuraavaksi sinun on suoritettava seuraavat komennot, jotta voit soveltaa uusia kokoonpanomuutoksia:
nmcli connection down eth1
nmcli connection up eth1
Nämä komennot laskevat eth1-liitännän alas ja nostavat sen takaisin ylös asetusten soveltamista varten.
Seuraavaksi suorita seuraava komento varmistaaksesi, että IP-osoite on muuttunut:
ifconfig eth1
Dynaamisen IP-osoitteen määrittäminen
Tässä osassa opimme, miten dynaaminen IP-osoite määritetään graafisen käyttöliittymän ja komentorivin avulla.
Dynaamisen IP-osoitteen määrittäminen GUI-tilassa
Dynaamisen IP-osoitteen määrittämiseksi avaa päätelaite ja suorita seuraava komento muokkaamaan verkon kokoonpanoa:
nmtui-edit
Näkyviin tulee seuraava näyttö:
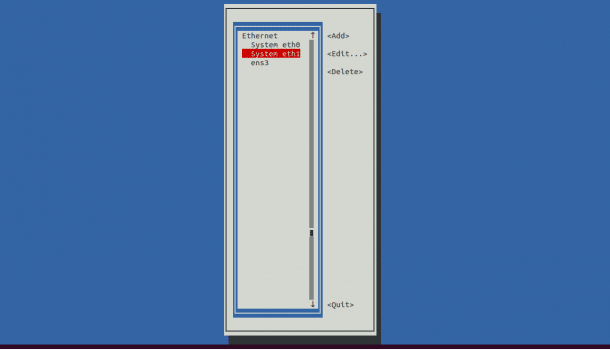
Valitse verkkoliitäntä, jonka haluat määrittää, ja napsauta Muokkaa-painiketta.
Näkyviin tulee seuraava näyttö:
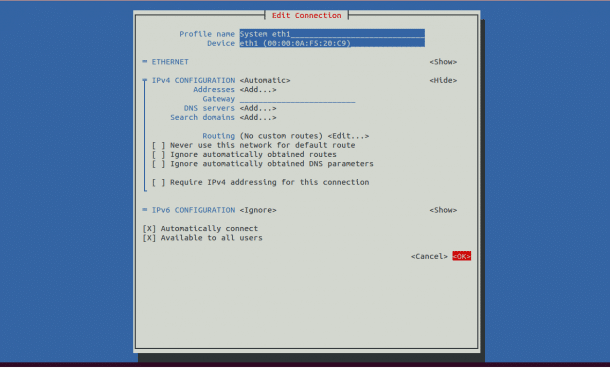
Vaihda IPv4 CONFIGURATION (IPv4-konfiguraatio) -asetukseksi Automatic (Automaattinen) ja tallenna asetukset napsauttamalla OK-painiketta.
Klikkaa sitten QUIT-painiketta poistuaksesi GUI-tilasta.
Dynaamisten IP-asetusten käyttökomento
Suorita seuraavaksi seuraava komento uusien verkkoasetusten soveltamiseksi:
nmtui-connect
Näkyviin pitäisi tulla seuraava näyttö:
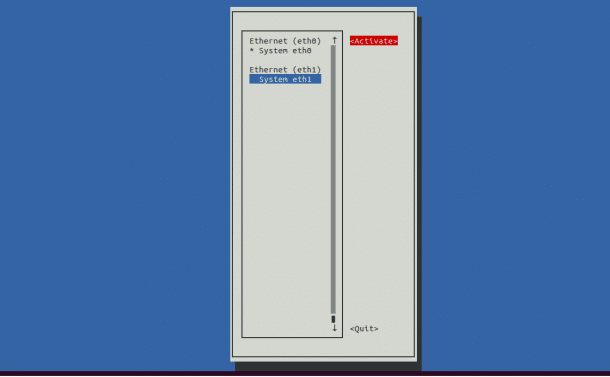
Tässä valitset verkko-rajapintasi ja otat verkko-rajapinnan käyttöön napsauttamalla Aktivoi-painiketta.
Klikkaa seuraavaksi Quit-painiketta poistuaksesi GUI-tilasta.
Seuraavaksi voit tarkistaa verkon kokoonpanoasetukset seuraavalla komennolla:
ifconfig eth1
Näkyviin tulee seuraava tuloste:
eth1: flags=4163<UP,BROADCAST,RUNNING,MULTICAST> mtu 1500
inet 192.168.0.123 netmask 255.255.255.0 broadcast 192.168.0.255
inet6 fe80::200:aff:fef5:20c9 prefixlen 64 scopeid 0x20
ether 00:00:0a:f5:20:c9 txqueuelen 1000 (Ethernet)
RX packets 1501466 bytes 120677632 (115.0 MiB)
RX errors 0 dropped 0 overruns 0 frame 0
TX packets 44 bytes 3188 (3.1 KiB)
TX errors 0 dropped 0 overruns 0 carrier 0 collisions 0
Dynaamisen osoitteen määrittäminen komentorivitilassa
Voit määrittää dynaamisen IP-osoitteen muokkaamalla tiedostoa /etc/sysconfig/network-scripts/ifcfg-eth1 seuraavasti:
nano /etc/sysconfig/network-scripts/ifcfg-eth1
Tässä pitäisi näkyä seuraava konfiguraatio:
DEVICE=eth1
BOOTPROTO=DHCP
HWADDR=00:00:0A:F5:20:C9
ONBOOT=yes
TYPE=Ethernet
PROXY_METHOD=none
BROWSER_ONLY=no
DEFROUTE=yes
IPV4_FAILURE_FATAL=no
IPV6INIT=no
NAME="System eth1"
UUID=9c92fad9-6ecb-3e6c-eb4d-8a47c6f50c04
Tässä sinun täytyy muuttaa näitä rivejä:
BOOTPROTO=DHCP
ONBOOT=yes
Tallenna ja sulje tiedosto, kun olet valmis.
Sitten suorita seuraava komento soveltaaksesi uusia konfiguraatiomuutoksia:
nmcli connection down eth1
nmcli connection up eth1
Sitten suorita seuraava komento tarkistaaksesi, että IP-osoite on muuttunut:
ifconfig eth1
Host-nimen määrittäminen
Voit määrittää järjestelmän host-nimen myös GUI-tilassa tai komentorivitilassa.
GUI-tilassa isäntänimen määritys:
Jos haluat määrittää isäntänimen GUI-tilassa, suorita seuraava komento:
nmtui-hostname
Näkyviin pitäisi tulla seuraava ruutu:
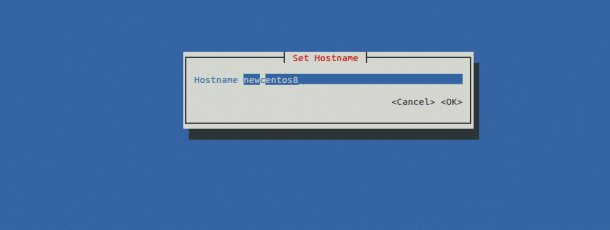
Tässä annat haluamasi isäntännänimen ja napsautat OK-painiketta.
Pyydetään vahvistusta alla olevan kuvan mukaisesti:
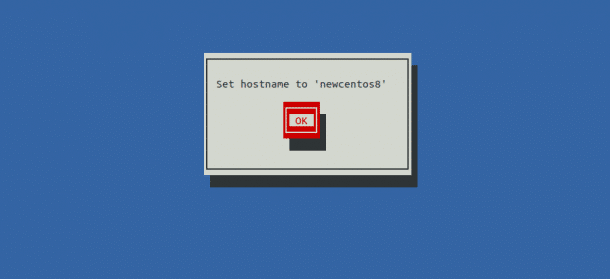
Tallenna muutokset klikkaamalla OK-painiketta.
Seuraavaksi voit tarkistaa isäntänimen seuraavalla komennolla:
hostname
Uusi isäntänimesi pitäisi näkyä seuraavassa tulosteessa:
newcentos8
Isäntänimen määrittäminen komentorivin kautta:
Asettaaksesi isäntänimen komentorivin kautta suorita seuraava komento:
hostnamectl set-hostname centos8
Seuraavaksi voit tarkistaa isäntänimen seuraavalla komennolla:
hostname
Uusi isäntänimi näkyy seuraavassa tulosteessa:
centos8
Conclusion
Yllä olevassa oppaassa ja tutoriaalissa olemme oppineet, miten verkkoliitäntä asetetaan CentOS 8:ssa graafisella käyttöliittymällä ja komentotilalla yhdessä järjestelmän isäntänimen kanssa.