Ei Windows käynnisty tietokoneellasi? Näetkö sinisellä näytöllä virheilmoituksen ”Käyttöjärjestelmää ei löytynyt”? Jos näin tapahtuu, kyseessä on ongelma, jossa kiintolevyn väärä osio tunnistetaan järjestelmän käynnistysasemaksi. Älä ole huolissasi. Seuraa näitä helppoja korjaustoimenpiteitä, niin ongelma ratkeaa hetkessä.
Edellytykset-
Tarvitset Windowsin asennusmedian. Jos sinulla ei ole sellaista, sinun on luotava käynnistyskelpoinen asennusmedia.
Kun olet tehnyt tämän, voit siirtyä tärkeimpiin ratkaisuihin.
Korjaus-1 Käynnistysaseman aktivointi-
Kuten olemme sanoneet aiemmin, tämä ongelma voi johtua väärästä käynnistysaseman konfiguraatiosta.
1. Ota käyttöön käynnistysasema. Aseta ensin luomasi asennusmedia (tai Windows 10:n asennus-DVD) tietokoneeseen.
2. Käynnistä DVD-levy painamalla mitä tahansa näppäintä näppäimistöltä.
3. Käynnistä tietokone DVD-levyltä. Aseta nyt kieliasetukset ja napsauta ”Seuraava”.
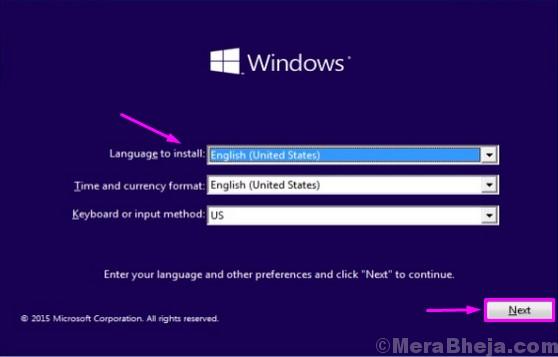
4. Napsauta nyt ”Korjaa tietokone”.
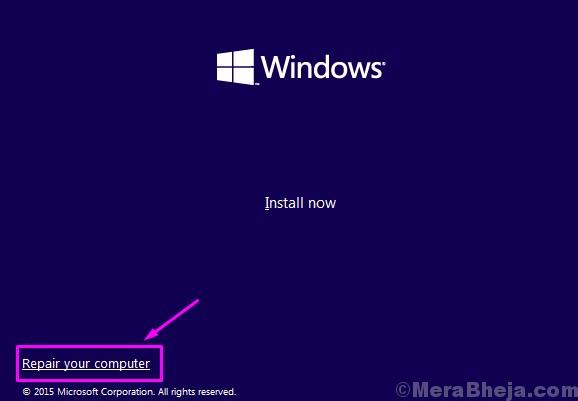
5. Korjaa tietokone. Kun Vianmääritys-ikkuna avautuu, napsauta ”Lisäasetukset” nähdäksesi näytölläsi lisäasetukset.
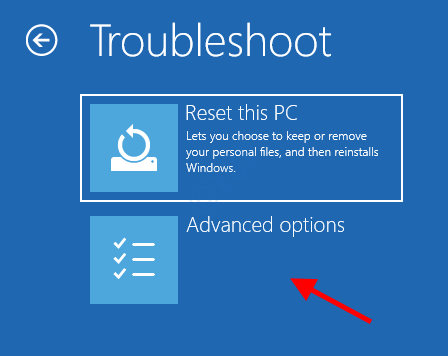
6. Kun Lisäasetukset-ikkuna avautuu, napsauta ”Komentokehote” päästäksesi siihen.
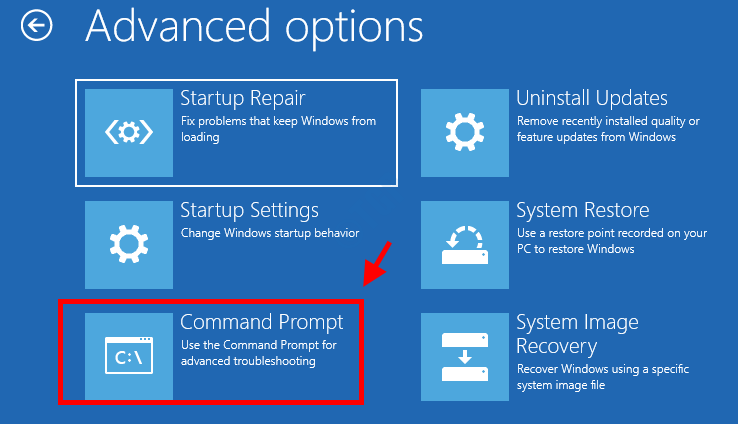
7. Kopioi ja liitä komentokehote-ikkunassa nämä kaksi komentoa yksi kerrallaan ja paina Enter-näppäintä suorittaaksesi molemmat komennot peräkkäin tietokoneellasi.
diskpartlist disk
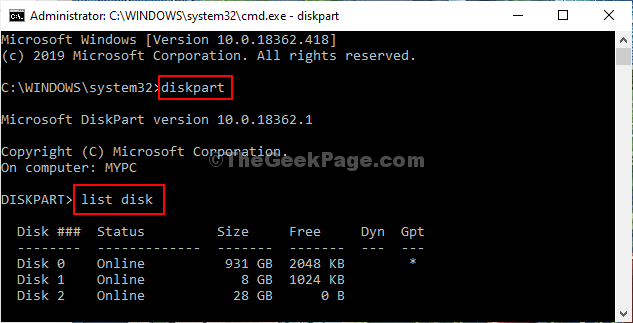
9. Valitse komentokehote-ikkuna. Voit valita tietyn levyn, jolle Windows on asennettu tietokoneeseen, suorittamalla nämä koodit.
select disk <your disk no.>list vol
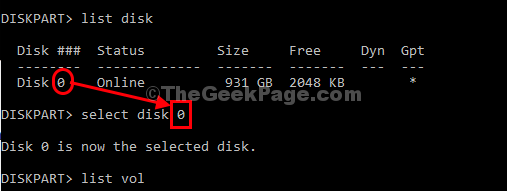
10. Valitaksesi System reserved volume -levyn sinun on suoritettava tämä tietty rivi.
select vol <volume no.>
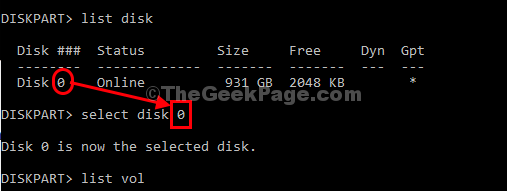
10. Kopioi ja liitä jälleen tämä komento komentoriville ja paina Enter-näppäintä valitaksesi System reserved volume -levyn.
select vol volume no.Active
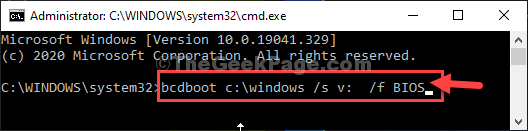
15. Sulje komentoriviikkuna.
16. Sammuta tietokone napsauttamalla ”Sammuta tietokone”.