Etsitkö luotettavaa varmuuskopiointiliitännäistä WordPress-sivustollesi? Olitpa sitten pienen henkilökohtaisen blogin tai yrityssivuston ylläpitäjä, suosittelemme lämpimästi, että otat käyttöön automaattisen varmuuskopiointiratkaisun WordPress-sivustollesi. Tässä artikkelissa näytämme, miten voit pitää WordPress-sisältösi turvassa BackupBuddyn avulla.

Miksi tarvitset WordPressin varmuuskopiointiliitännäisen sivustollesi
Kaikki verkkosivustot internetissä ovat alttiita tietoturvauhille. Mikä tahansa verkkosivusto voi joutua hakkereiden, tietojen menetyksen tai palvelinkatastrofien uhriksi.
Tämä voi tapahtua kenelle tahansa, käytitpä WordPress-sivustoa tai et. Kuka tahansa, jolla on kokemusta, voi kertoa, että kysymys ei ole siitä, tapahtuuko se, vaan siitä, milloin se tapahtuu.
Ensimmäinen askel suojautuaksesi tällaisilta katastrofeilta on automaattisen varmuuskopiointiratkaisun käyttöönotto.
Aivan kuten tietokoneesi, voit varmuuskopioida verkkosivustosi ja tallentaa varmuuskopiot erillisiin paikkoihin. Näin voit helposti palauttaa verkkosivustosi, kun tarvitset sitä.
Jos et päivitä verkkosivustoasi säännöllisesti, voit todennäköisesti luoda manuaalisen tietokannan varmuuskopion ja ladata WordPress-tiedostot. Jos kuitenkin päivität sivustoasi säännöllisesti, ei olisi mahdollista pitää varmuuskopioita aina ajan tasalla.
Tässä kohtaa BackupBuddy tulee kuvaan mukaan. Se on WordPressin varmuuskopiointilaajennus, jonka avulla voit luoda automaattisesti täydellisiä varmuuskopioita WordPress-sivustostasi ja tallentaa ne useisiin etäsijainteihin, kuten pilvitallennuspalveluun, tietokoneeseesi, FTP-palvelimelle jne.
BackupBuddyn asentaminen WordPress-sivustollesi
Ensin sinun täytyy ostaa BackupBuddy-lisäosa. Hinnoittelu alkaa 80 dollarista, joka antaa sinulle pääsyn 1 vuoden plugin-päivityksiin ja -tukeen, 1 Gt pilvitallennustilaa Stashissa, Stash livenä ja voit käyttää sitä 2 sivustolla.
Kun olet ostanut lisäosan, sinun on ladattava se tietokoneellesi.
Seuraavaksi sinun täytyy asentaa ja aktivoida BackupBuddy-lisäosa. Katso lisätietoja askel askeleelta oppaastamme WordPress-lisäosan asentamisesta.
Aktivoinnin jälkeen sinun on lisättävä BackupBuddy-lisenssi, ennen kuin voit saada automaattisia päivityksiä uusimpiin versioihin. Lisäosa näyttää sinulle linkin lisensointisivulle.
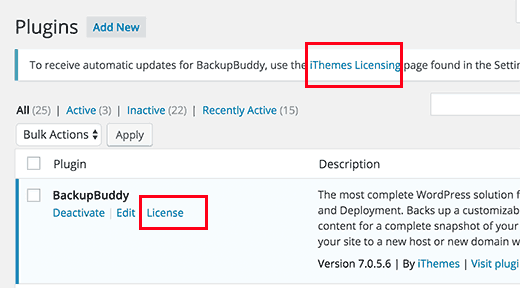
Voit vierailla sivulla myös napsauttamalla Asetukset ” iThemes-lisensointi.
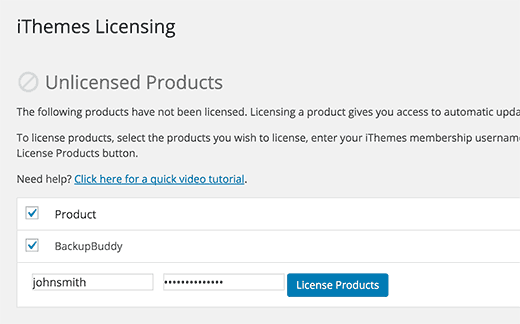
Syötä iThemes-käyttäjätunnuksesi ja -salasanasi ja napsauta Lisenssituotteet-painiketta jatkaaksesi. Kun vahvistus on onnistunut, lisenssi aktivoituu.
Reaaliaikaisten varmuuskopioiden määrittäminen BackupBuddyn ja Stash Liven avulla
BackupBuddy-lisäosasi antaa sinulle pääsyn Stash Liveen. Se on BackupBuddyn reaaliaikainen varmuuskopioiden tallennusjärjestelmä.
Todenaikaisten varmuuskopioiden avulla WordPress-virkoihin, -sivuihin, -mediaan, -teemoihin ja -lisäosiin tehdyt muutokset tallennetaan automaattisesti Stash Live -pilvitallennustilaan.
Tämä takaa, että sinulla on aina uusin ja ajantasaisin varmuuskopio sivustostasi. Stash Live tekee myös sivustosi palauttamisesta erittäin helppoa yhdellä napsautuksella.
Käy yksinkertaisesti BackupBuddy ” Stash Live -sivulla WordPressin hallinta-alueella ja täytä iThemes-käyttäjätunnuksesi ja salasanasi.
Tarvitset myös sähköpostiosoitteen, johon haluat saada uudet varmuuskopiointi-ilmoitukset. Nämä sähköpostit sisältävät linkin zip-latauksiin.
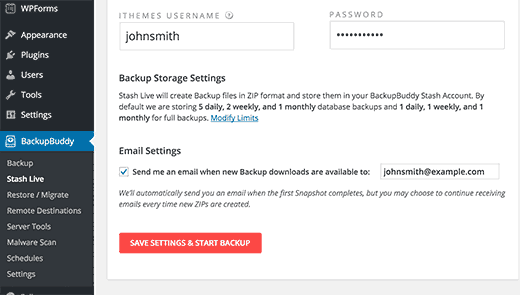
Klikkaa ’Tallenna asetukset ja aloita varmuuskopiointi’ -painiketta jatkaaksesi.
BackupBuddy aloittaa nyt ensimmäisen varmuuskopion luomisen ja lataa sen Stash-tilillesi. Näet varmuuskopioinnin edistymisen näytölläsi.
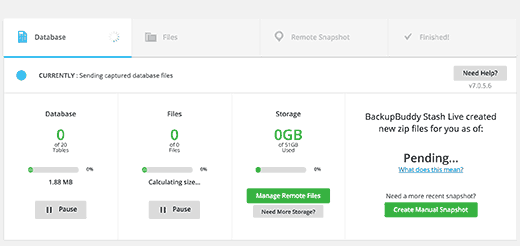
Koska tämä on ensimmäinen Stash-live-varmuuskopio, BackupBuddy luo ja lataa täydellisen varmuuskopion. Tämä voi kestää muutamasta minuutista muutamaan tuntiin riippuen siitä, kuinka paljon tietoja sivustollasi on.
Edistymisnäytöstä poistuminen ei keskeytä varmuuskopiointia. Voit tehdä muita asioita WordPress-sivustollasi ja varmuuskopiointi jatkuu taustalla.
Kun se on valmis, saat sähköposti-ilmoituksen. Näet varmuuskopiotiedostot myös tilannekuvina Stash Live -sivulla.
Voit jättää nuo tilannekuvat Stash Liveen. Voit myös ladata nämä tilannekuvat tietokoneellesi tai siirtää ne omalle palvelimellesi yhdellä napsautuksella milloin tahansa.
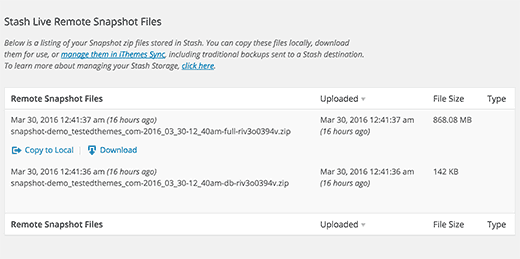
Ajoitettujen varmuuskopioiden määrittäminen BackupBuddyn avulla
Stash Liven avulla saat WordPress-sivustosi ajantasaisimmat varmuuskopiot reaaliaikaisilla varmuuskopioilla.
Jos et kuitenkaan halua käyttää Stash Livea, on paljon muitakin tapoja varmuuskopioida WordPress BackupBuddyn avulla.
Käy yksinkertaisesti BackupBuddy ” Varmuuskopiointi -sivulla luodaksesi ja asettaaksesi varmuuskopiot.
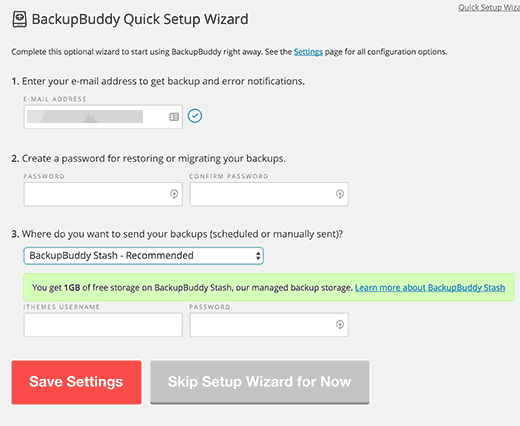
Ensin sinun on annettava sähköpostiosoite. Tähän osoitteeseen BackupBuddy lähettää sinulle sähköposti-ilmoitukset ja varmuuskopiointisähköpostit.
Seuraavaksi sinun on annettava salasana. Tätä salasanaa käytetään, jos/kun siirrät WordPress-sivustosi uudelle palvelimelle tai isännälle BackupBuddyn avulla.
Kun olet asettanut salasanasi, sinun on valittava, minne varmuuskopiot lähetetään.
Vaihtoehtoja on useita. Voit tallentaa WordPress-varmuuskopiot muun muassa Dropboxiin, Google Driveen, Amazon S3:een, BackupBuddyn Stash-tallennukseen.
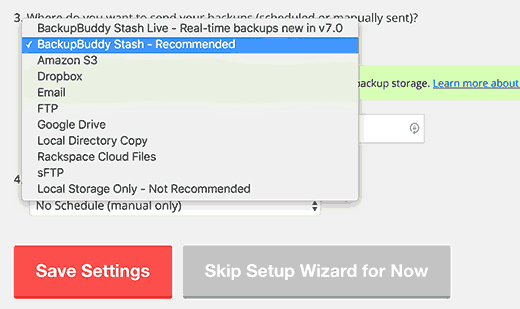
Viimeiseksi sinun on valittava, kuinka usein haluat luoda varmuuskopioita. Voit luoda manuaalisia varmuuskopioita pyynnöstä tai valita kuukausittaisen tai viikoittaisen täydellisen varmuuskopiointivaihtoehdon, jossa on päivittäiset tietokannan varmuuskopiot.
Klikkaa Tallenna asetukset -painiketta jatkaaksesi.
BackupBuddy näyttää nyt varmuuskopiointiprofiilit-sivun. Voit napsauttaa Tietokanta- tai Täydellinen varmuuskopiointi -profiilia luodaksesi ensimmäisen varmuuskopion.
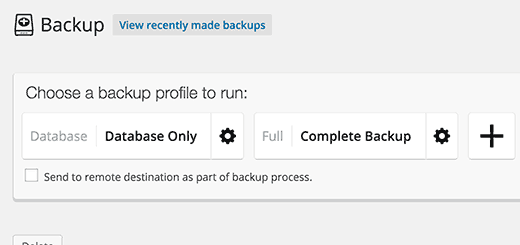
Koska et ole aiemmin luonut varmuuskopioita, suosittelemme klikkaamaan Täydellinen varmuuskopiointiprofiili.
Varmista, että olet merkinnyt valintaruudun ’Lähetä etäkohteeseen osana varmuuskopiointiprosessia’ -vaihtoehdon viereen. Tämä tuo esiin ponnahdusikkunan, josta voit valita jonkin aiemmin lisäämistäsi kohteista.
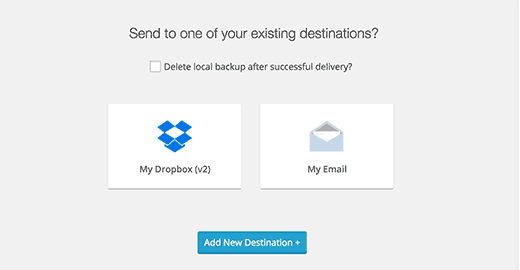
BackupBuddy aloittaa varmuuskopiotiedostojen luomisen. Näet varmuuskopioinnin edistymisen. Kun se on valmis, näet onnistumisviestin.
Voit nyt tarkistaa valitsemasi etäkohteen varmistaaksesi, että varmuuskopiosi siirto onnistui.
W WordPress-varmuuskopion palauttaminen BackupBuddylla
BackupBuddy ei ainoastaan tee varmuuskopioiden luomista helpoksi, vaan sen avulla voit myös palauttaa sivustosi varmuuskopioista yhtä helposti.
Mene yksinkertaisesti BackupBuddy ” Palauta/siirrä -sivulle ja selaa alaspäin varmuuskopio-osioon. Siellä näet linkin tiedostojen selaamiseen tai palauttamiseen ja tietokannan palautukseen.
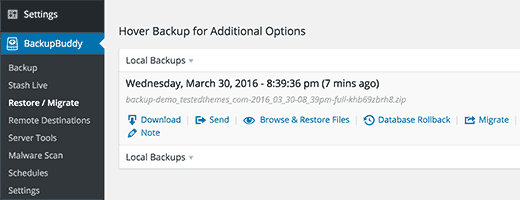
Täydellistä palautusta varten sinun täytyy ladata ja ladata importbuddy.php-tiedosto palvelimellesi. Katso yksityiskohtaiset ohjeet oppaastamme WordPressin palauttamisesta varmuuskopiosta.
Toivomme, että tämä artikkeli auttoi sinua pitämään WordPress-sisältösi turvassa BackupBuddyn avulla. Saatat myös haluta tutustua aloittelijan oppaaseemme hakkeroidun WordPress-sivuston korjaamisesta.
Jos pidit tästä artikkelista, tilaa YouTube-kanavamme WordPress-video-oppaita varten. Löydät meidät myös Twitteristä ja Facebookista.