Tahdotko pysäyttää yhteydenottolomakkeiden roskapostin ikuisiksi ajoiksi?
WPFormsin avulla on erittäin helppoa pysäyttää sähköpostin roskapostin pääsy postilaatikkoosi. Se auttaa parantamaan turvallisuutta, ja saat parempia johtolankoja verkkosivustoltasi.
Tässä artikkelissa näytämme sinulle kaikki WPFormsin roskapostinestotyökalut, jotta voit nopeasti pysäyttää yhteydenottolomakkeiden roskapostin lopullisesti.
Miksi botit roskaavat lomakkeita?
Koska botit ovat automatisoituja, ne ryömivät sivustoja yrittäessään löytää tapoja lähettää viestejä WordPressin yhteydenottolomakkeiden kautta.
Jotkut botit etsivät tapoja hyödyntää sivustosi tai sähköpostilistasi lomakkeen kautta. Ne saattavat yrittää kaapata palvelimesi levittääkseen haittaohjelmia tai lähettää vielä enemmän roskapostia.
Tämän vuoksi tarvitset yhteydenottolomakeliitännäisen, joka auttaa sinua pysäyttämään lomakepostin, varsinkin jos sinulla on pieni yrityssivusto. Se ei ainoastaan vähennä roskapostin yhteydenottolomakkeiden käsittelystä aiheutuvaa vaivaa, vaan se myös vähentää tietoturvariskiä, että sinä (tai asiakkaasi) saat phishing-sähköposteja.
Voidaksesi käsitellä yhteydenottolomakkeiden roskapostia tehokkaasti, sinun on käytettävä WPFormsia.
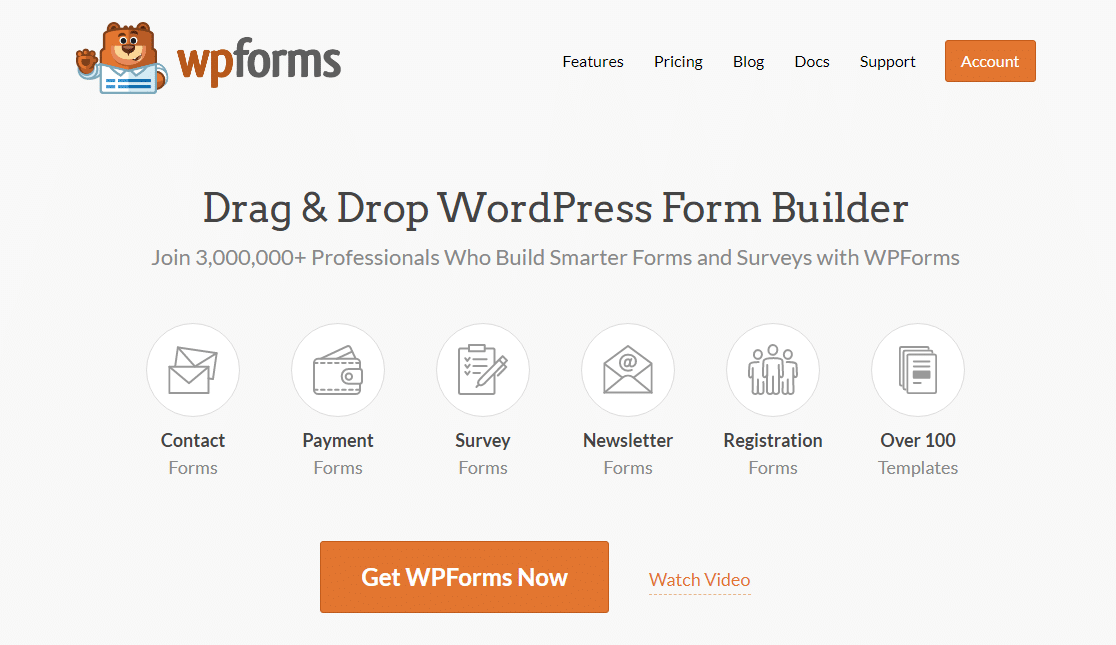
WPForms on WordPressin paras lomakkeenrakentaja-lisäosa. Siinä on tonneittain erilaisia roskapostinestotyökaluja, jotka vähentävät dramaattisesti yhteydenottolomakkeiden roskapostia tai jopa poistavat sen.
Ja mikä parasta, sinun ei tarvitse asentaa mitään ylimääräisiä roskapostinestolaajennuksia.
Luo roskapostivapaa yhteydenottolomakkeesi nyt
Miten pysäytät yhteydenottolomakkeiden roskapostin
On olemassa muutama helppo keino pysäyttää yhteydenottolomakkeiden roskapostin torjunta WPFormsin avulla. Tässä on muutamia pikalinkkejä, joiden avulla voit hypätä eri menetelmiin.
- Vapauta WPForms Anti-Spam Token
- Käytä Google re yhteydenottolomakkeellasi
- Lisää h yhteydenottolomakkeellesi
- Käytä WPFormsin mukautettua lisäosaa
- Blokkaa tai salli tietyt sähköpostiosoitteet lomakkeillasi
- Blokkaa sanat tai yrityksen nimet lomakkeiden lähetyksissä
Jos olet uusi käyttäjänäsi WPFormsin parissa, haluat asentaa ja aktivoida WPForms-lisäosan ja luoda yksinkertaisen yhteydenottolomakkeen. WPFormsin avulla siihen menee alle 5 minuuttia.
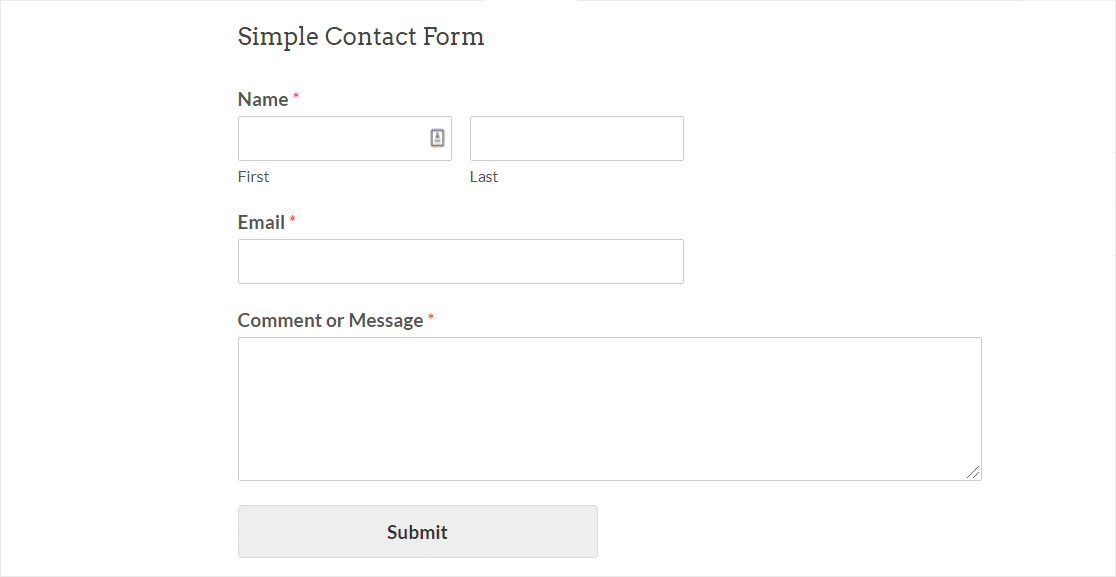
Nyt olet valmis asentamaan suosikkisi roskapostin torjuntatyökalun.
Katsotaan ensin helpointa ja nopeinta roskapostin torjuntamenetelmää.
Menetelmä 1: Ota käyttöön WPFormsin anti-spam-tunniste
Jos haluat superhelpon roskapostinestomenetelmän, WPFormsin anti-spam-tunniste on täydellinen roskapostintorjuntaratkaisu sinulle.
Spam-tunniste on loistava, koska käyttäjän ei tarvitse tehdä mitään päästäkseen roskapostin tarkistuksen ohi.
Kulissien takana lisäämme salaisen tunnisteen, joka on uniikki jokaiselle lähetykselle. Roskapostittajat eivät voi havaita tunnusta. Ja ilman sitä ne jäävät jumiin eivätkä voi lähettää lomaketta.
WPFormsin roskapostinestotunniste otetaan automaattisesti käyttöön jokaisessa luomassasi uudessa lomakkeessa. Vanhoissa lomakkeissa saatat vielä käyttää vanhaa WPFormsin honeypot-roskapostikenttää. Sinun tulee ottaa uusi tunnisteasetus käyttöön manuaalisesti päivittääksesi roskapostisuojasi.
How to Add the Anti-Spam Token to Your Forms
Voidaksesi ottaa roskapostinestotunnisteen käyttöön, muokkaa ensin lomakettasi avataksesi sen lomakkeen rakentajassa.
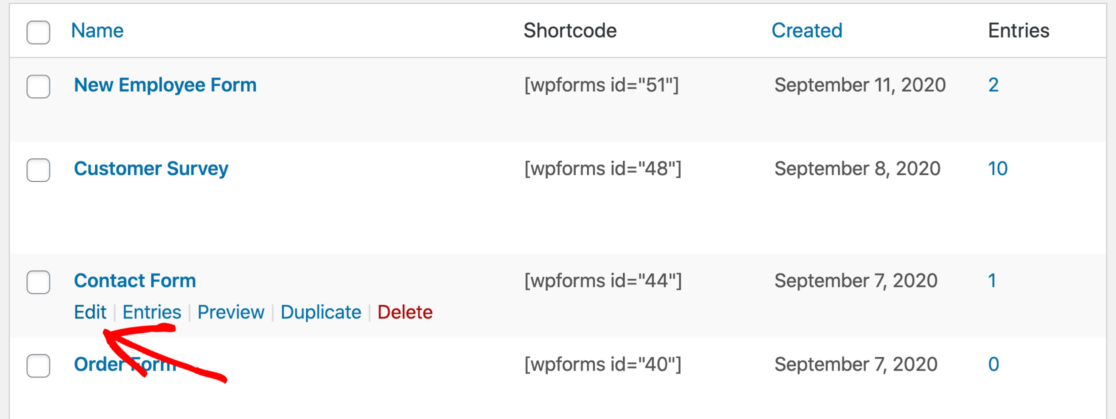
Kun lomakkeen rakentaja aukeaa selaimessasi, siirry kohtaan Asetukset ” Yleiset.
Kierrä oikealla puolella alaspäin. Rastita sitten Enable anti-spam protection (Ota roskapostisuojaus käyttöön) -valintaruutu.
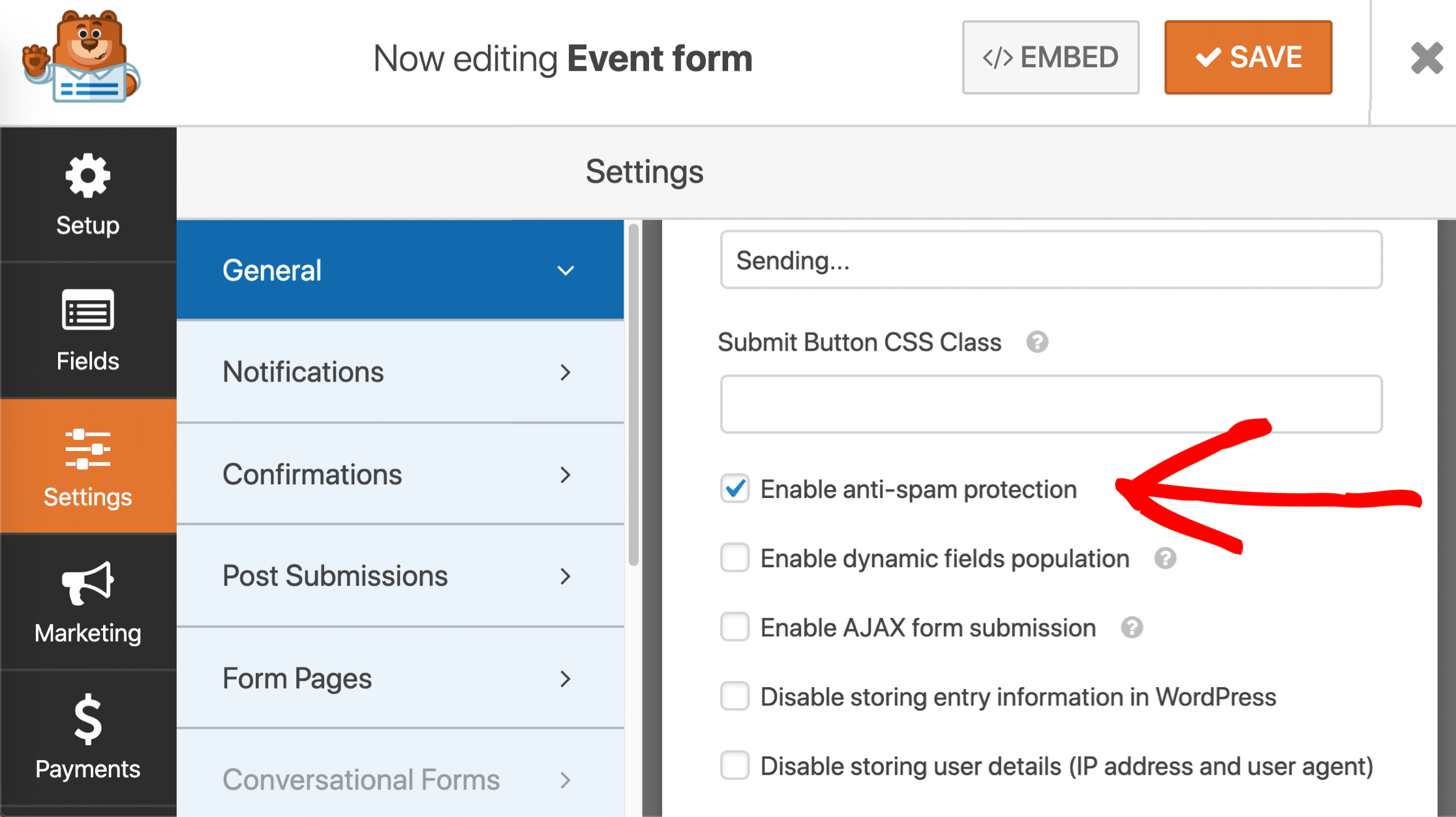
Näetkö asetuksissa myös vanhan honeypot-roskapostisuojauksen vaihtoehdon? Haluat ruksata sen vieressä olevan uudemman Enable anti-spam protection (Ota roskapostisuojaus käyttöön) -vaihtoehdon.
Voit jättää honeypot-kentän valittuna tai poistaa sen valinnan, jos haluat. Kummassakaan tapauksessa vanha honeypot ei vaikuta siihen, miten uusi lomaketunniste toimii.
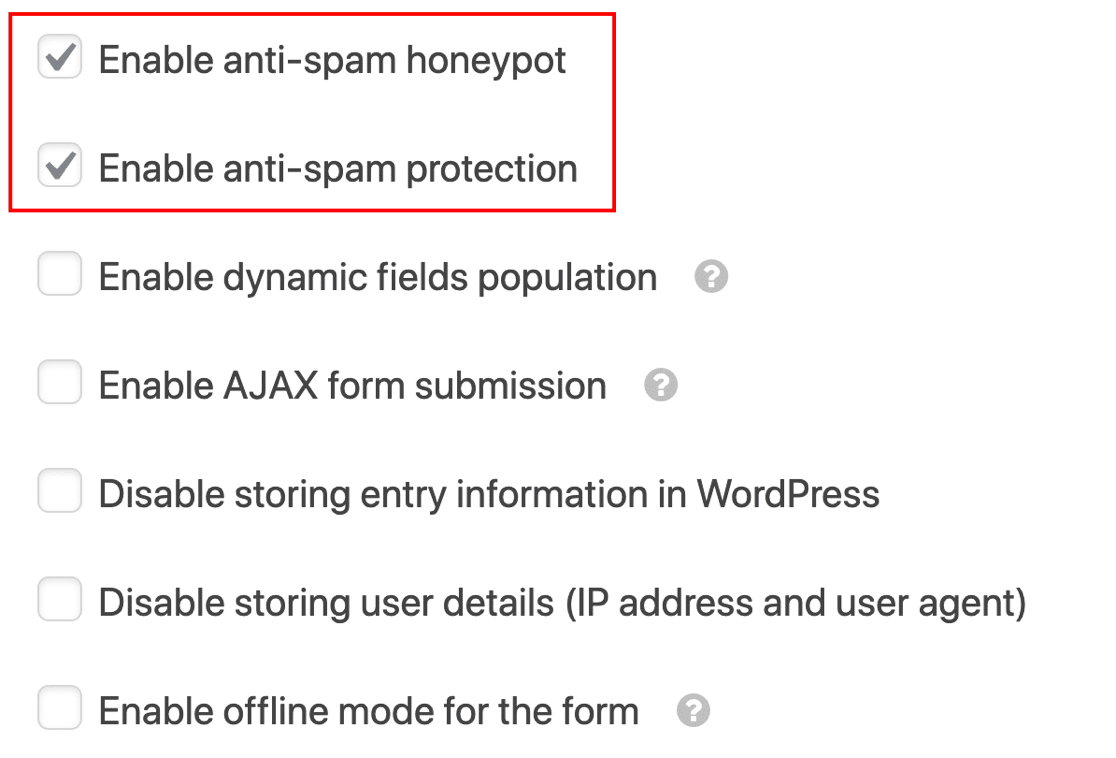
Tallenna lomake ja olet valmis! WordPress-yhteydenottolomakkeesi on nyt suojattu roskapostittajia vastaan, eikä siitä aiheudu haittaa todellisille kävijöille.
Mitä ’Form Token Is Invalid’ tarkoittaa?
WPFormsin roskapostinestomerkki vaatii toimiakseen JavaScriptin. Jos näet viestin ’Form token is invalid’ (Lomaketunniste on virheellinen), se voi tarkoittaa, että sivustollasi on JavaScript-virhe.
Korjataksesi tämän haluat sulkea WPForms-skriptit välimuistista. Tämä auttaa ehkäisemään ongelmia lomaketunnuksen kanssa. Voit myös muuttaa lomaketunnuksen välimuistiaikaa.
Tahdotko tehdä lomakkeestasi täysin luodinkestävän roskapostia vastaan? On täysin turvallista käyttää Enable anti-spam protection (Ota roskapostisuojaus käyttöön) -vaihtoehtoa yhdessä muiden roskapostin torjuntamenetelmien ja liitännäisten kanssa.
Katsotaan seuraavaksi, miten voit lisätä Google re:n.
Metodi 2: Käytä Google re:tä yhteystietolomakkeessasi
Googlen re on luultavasti tunnetuin palvelu maailmassa. Se tunnistaa automaattisesti ihmiskävijät palapelien avulla tai havaitsemalla heidän käyttäytymisensä, kun he ovat sivustollasi.
Varmistaessaan, että ihminen lähettää lomakkeen, kaikki automaattiset roskapostiyritykset estetään. Re:n tuoma lisäturva voi myös saada käyttäjät tuntemaan, että lomake on turvallinen, ja auttaa vähentämään lomakkeen hylkäämistä.

Google re:stä on kolme versiota, ja voit käyttää mitä tahansa niistä WPFormseissa.
Tässä on perusluettelo niiden välisistä eroista:
- Checkbox re v2:n avulla kävijät voivat siirtää hiiren ruksinsa valintaruudun yläpuolelle, jotta he voivat lähettää lomakkeen. Tätä kutsutaan ”haasteeksi”, ja sen vieressä näkyy yleensä teksti ”En ole robotti”.
- Invisible re v2 ei näytä valintaruutua. Sen sijaan re-palvelu havaitsee käyttäjän toiminnan päättääkseen, onko kävijä ihminen. Tämä on hyvä tapa estää roskapostia näyttämättä haastetta joka kerta.
- re v3 on edistyksellinen, joka käyttää JavaScriptiä havaitakseen ihmiskävijät. Se on ihanteellinen AMP-sivuille, mutta se voi toisinaan estää aitoja kävijöitä lähettämästä lomakkeitasi. Siksi suosittelemme sitä edistyneille käyttäjille, jotka ovat valmiita vianmääritykseen, jos he kohtaavat ongelmia. Jos vertaat Ninja Formsia ja WPFormsia, muista, että Ninja Forms ei tue v3:a, mutta WPForms tukee.
Kaikki nämä re-tyypit ovat ilmaisia enintään 1 miljoonalle käyttökerralle kuukaudessa.
Oppaan seuraavassa osiossa tarkastelemme re:n asettamista lomakkeillesi.
Vaihe 1: Valitse re-tyyppi WPFormsissa
Aloitamme valitsemalla Googlen re-tyypin, jota haluat käyttää WPForms-lisäosassa.
Aloittaaksesi avaa WordPress-kojelauta ja siirry kohtaan WPForms ” Asetukset.

Katso sitten yläreunan välilehtiä. Klikkaa välilehteä.

Tältä sivulta näet s-vaihtoehdot.
Klikkaa sivun keskellä olevaa re-kuvaketta.

Nyt sinun kannattaa rullata vielä hiukan alaspäin, kunnes näet re-asetukset. Nämä asetukset ovat samat kaikille sivustollesi tekemillesi lomakkeille.
Ensin näet kolme eri re-tyyppiä, joista puhuimme jo aiemmin:
- Checkbox re v2
- Invisible re v2
- re v3
Valitse haluamasi re-menetelmä valintanappien avulla.

Vaihdetaan re-sivustolle ja otetaan avaimet käyttöön.
Vaihe 2: Googlen re:n määrittäminen
Seuraavaksi vaihdetaan re-sivustolle lisätäksemme sivustosi sinne.
Aloittaaksemme siirry Googlen re-sivustolle. Haluat avata tämän linkin uuteen välilehteen tai ikkunaan, jotta voit helposti siirtyä takaisin WPFormsiin muutaman minuutin kuluttua.
Kun olet re:n kotisivulla, napsauta yläreunassa olevaa Admin Console-painiketta.

Voit joutua kirjautumaan Google-tilillesi tässä vaiheessa.
Sen jälkeen sinut ohjataan sivulle, jossa voit rekisteröidä sivustosi re:tä varten.
Aloittaaksesi kirjoita sivustosi nimi label-kenttään. Tämä on tarkoitettu omaan käyttöösi, joten voit kirjoittaa nimen tai koko verkkotunnuksen nimen – mitä haluat. Tässä oleva nimike auttaa sinua tunnistamaan avaimet myöhemmin.
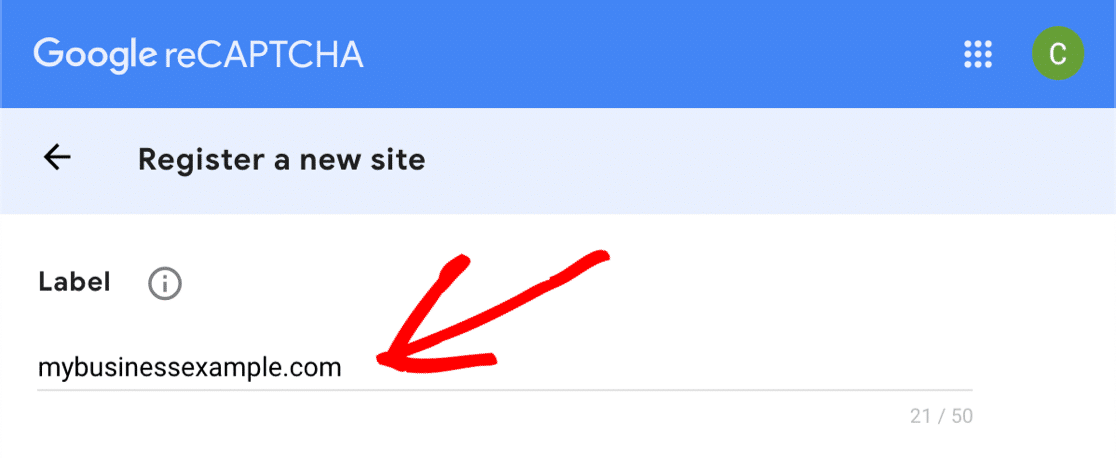
Valitse sitten re-tyyppi, jonka haluat lisätä verkkosivustollesi.
Jos haluat käyttää re v3:a, sinun on vain napsautettava ylintä valintanappia tässä.

Jos päätät käyttää re v2:ta, valitse ensin tämä valintanappi. Valitse sitten joko ’En ole robotti’ -valintaruutu tai näkymätön re.

Tässä esimerkissä käytämme valintaruutumenetelmää näyttääksemme, miten lomakkeen asetukset toimivat. Jos valitset toisen re-tyypin, jotkin kuvakaappaukset tästä kohdasta saattavat näyttää hieman erilaisilta.
Kun olet valinnut re:n, sinun on lisättävä verkkosivustosi verkkotunnus. Tällä kertaa haluat kirjoittaa koko verkkotunnuksen nimen ilman etumerkkiä https://

Jatka eteenpäin ja napsauta Hyväksy-valintaruutua, jos haluat jatkaa. Voit myös saada hälytyksiä re:stäsi klikkaamalla toista valintaruutua.

Tallenna tähänastinen edistymisesi napsauttamalla Submit.
Vaihe 3: Nappaa re-avaimesi
Valmistele re-avaimet
Ennen kuin siirrymme kopioimaan re-avaimesi, on yksi erittäin tärkeä asia muistettava.
Kaikkiin re-menetelmiin käytetään erilaisia avaintyyppejä. Jos siis aluksi käytät tietynlaista Google re -menetelmää ja päätät sitten siirtyä toisenlaiseen, sinun on luotava uudet avaimet sitä varten.
Jatketaan viimeisestä vaiheesta. Sinun pitäisi nähdä ilmoitus, jonka mukaan sivustosi on rekisteröity re:hen. Sen alla näet sivustosi avaimen ja salaisen avaimen.

Vaihda takaisin WPForms ” Asetukset -sivulle, jota tarkastelimme viime vaiheessa. Voit siirtyä eteenpäin ja liittää sivustosi ja salaiset avaimesi re-asetusten alle.

Viimeiseksi WPFormsissa on pari muutakin asetusta. Katsotaanpa nopeasti, mitä ne tarkoittavat:
- Fail Message – Tämän kentän avulla voit muokata viestiä, joka tulee näkyviin, jos re pysäyttää lomakkeen lähettämisen.
- No-Conflict Mode – Joskus myös muut liitännäiset voivat yrittää ladata re-koodia. Jos näin tapahtuu, saatat nähdä viestin kuten ’Tämä kenttä on pakollinen’, vaikka kaikki pakolliset kentät on täytetty. Välttääksesi tämän ongelman, sinun tulisi poistaa re käytöstä kaikissa muissa lisäosissa. Mutta jos ongelma jatkuu, voit ruksata No-Conflict Mode -valintaruudun pakottaaksesi muut re:t pois käytöstä.
All set? Klikkaa Tallenna asetukset -painiketta tallentaaksesi muutokset.
Nyt olet valmis lisäämään re:n yhteydenottolomakkeeseesi roskapostin pysäyttämiseksi.
Vaihe 4: Lisää re lomakkeellesi
Nyt meidän on siirryttävä takaisin lomakkeen rakentajaan, jotta voimme ottaa re:n käyttöön lomakkeellasi.
Avaa ensin lomakkeesi lomakkeenrakentajassa.

Katsele vasemmalla puolella olevia vakiokenttiä ja napsauta re-kenttää.
Siltä varalta, että ihmettelet, miten tämä toimii, sinun ei tarvitse raahata re:tä lomakkeellesi. Voit vain napsauttaa kenttää kerran aktivoidaksesi re:n.

Viesti tulee näkyviin vahvistaaksesi, että re on käytössä lomakkeellasi. Napsauta OK.

Hienoa! Näet lomakkeen rakentajassa re-merkin, joka osoittaa, että re on aktiivinen tällä lomakkeella.

Tämä merkki ei näy valmiissa lomakkeessasi, kun julkaiset sen. Älä unohda tallentaa lomakettasi nyt.
Ja se on siinä! Nyt tiedät, miten voit lisätä v2- tai v3-Google-reen yhteydenottolomakepostin pysäyttämiseksi. Jos haluat joskus poistaa re:n käytöstä lomakkeessasi, muokkaa lomaketta ja napsauta re-kenttää uudelleen kytkeäksesi sen pois päältä.
Seuraavaksi näytämme, miten käytät h:ta. Tämä on mahtava vaihtoehto re:lle, jos etsit erilaista tapaa näyttää haaste.
Menetelmä 3: Lisää h yhteydenottolomakkeeseesi
WPFormsin avulla voit helposti käyttää h:ta yhteydenottolomakkeiden roskapostin pysäyttämiseen.
H-palvelu on loistava tapa pysäyttää roskapostibotit näyttämällä kävijöillesi haasteen. Jos haastetta ei täytetä, lomaketta ei lähetetä ja roskaposti jää jumiin.

Mietitkö Googlen re:n ja h:n eroa? On 3 tärkeintä syytä, miksi h saattaa sopia hyvin sivustollesi:
- Paranna yksityisyyttä sivustollasi – Jotkut sivustojen omistajat käyttävät h:ta, koska he ovat huolissaan re:n yksityisyydestä. Jos olet huolissasi siitä, että Google saattaa kohdistaa mainoksia uudelleen kävijöillesi, h on sinulle parempi valinta, koska se kerää heistä vähemmän tietoja.
- Saa palkkiota s:stä – Kun kävijäsi ratkaisevat lomakkeissasi olevia haasteita, h maksaa sinulle pienen palkkion joka kerta. Tämä voi olla hyödyllistä, jos sinulla on vilkas sivusto, jolla on paljon lomakkeiden lähetyksiä.
- Tue hyväntekeväisyyttä – Voit halutessasi lahjoittaa h-tilisi tuotot automaattisesti hyväntekeväisyyteen.
Aivan kuten re, h on ilmainen peruskäyttöön. Suurin haittapuoli ilmaisversiossa on se, että siinä ei ole näkymättömyysvaihtoehtoa. Mutta on olemassa Helppo-tila, jota voit käyttää, jos haluat minimoida s:n määrän, jonka kävijäsi näkevät.
H:n käyttäminen WPFormsissa on superhelppoa. Vaiheet ovat hyvin samankaltaisia kuin Google re -asetukset, jotka jo näytimme sinulle.
Sukelletaanpa siihen ja asetetaan se.
Vaihe 1: Aseta h in WPForms
Oletko asentanut WPForms-lisäosan ja luonut yksinkertaisen yhteydenottolomakkeen?
Hienoa! Olet valmis lisäämään h:n.
Aloitamme WordPressin kojelaudasta. Valitse vasemmalta WPForms ” Asetukset.

Klikkaa yläreunan välilehdistä .

Klikkaa nyt h-kuvaketta.

Näet, että h:n asetukset näkyvät alapuolella. Mennään eteenpäin ja asetetaan avaimet seuraavassa vaiheessa.
Vaihe 2: Luo h-avaimet
Tässä vaiheessa rekisteröidymme h:lle ja nappaamme sivuston avaimet. Pidä WPForms auki toisessa välilehdessä, jotta voimme helposti siirtyä siihen takaisin hetken kuluttua.
Aloita avaamalla h-sivusto uudessa välilehdessä. Napsauta sitten ylhäällä olevaa Rekisteröidy-painiketta.

Valitsemalla ilmaisen paketin, napsauta painiketta kohdassa Lisää h palveluun (ilmainen).

Määritä käyttäjätunnuksesi ja kirjaudu sisään nyt. Napsauta sitten oikeassa yläkulmassa Uusi sivusto -painiketta.

Aloita kirjoittamalla sivustosi nimi yläreunaan. Kun olet kirjoittanut nimen, sinun on painettava enter-näppäintä tallentaaksesi nimen, ennen kuin voit siirtyä eteenpäin. Voit tehdä muutoksia napsauttamalla kynäkuvaketta.

Kirjoita seuraavaan kenttään sivustosi verkkotunnus ja napsauta Lisää uusi verkkotunnus.

Alhaalla olevan liukusäätimen avulla voit valita vaikeusasteen . Seuraavassa on joitakin tietoja, jotka auttavat sinua päättämään, mitä valitset tästä:
- Helppo-tila yrittää validoida käyttäjän näyttämättä haastetta. Ja jos haaste näytetään, se on helpoin tyyppi ja sen ratkaiseminen kestää muutaman sekunnin. Tämä on niin lähellä ”näkymätöntä” kuin h:lla voi saada.
- Maltillinen on samanlainen kuin Helppo, mutta hieman vähemmän lempeä toiminnan havaitsemisessa. Kävijäsi näkevät todennäköisesti enemmän haasteita tällä asetuksella, mutta se on hieman turvallisempi.
- Vaikea näyttää lähes aina haasteen. Haasteen ratkaiseminen kestää myös hieman kauemmin kuin Helppo tai Kohtalainen-asetuksella.
- Aina päällä pakottaa jokaisen kävijän ratkaisemaan ”vaikean” tehtävän ennen lomakkeen lähettämistä yhteydenottolomakepostin estämiseksi. Tämä saattaa vaikuttaa käyttäjäkokemukseen, mutta se on turvallisin menetelmä.
Jos et ole varma, mitä valita, suosittelemme aloittamaan asetuksista Helppo tai Kohtalainen. Tämä auttaa tekemään ratkaisustasi helppokäyttöisen ja tarjoaa silti bottisuojauksen.
Jos huomaat, että saat edelleen roskapostia, voit palata takaisin ja lisätä vaikeusastetta.

Seuraavassa osiossa voit valita, millaisen s:n kävijäsi näkevät. Voit valita teemoja, jotka ovat samankaltaisia kuin sivustosi aiheet.
Tämä on siisti tapa tehdä arvoituksista hieman helpompia. Sinun ei tarvitse käyttää tätä osiota, jos et halua, joten ohita se vain, jos mikään ei sovi.

Ja siinä kaikki! Nyt sinun kannattaa vierittää takaisin ylös ja klikata Tallenna.

Nyt on aika kopioida avaimesi WordPressiin.
Vaihe 3: Nappaa h-avaimesi
Muistatko WPForms-välilehden, jonka pidimme auki? Tässä vaiheessa nappaamme avaimet h:sta ja liimaamme ne WPFormsiin.
H:ssa näet juuri lisäämäsi sivuston kohdassa Active Sites. Napsauta oikealla puolella Asetukset.

Kopioi nyt sivuston avain ja liitä se WPFormsissa olevaan Sivuston avain -kenttään.
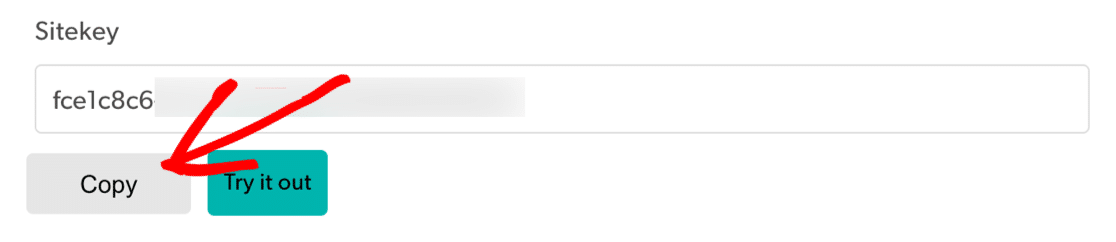
Salainen avain sijaitsee Asetukset-välilehdellä, joten meidän on poistuttava tältä näytöltä.
Takaisin h:ssa, klikkaa peruuta palataksesi edelliselle sivulle.

Ja klikkaa nyt Asetukset-välilehteä.

Salainen avain näkyy yläreunassa. Kopioi se ja liitä se sitten WPFormsiin.

WPFormsissa sinulla pitäisi nyt olla h Site Key ja Secret Key valmiina.

Alhaalla on vielä 2 asetusta, joita saatat haluta käyttää:
- Fail Message – Mukauta viestiä, joka tulee näkyviin, jos h estää lomakkeen lähettämisen.
- No-Conflict Mode – Joskus myös muut lisäosat voivat yrittää ladata koodia. Jos näin tapahtuu, saatat nähdä virheilmoituksen. Välttääksesi tämän ongelman, sinun tulisi poistaa h käytöstä kaikissa muissa lisäosissa. Jos ongelma kuitenkin jatkuu, voit ruksata No-Conflict Mode -valintaruudun pakottaaksesi kaikki ristiriitaiset h-koodit pois käytöstä.
Tallenna h-avaimet napsauttamalla Save.
Nyt olemme valmiit asetusten kanssa, otetaan h käyttöön lomakkeellasi.
Vaihe 4: Lisää h lomakkeellesi
Nyt voit ottaa h:n käyttöön lomakkeellasi. Aloita avaamalla WPForms WordPressin kojelaudassa ja napsauttamalla Muokkaa lomakkeen nimen alta.
Lomake avautuu koko näytön kokoiseen ikkunaan.

Katso vasemmalla olevasta Vakiokentät-kohdasta ja napsauta h-kenttää.
Siltä varalta, että ihmettelet, miten tämä onnistuu, kenttää ei tarvitse raahata lomakkeelle. Sinun tarvitsee vain napsauttaa kenttää kerran ottaaksesi h:n käyttöön.

Viesti ponnahtaa esiin vahvistaaksesi, että olet ottanut h:n käyttöön tällä lomakkeella. Napsauta OK.

Hienoa! Nyt näet h-logon vahvistukseksi siitä, että kaikki toimii.

H-logo ei näy julkaistussa lomakkeessa. Se näkyy vain lomakkeen rakentajassa muistutuksena siitä, että h on aktiivinen.
Ja siinä kaikki! Nyt tiedät, miten lisäät h:n helposti yhteydenottolomakepostin pysäyttämiseksi. Jos haluat joskus poistaa sen käytöstä lomakkeessasi, muokkaa lomaketta ja napsauta h-kenttää.
Jatkossa näytämme, miten voit tehdä oman lisäosan WPFormsilla.
Metodi 4: Lisää WPForms Custom -lisäosa
Jos et halua käyttää kolmannen osapuolen palvelua yhteydenottolomakkeiden roskapostin pysäyttämiseen, voit käyttää WPForms Custom -lisäosaa oman haasteesi luomiseen.
Tämän lisäosan avulla voit asettaa mukautettuja kysymyksiä tai käyttää satunnaisia matemaattisia arvoituksia roskapostilomakkeiden torjuntaan.
Tämä menetelmä on helppo ja nopea ottaa käyttöön, eikä se vaadi sivuston avaimia.
Vaihe 1: Lisää mukautettu kenttä WPFormsissa
Avaa ensin lomakkeesi lomakkeenrakentajassa.
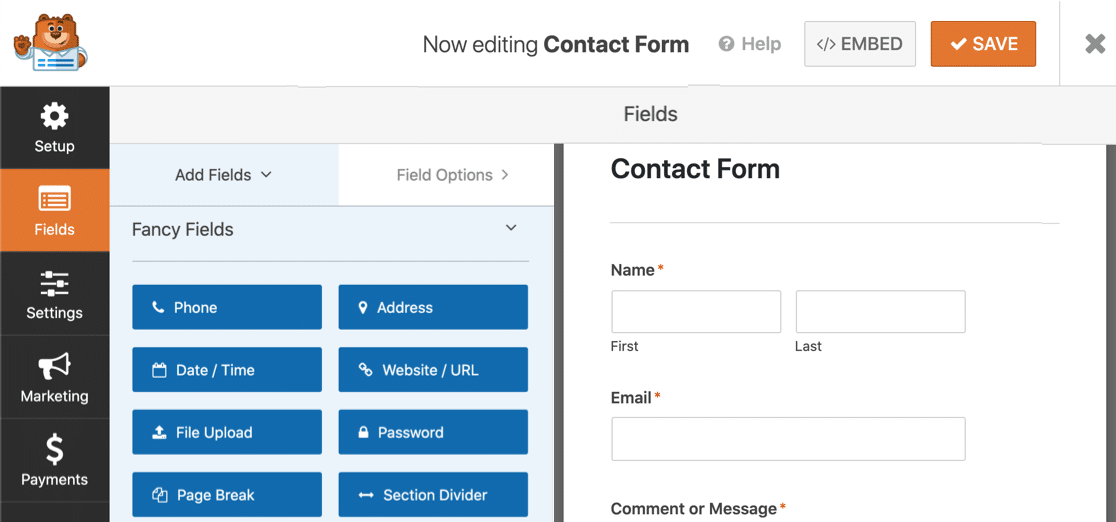
Nyt selaa alaspäin Fancy Fields -osioon. Jos et ole aiemmin käyttänyt Custom-kenttää, huomaat, että kenttä on harmaana.

Klikkaa Custom-painiketta kerran.
Näet ponnahdusikkunan, jossa sinua pyydetään asentamaan lisäosa. Napsauta Kyllä, Asenna ja aktivoi.

Asennuksen päätyttyä napsauta Kyllä, tallenna ja päivitä.

Custom-lisäosa on nyt aktiivinen ja valmis lisättäväksi lomakkeeseesi.
Vaihe 2: Mukautettujen kysymysten määrittäminen
Kun olet luonut yhteydenottolomakkeen, pysy lomakkeen rakentajassa lisätäksesi mukautetut kysymyksesi.
Ensin raahaa Mukautettu-kenttä vasemmanpuoleisesta paneelista oikeanpuoleiseen paneeliin lisätäksesi sen lomakkeeseen. Kun napsautat kenttää, näet asetukset avautuvan vasemmalle.

Lomakekenttä näyttää automaattisesti satunnaisen matemaattisen kysymyksen, johon sivuston kävijöiden on vastattava ennen kuin he voivat lähettää lomakkeen sivustollesi. Uusi matemaattinen ongelma (yhteen-, vähennys- tai kertolasku) tulee näkyviin joka kerta, kun sivu latautuu tai päivittyy.
Jos haluat tietää, miten voit mukauttaa kysymyksiä, tutustu dokumentaatioomme, jossa kerrotaan, miten matemaattista kysymystä muutetaan.
Jos haluat käyttää mieluummin mukautettua kysymystä ja vastausta matemaattisen kysymyksen sijasta , vaihda kentän tyypiksi kentän asetukset -kohdassa kysymys ja vastaus.

Tässä voit myös muuttaa kysymyksen ja vastauksen, johon sivuston kävijöiden on kirjoitettava vastaus, jotta he voivat lähettää lomakkeen sivustollasi.
Jos haluat näyttää satunnaisia kysymyksiä ja vastauksia joka kerta, kun sivusi latautuu tai päivittyy, napsauta (+) -painiketta lisätäksesi toisen kysymyksen ja vastauksen.
Napsauta Tallenna, kun olet muokannut mukauttamisesi mieleiseksesi.
sovellukset ovat loistavia automaattisten skriptien ja roskapostibottien pysäyttämiseen. Mutta entä jos lomakkeitasi käyttää jatkuva inhimillinen roskapostittaja?
Katsotaanpa tapaa estää tällaiset käyttäjät.
Menetelmä 5: Estä tai salli tietyt sähköpostiosoitteet lomakkeillasi
Joskus me kaikki saamme roskapostiviestejä inhimillisiltä vierailijoilta. Myyntitiimit ja huijarit voivat vierailla lomakkeillasi yhä uudestaan ja uudestaan ja lähettää sinulle manuaalisesti tonneittain roskapostiviestejä.
Sähköpostiviestit eivät pysäytä näitä roskapostiviestejä, koska roskapostittajat ovat oikeita kävijöitä.
WPFormseissa voit helposti estää tai sallia luettelon sähköpostiosoitteista, jotta nämä kävijät eivät voi enää lähettää uusia merkintöjä.

Kullakin lomakkeella on oma sallittujen ja kiellettyjen listansa, ja sinulla voi olla mukautettuja asetuksia jokaiselle.
Katsotaanpa, miten yhteydenottolomakkeiden roskapostin pysäyttäminen estolistalla WPFormsissa onnistuu.
Vaihe 1: Muokkaa lomakettasi
Aloita WordPressin kojelaudalta.
Etsitään WPFormseista lomake, johon halutaan liittää kiellettyjen lista. Klikkaa sitten Muokkaa lomakkeen nimen alta.
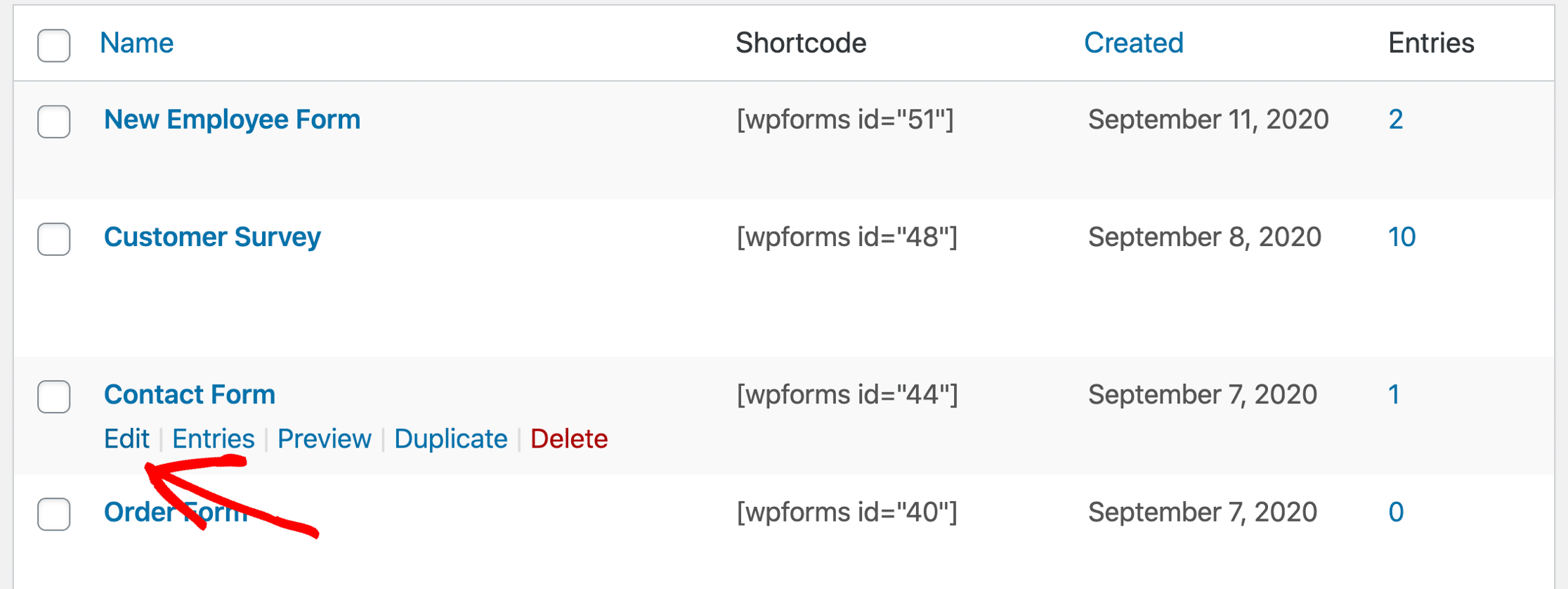
Seuraavaksi klikkaa lomakkeesi Sähköposti-kenttää avataksesi kentän asetukset.
Klikkaa Edistyneet asetukset laajentaaksesi tätä osiota.
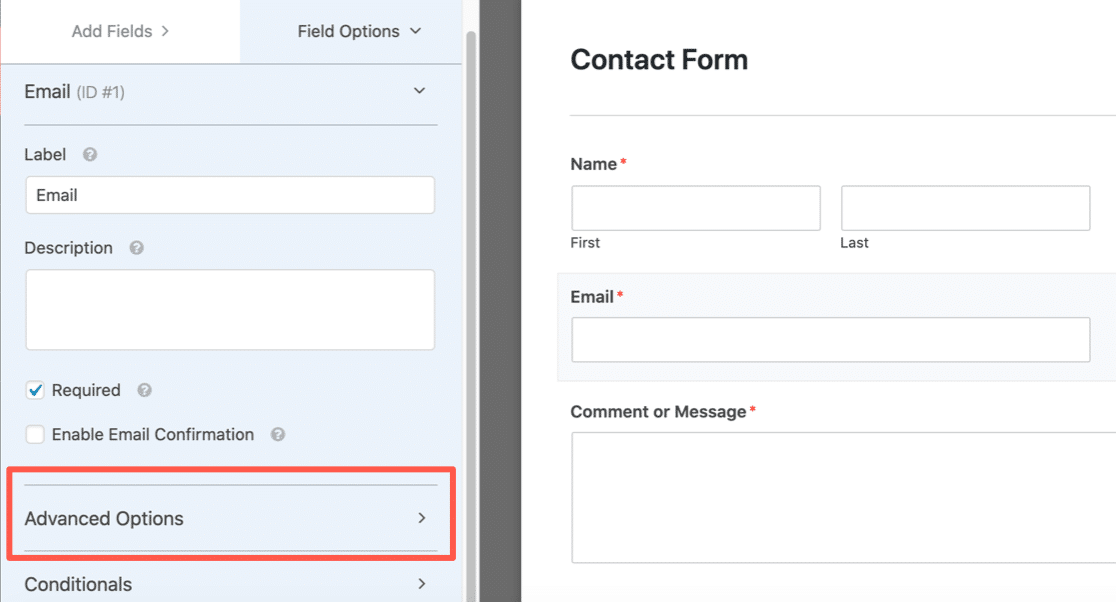
Nyt kun Edistyneet asetukset on avattu, näet paljon lisäasetuksia sähköpostikentälle. Valitaan haluamasi sähköpostin estomenetelmä.
Vaihe 2: Sallittu- tai kielletty-listan määrittäminen
WPFormsin avulla voit asettaa sähköpostirajoituksia kahdella tavalla:
- Sallittu-lista sallii vain määritettyjen sähköpostiosoitteiden lähettää lomakkeesi. Tämä on hyvä vaihtoehto, jos haluat sallia osallistumisen pieneltä ihmisryhmältä, kuten oman verkkotunnuksesi käyttäjiltä.
- Kieltolista estää määrittelemäsi sähköpostiosoitteet tai verkkotunnukset. Tämä auttaa estämään pysyviä roskapostittajia, verkkotunnuksia tai verkkotunnusten osia.
Katsoaksesi, miten tämä toimii, selaa alaspäin ja napsauta Allowlist / Denylist -pudotusvalikkoa. Valitse, kumpaa menetelmää haluat käyttää tällä lomakkeella.
Valitaan tässä esimerkissä Denylist.
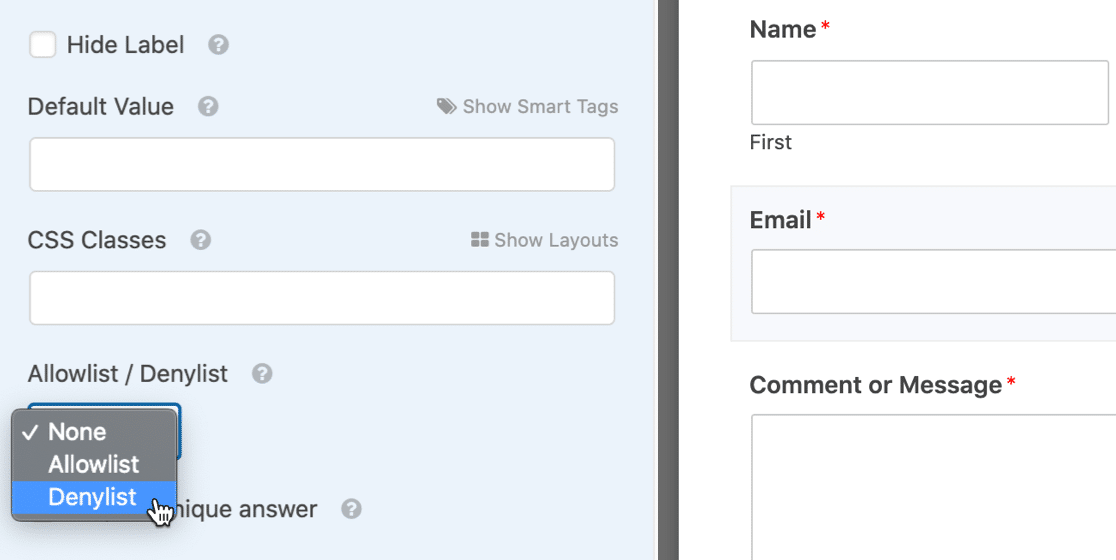
Kirjoita alla olevaan kenttään sähköpostiosoitteet, jotka haluat estää yhteydenottolomakkeen roskapostin estämiseksi.
Voit kirjoittaa kokonaisen sähköpostin tai käyttää tähteä * luodaksesi osittaisen vastaavuuden.
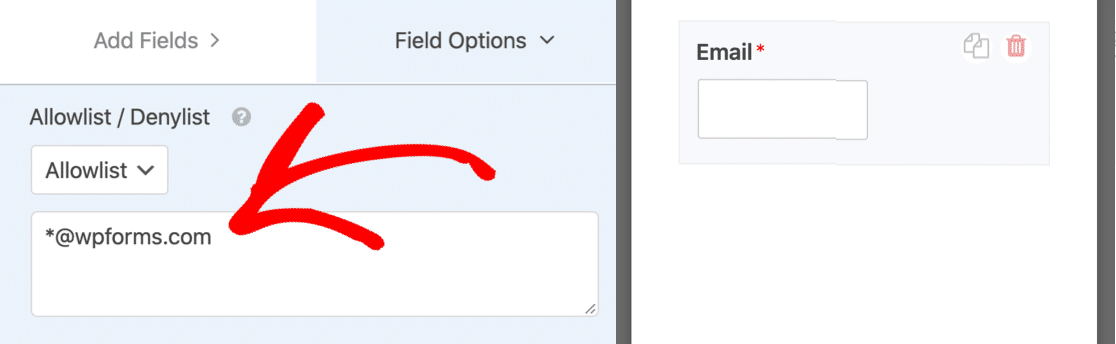
Tämä asetus on erittäin tehokas. Voit luoda osittaisia vastauksia haluamassasi muodossa. Tässä on muutamia esimerkkejä, joita voit kokeilla:
-
– täsmälleen määritetty sähköpostiosoite estetään -
spammer*– tämä estää kaikki sähköpostiosoitteet, jotka alkavat kirjaimella ’spammer’ -
*@example.com– estää kaikki sähköpostiosoitteetexample.com-verkkotunnuksella -
s*@example.com– tämä estää kaikki sähköpostiosoitteet, jotka alkavat kirjaimella ’s’example.com-verkkotunnuksella -
,,*.co.uk– estää 2 ensimmäistä sähköpostiosoitetta, ja luo osittaisen vastaavuuden kolmannen kanssa.
Voit lisätä niin monta pilkulla erotettua sähköpostiosoitetta tai osittaista vastaavuutta kuin tarvitset, ja sijoittaa tähden mihin tahansa haluamaasi paikkaan.
Kun olet määrittänyt kieltolistasi, tallenna lomakkeesi.
Vaihe 3: Testaa uusi sallittujen listasi tai kieltolistasi
Tallennettuasi lomakkeesi kannattaa testata kieltolistaa tai sallittujen listaa etusivulla.
Kun kirjoitat estetyn sähköpostiosoitteen, näyttöön tulee virheilmoitus, eikä lomaketta lähetetä.
Jos haluat muuttaa estettyjen sähköpostiosoitteiden kohdalla näkyvää viestiä, voit muokata sitä helposti. Avaa vain WPForms ” Asetukset WordPressin kojelaudassa ja napsauta Validation-välilehteä.

Jos saat edelleen roskapostiviestejä, voit kokeilla vielä yhtä vaihtoehtoa.
Menetelmä 6: Estä sanat tai yrityksen nimet lomakkeen lähettämisessä
Jos saat roskapostiviestejä ihmiskävijöiltä, voit käyttää koodinpätkää estämään tietyt sanat tai lauseet kappaleen tai yhden rivin tekstikentissä.
Käytä tätä vaihtoehtoa varoen. Se estää kaikki lähetykset, jotka sisältävät snippetiin lisäämiäsi sanoja, joten sinun on oltava hyvin tarkka, jotta vältät laillisten viestien estämisen.
Jos haluat estää tietyn sanan, lue tämä kehittäjän dokumentti siitä, miten estät kirosanoja sisältävät lomakelähetykset. Voit mukauttaa dokumentissa olevaa koodinpätkää estämään minkä tahansa sanan, jota roskapostittaja käyttää usein, kuten yrityksen nimen.
Ja siinä kaikki! Nyt tiedät kaikki tavat, joilla WPForms auttaa pysäyttämään yhteydenottolomakkeiden roskapostin.
Luo roskapostivapaa yhteydenottolomakkeesi nyt
Jatkovaiheet: Julkaise roskapostivapaa yhteydenottolomakkeesi
Olet valmis! Nyt tiedät kaikki tavat, joilla voit pysäyttää yhteydenottolomakkeiden roskapostin WordPressissä.
Oletko määrittänyt lomakkeesi? Jos et ole vielä julkaissut sitä, voimme auttaa seuraavissa vaiheissa. Tutustu näihin oppaisiin:
- Miten luot ensimmäisen lomakkeen ja julkaiset sen postauksessa tai sivulla
- Miten julkaiset yhteydenottolomakkeen WordPressin sivupalkissa
- Miten lisäät yhteydenottolomakkeen WordPress-sivuston alatunnisteeseen.
PS. Tiesitkö, että WPForms Litessä on paljon enemmän roskapostinestotyökaluja kuin Contact Form 7:ssä? Tutustu tähän WPForms Lite vs. Contact Form 7 -vertailuun nähdäksesi valtavat erot näiden kahden liitännäisen välillä.
Valmiina rakentamaan lomakkeesi? Aloita jo tänään helpoimmalla WordPress-lomakkeenrakennuslisäosalla. WPForms Pro sisältää paljon ilmaisia malleja ja tarjoaa 14 päivän rahat takaisin -takuun.
Jos tämä artikkeli auttoi sinua, seuraa meitä Facebookissa ja Twitterissä saadaksesi lisää ilmaisia WordPress-oppaita ja -oppaita.