Les petits écrans sont intimidants lorsqu’il s’agit de regarder des films ; en tout cas, je ne veux pas regarder des vidéos sur un smartphone à moins que ce soit le dernier appareil sur cette planète. Si vous pensez la même chose, alors Chromecast est votre meilleur compagnon dans ce besoin de l’heure.
Chromecast vous permet de diffuser des fichiers multimédia sur votre téléviseur. C’est un appareil qui sauve la vie des amateurs de films et d’émissions de télévision. J’ai compilé ces hacks Chromecast qui vous aideront à profiter pleinement de ce précieux appareil.
Avant de commencer, assurez-vous que votre Chromecast est configuré avec votre téléviseur, et que l’appareil que vous utiliserez pour le contrôler (smartphone/tablette) avec le Chromecast, sont sur le même réseau Wi-Fi. En outre, téléchargez l’application Google Home pour Android et iOS pour configurer et contrôler Google Chromecast.
Voici quelques hacks Chromecast que vous pouvez essayer:
Contrôlez Chromecast avec votre voix
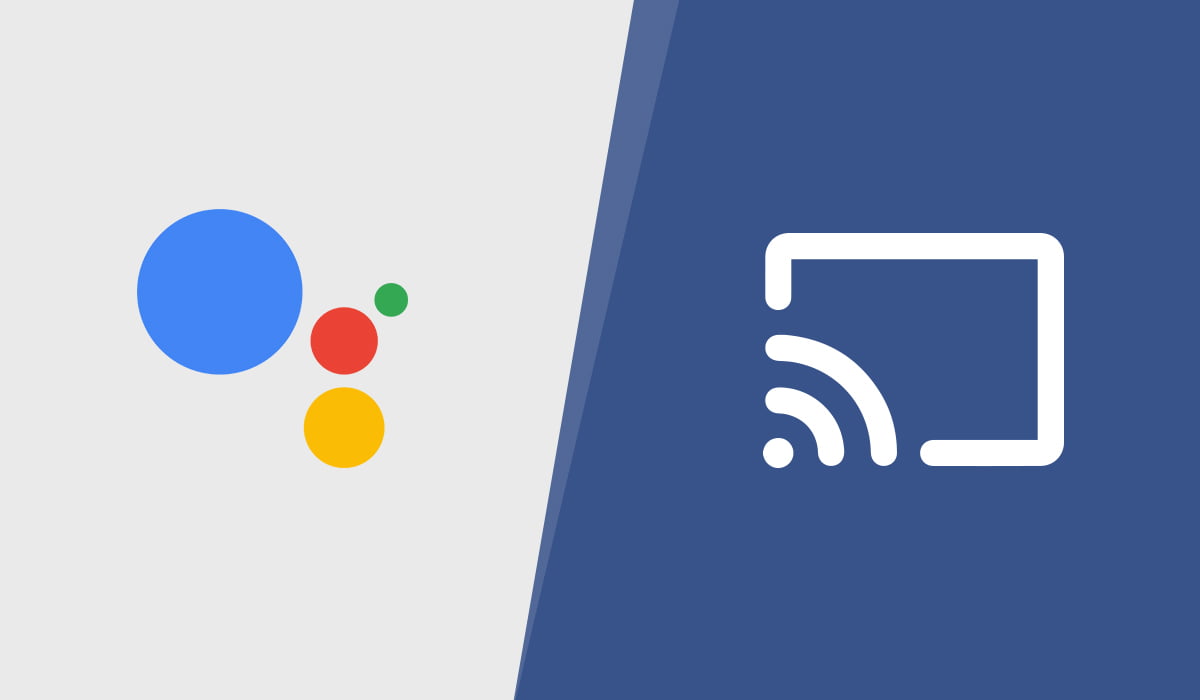
Avec Google Assistant, vous pouvez convoquer des vidéos sur votre écran de télévision en utilisant les pouvoirs de Google Chromecast. Tout ce que vous avez à faire est de dire la phrase magique, et Google Assistant suivra les commandes. Avec la commande vocale « Hey Google » ou « Ok Google », vous pouvez demander à Google Assistant de lire des films, des chansons ou des actualités sur votre téléviseur.
Il suffit de dire « Play Stranger Things on TV », et la prochaine chose que vous verrez est Stranger Things jouant sur votre téléviseur. Bien sûr, vous devez d’abord connecter votre compte Netflix avec le Chromecast. Vous pouvez le faire dans l’application Google Home, qui contrôle le Chromecast et d’autres appareils domestiques.
Google Assistant peut également lire des chansons de Spotify, SoundCloud et d’autres services de streaming avec des commandes vocales, vous devez simplement connecter ces services à l’application Google Home.
Cast Facebook videos
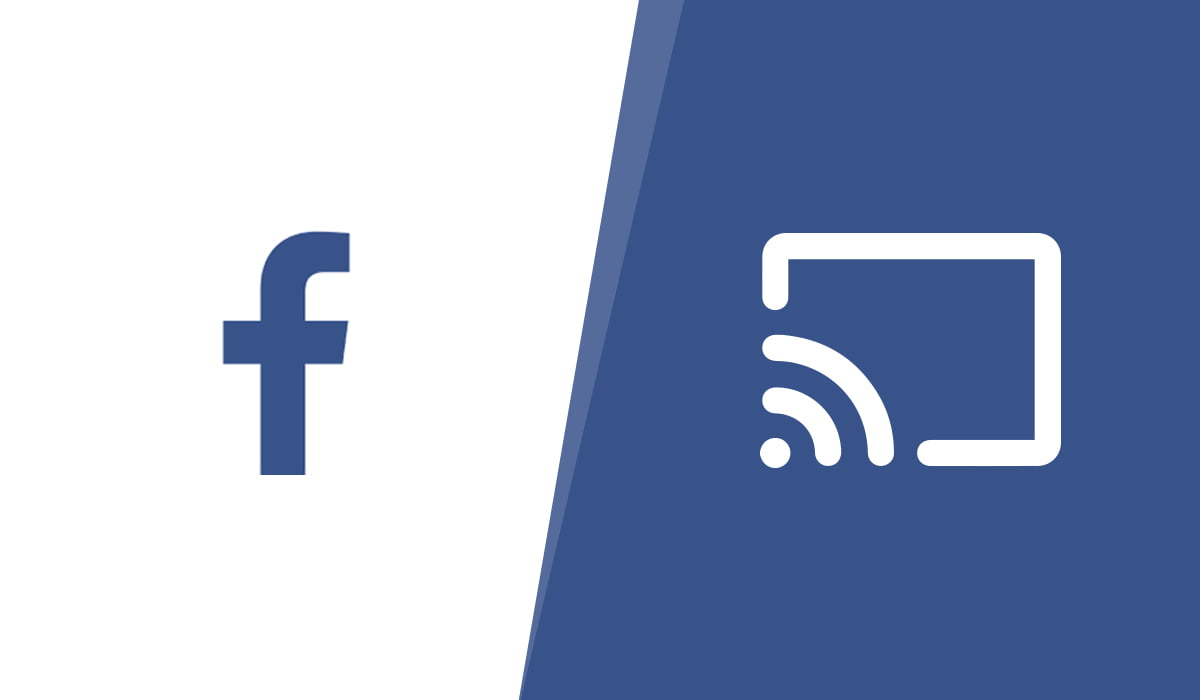
L’application Facebook vous permet également de diffuser des vidéos sur le Chromecast. Avec ce hack Chromecast, vous pouvez regarder les vidéos Facebook sur un grand écran en un clic. Trouvez le bouton de diffusion et sélectionnez votre appareil pour commencer le streaming.
La diffusion depuis YouTube
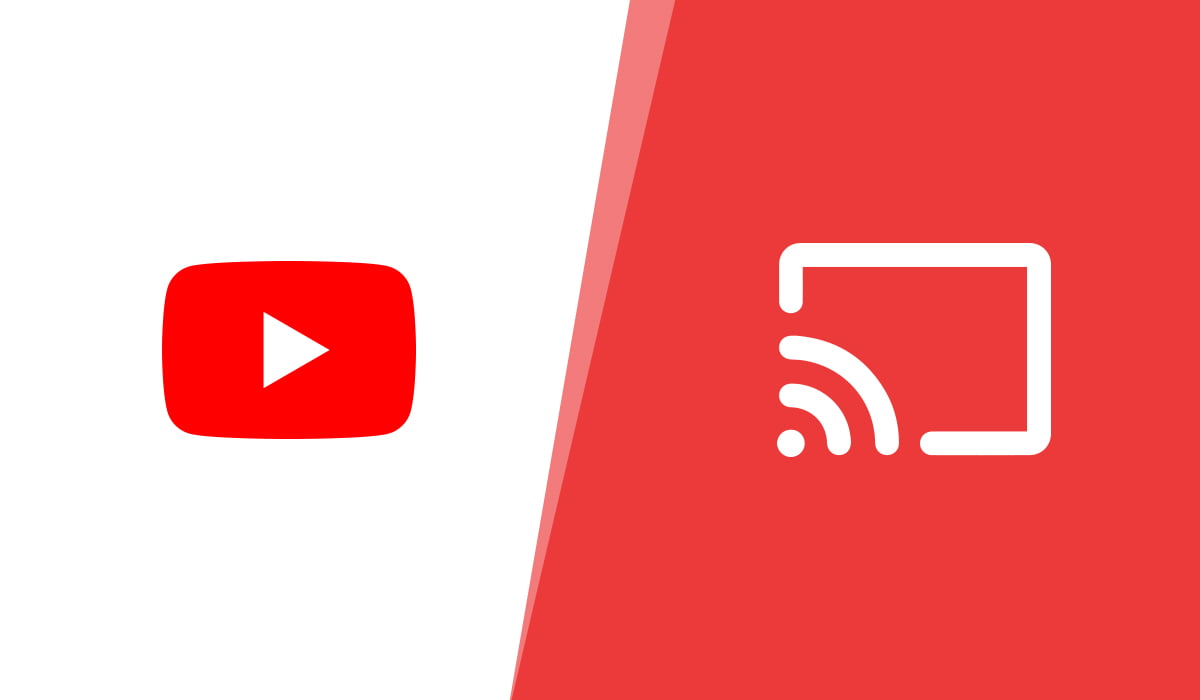
La diffusion de vidéos de YouTube sur un grand écran apporte un soulagement. Vous pouvez diffuser les vidéos populaires de vos YouTubers couronnés en appuyant simplement sur un bouton. Ouvrez l’application YouTube et lisez une vidéo, appuyez sur le bouton cast qui apparaît en haut de la vidéo, puis sélectionnez votre appareil.
Vous pouvez également créer une file d’attente de vidéos YouTube et les regarder sur grand écran avec Chromecast.
Cast de Netflix
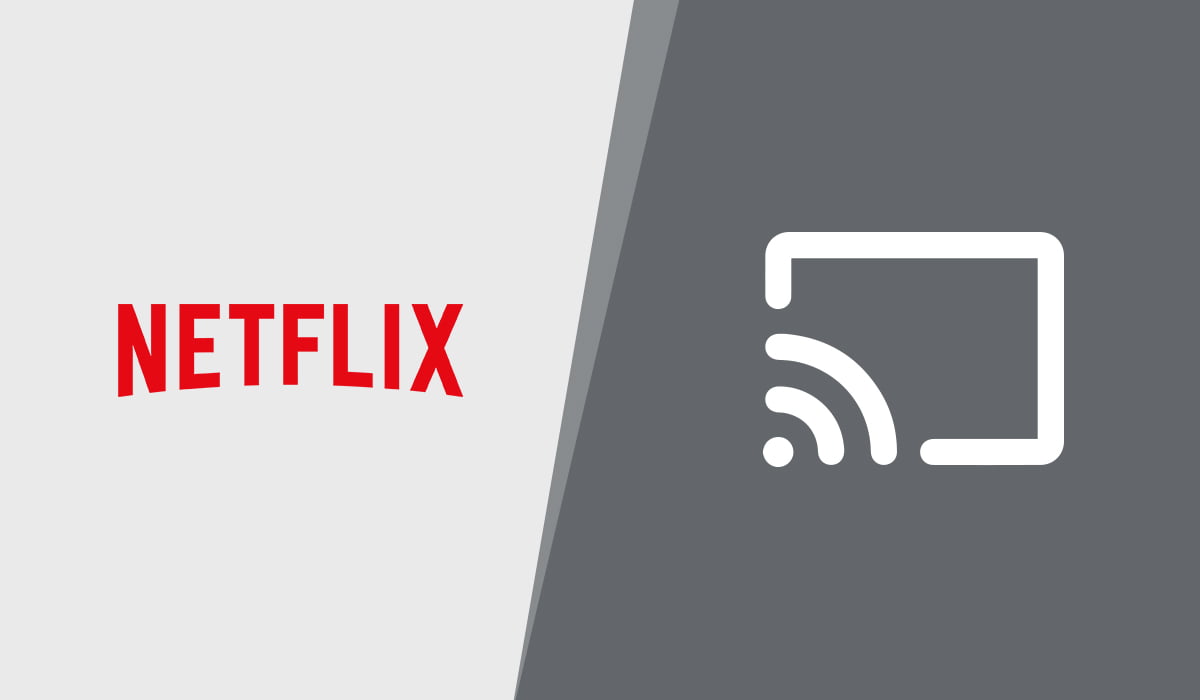
Les films et émissions de télévision de Netflix peuvent également être lus sur votre téléviseur avec l’aide de Chromecast. Il suffit de lire le film ou l’émission de télévision sur votre téléphone ou votre tablette que vous voulez lire sur le grand écran et de rechercher l’icône cast, cliquez dessus et sélectionnez le périphérique Chromecast vers lequel vous voulez diffuser, le film commencera à être diffusé sur le grand écran.
Comme expliqué précédemment, la connexion du compte Netflix avec Google Assistant vous permettra de diffuser des films et des émissions de télévision en utilisant des commandes vocales. Demandez à Google Assistant de jouer, et il lira cette vidéo particulière sur votre grand écran.
Cast de VLC
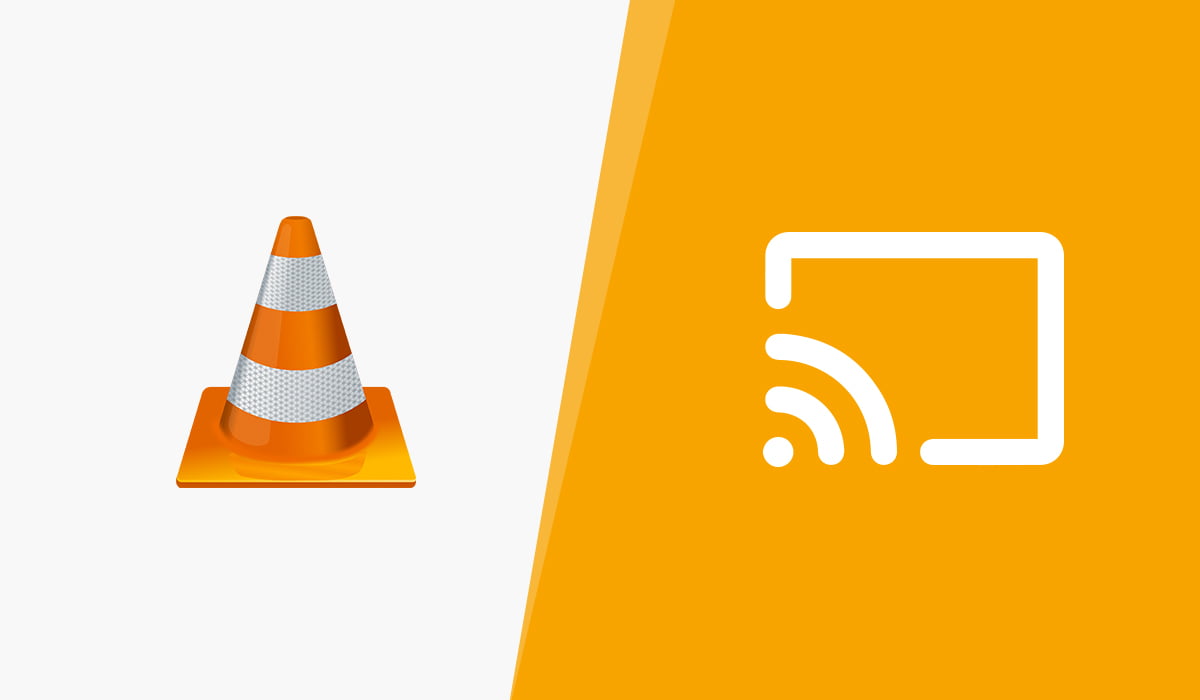
VLC prend en charge le streaming Chromecast, et vous pouvez regarder des films directement depuis votre PC ou Mac en suivant notre guide pour diffuser une vidéo de VLC vers Chromecast. Il suffit de lire n’importe quelle vidéo sur VLC et de suivre les instructions du lien donné pour commencer à diffuser des films en streaming sur votre grand écran.
Cast depuis un serveur multimédia local
Chromecast vous permet de diffuser des films en streaming directement sur votre écran de télévision. Vous pouvez essayer différents serveurs multimédia et d’autres moyens de diffuser vos émissions préférées sur le grand écran. Une autre astuce est que vous pouvez configurer Kodi pour lire des vidéos sur votre Chromecast.
Voici quelques applications que vous pouvez utiliser pour profiter du contenu vidéo sur le grand écran.
Cast de Plex
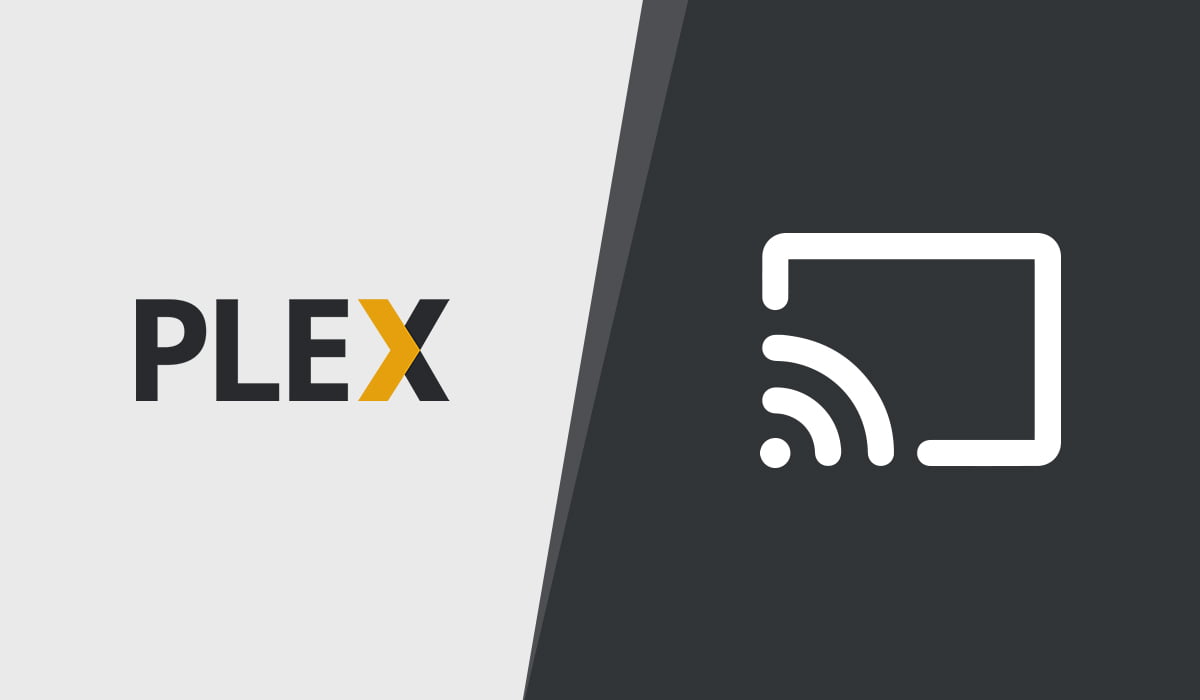
Le serveur multimédia Plex sert les geeks de cinéma de la bonne façon avec la possibilité de diffuser des photos, des films et des chansons qui sont présents sur votre serveur local sur le grand écran. La version premium (Plex Pass) s’accompagne de plus d’avantages, mais la version gratuite fonctionne bien avec la diffusion de films sur Chromecast.
Après avoir installé le serveur multimédia Plex sur votre PC, organisez vos fichiers multimédia pour diffuser des vidéos sur d’autres appareils ainsi que sur Chromecast. Vous pouvez suivre le site officiel pour configurer Plex et ensuite diffuser des films sur un téléviseur compatible Chromecast.
Stream Music
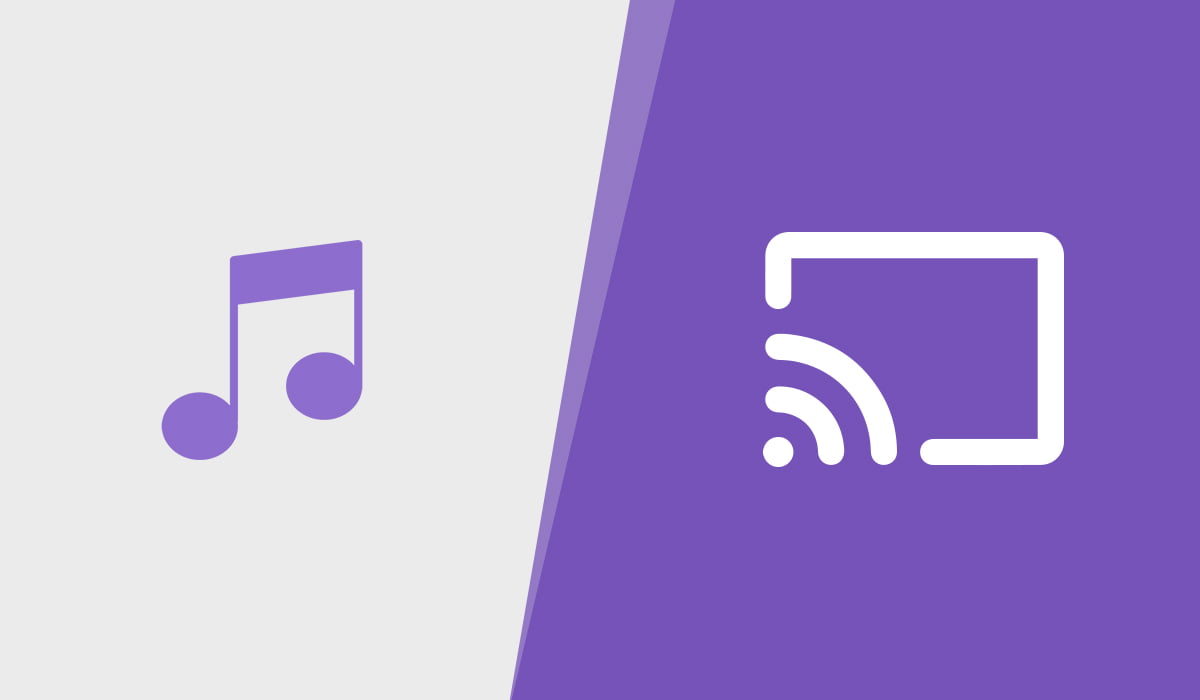
Avec Chromecast, vous pouvez également diffuser des chansons sur les haut-parleurs de votre téléviseur ou le système Home Cinéma. Tout ce que vous avez à faire est de connecter votre service de streaming musical préféré, et il jouera la musique de vos listes de lecture sur votre appareil compatible Chromecast.
Les services de streaming musical comme SoundCloud, Spotify et YouTube Music peuvent être connectés avec Chromecast pour le streaming musical. Vous pouvez diffuser de la musique sur les haut-parleurs de votre téléviseur ou sur le système de cinéma maison à l’aide de Chromecast.
Cast à partir de Google Photos
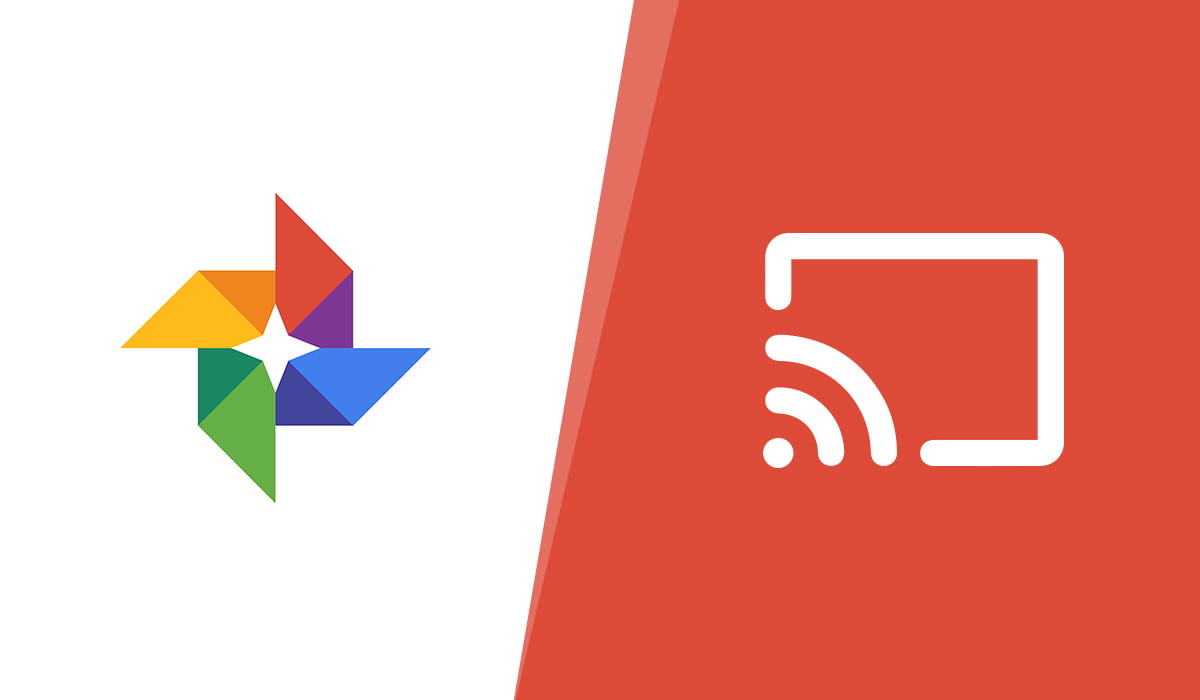
Vous pouvez régaler vos yeux avec les souvenirs des vacances que vous avez passées en famille. Diffusez vos photos sur grand écran à l’aide de l’application Google Photos et de Chromecast. Google Photos prend en charge Chromecast et vous permet de regarder des photos et des vidéos sur l’appareil pris en charge.
Cast de Google Chrome
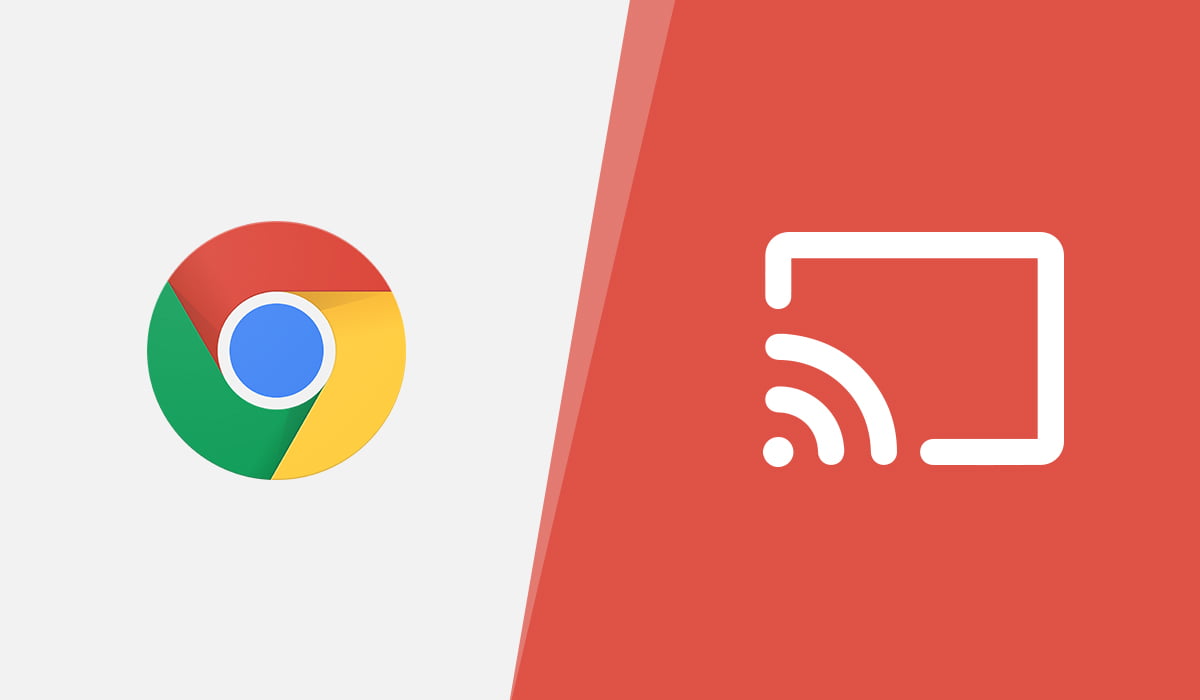
Chrome vous permet de profiter du contenu du navigateur Web sur le grand écran avec l’option Cast intégrée. Vous pouvez diffuser sur le Chromecast les onglets du navigateur Chrome ou les vidéos que vous lisez en ligne (sur des sites Web pris en charge comme YouTube). Voici comment cette astuce Chromecast va fonctionner :
- Appuyez sur le menu à trois points dans le coin supérieur droit de Chrome
- Naviguez vers Cast et cliquez dessus
- Sélectionnez votre appareil dans la pop-up
- Démarrez la diffusion du contenu ou de l’onglet du navigateur Chrome
Backdrop dans Chromecast
Lorsque vous connectez et configurez votre Chromecast, vous verrez une toile de fond, qui est un écran d’accueil du Chromecast. Il affiche la météo, les titres d’actualité et les photos sélectionnées comme fonds d’écran à partir de votre service préféré ou de Google Photos. Vous pouvez configurer les derniers titres d’actualité et les informations météorologiques sur l’application Google Home.
Mode invité
Si vous voulez que les invités cessent d’interrompre vos films sur Chromecast, vous pouvez activer le mode invité dans Chromecast. Lorsque le mode invité est activé, vous seul pouvez effectuer des castings sur l’appareil, et les autres devront demander la permission pour obtenir un accès limité. Vous pouvez accorder ou refuser l’accès à partir de l’application Google Home.
Cette astuce Chromecast vous évitera de demander à tout le monde d’arrêter de tripoter la vidéo que vous regardez sur le grand écran.
Cast Presentations
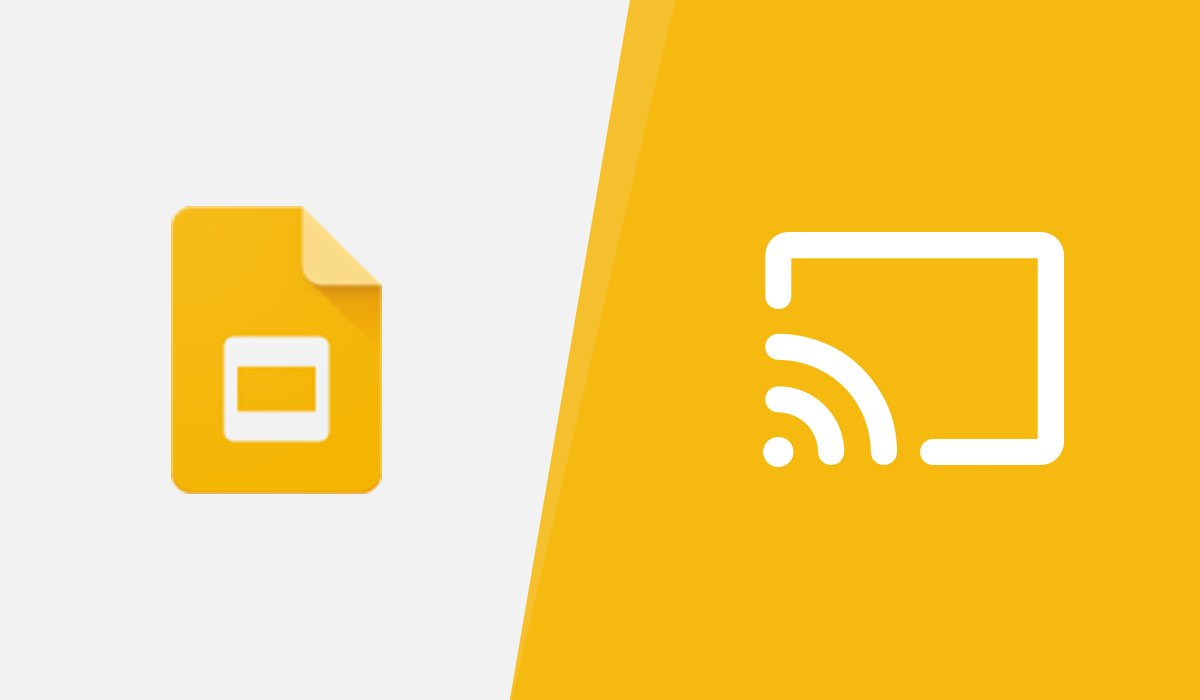
Play presentations on your TV using Google Slide for the web. Vous pouvez diffuser l’onglet depuis Google Chrome et montrer vos diapositives sur un grand écran sans fils ni projecteurs.