Après avoir installé une version minimale de CentOS 8, vous devrez configurer l’interface réseau dans votre système afin de pouvoir communiquer avec d’autres systèmes.
Par défaut, l’interface réseau est désactivée dans la version minimale de CentOS 8.
Dans ce tutoriel, nous allons vous montrer comment configurer une adresse IP statique et une adresse IP dynamique en utilisant la ligne de commande et le mode GUI dans CentOS 8.
Démarrer
Avant de commencer, vous devrez vérifier si votre service réseau est en cours d’exécution ou non.
Vérifier l’état du réseau sur CentOS
Vous pouvez le vérifier avec la commande suivante :
systemctl status NetworkManager
Vous devriez voir la sortie suivante :
● NetworkManager.service - Network Manager
Loaded: loaded (/usr/lib/systemd/system/NetworkManager.service; enabled; vendor preset: enabled)
Active: active (running) since Wed 2020-02-19 08:20:31 EST; 19h ago
Docs: man:NetworkManager(8)
Main PID: 568 (NetworkManager)
Tasks: 3 (limit: 12558)
Memory: 12.4M
CGroup: /system.slice/NetworkManager.service
└─568 /usr/sbin/NetworkManager --no-daemon
Feb 20 03:38:46 centos8 NetworkManager: hostname: hostname changed from "newcentos8" to "centos8"
Feb 20 03:38:46 centos8 NetworkManager: policy: set-hostname: current hostname was changed outside NetworkManag>
Feb 20 03:38:46 centos8 NetworkManager: policy: set-hostname: set hostname to 'centos8' (from system configurat>
Feb 20 03:39:21 centos8 NetworkManager: dhcp4 (eth1): canceled DHCP transaction
Feb 20 03:39:21 centos8 NetworkManager: dhcp4 (eth1): state changed timeout -> done
Feb 20 03:39:21 centos8 NetworkManager: device (eth1): state change: ip-config -> failed (reason 'ip-config-una>
Feb 20 03:39:21 centos8 NetworkManager: device (eth1): Activation: failed for connection 'System eth1'
Feb 20 03:39:21 centos8 NetworkManager: device (eth1): state change: failed -> disconnected (reason 'none', sys>
lines 1-20/20 (END)
Vérifier quelles interfaces/cartes réseau sont installées
Puis, vous devrez vérifier la liste des cartes ethernet installées dans votre système.
Vous pouvez le faire en exécutant la commande suivante :
nmcli d
Vous devriez voir la sortie suivante :
DEVICE TYPE STATE CONNECTION
eth0 ethernet disconnected System eth0
eth1 ethernet disconnected System eth1
lo loopback unmanaged --
Puis, il est recommandé d’installer quelques utilitaires système de base pour effectuer les tâches quotidiennes d’administration du système.
Vous pouvez les installer avec la commande suivante :
yum install nano wget net-tools -y
Une fois que tous les paquets sont installés, vous pouvez passer à l’étape suivante. (Si wget ne fonctionne pas, veuillez consulter notre tutoriel wget pour vous assurer que vous l’avez installé)
Configuration de l’adresse IP statique (Gui &Ligne de commande)
Dans cette section, nous allons apprendre à configurer l’adresse IP statique avec le mode GUI et le mode ligne de commande.
Configurer une adresse IP statique en mode GUI
Ouvrez votre interface de terminal et exécutez la commande suivante pour configurer une interface réseau :
nmtui-edit
Vous devriez voir l’écran suivant :

Ici, vous pouvez sélectionner l’interface réseau que vous voulez configurer.
Sélectionnez l’interface eth1 du système et cliquez sur le bouton Modifier.
Vous devriez voir l’écran suivant :
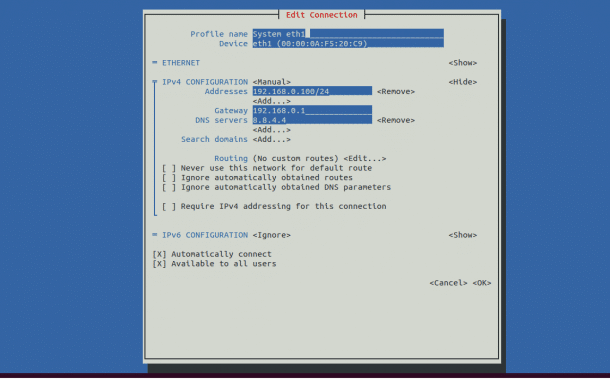
- Changer la CONFIGURATION IPv4 pour Manuel (comme vu dans la capture d’écran ci-dessus)
- Définir votre adresse IP désirée,
- Gateway,
- Serveurs DNS
Puis cliquez sur le bouton OK pour enregistrer la configuration.
Puis, cliquez sur le bouton Quitter pour sortir du mode interface graphique.
Commande d’application des paramètres réseau
Puis, exécutez la commande suivante pour appliquer les nouveaux paramètres réseau :
nmtui-connect
Vous devriez voir l’écran suivant :
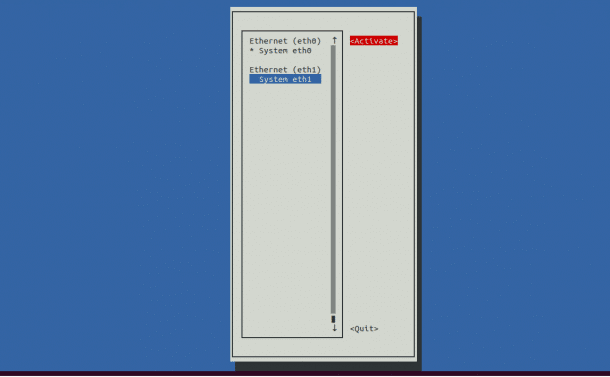
Vous y sélectionnerez votre interface réseau et cliquerez sur le bouton Activer pour activer l’interface réseau.
Puis vous cliquerez sur le bouton Quitter pour sortir du mode GUI.
Commande de vérification des paramètres réseau
Puis, vous pouvez vérifier les paramètres de configuration du réseau avec la commande suivante :
ifconfig eth1
Vous devriez voir la sortie suivante :
eth1: flags=4163<UP,BROADCAST,RUNNING,MULTICAST> mtu 1500
inet 192.168.0.100 netmask 255.255.255.0 broadcast 192.168.0.255
inet6 fe80::200:aff:fef5:20c9 prefixlen 64 scopeid 0x20
ether 00:00:0a:f5:20:c9 txqueuelen 1000 (Ethernet)
RX packets 1501466 bytes 120677632 (115.0 MiB)
RX errors 0 dropped 0 overruns 0 frame 0
TX packets 44 bytes 3188 (3.1 KiB)
TX errors 0 dropped 0 overruns 0 carrier 0 collisions 0

Configurer l’adresse IP statique avec le mode ligne de commande
Vous pouvez également configurer l’adresse IP statique via votre ligne de commande.
Par défaut, tous les fichiers de configuration réseau sont situés à l’intérieur du répertoire /etc/sysconfig/network-scripts/.
Vous pouvez configurer une adresse IP statique en éditant le fichier :
/etc/sysconfig/network-scripts/ifcfg-eth1
Exécutez la commande ci-dessous pour ouvrir ce fichier dans l’éditeur Nano :
nano /etc/sysconfig/network-scripts/ifcfg-eth1
Vous devriez voir la configuration suivante :
DEVICE=eth1
BOOTPROTO=static
HWADDR=00:00:0A:F5:20:C9
ONBOOT=yes
TYPE=Ethernet
PROXY_METHOD=none
BROWSER_ONLY=no
IPADDR=192.168.0.100
PREFIX=24
GATEWAY=192.168.0.1
DNS1=8.8.4.4
DEFROUTE=yes
IPV4_FAILURE_FATAL=no
IPV6INIT=no
NAME="System eth1"
UUID=9c92fad9-6ecb-3e6c-eb4d-8a47c6f50c04
Ici, vous pouvez changer l’IPADDR, le GATEWAY et le DNS1 avec vos valeurs souhaitées.
Enregistrez et quittez le fichier pour vous assurer que vos paramètres sont enregistrés !
Puis, vous devrez exécuter la commande suivante pour appliquer les nouveaux changements de configuration :
nmcli connection down eth1
nmcli connection up eth1
Ces commandes font descendre et remonter l’interface eth1 pour appliquer les paramètres.
Puis, exécutez la commande suivante pour vérifier que l’IP a changé:
ifconfig eth1
Configuration d’une adresse IP dynamique
Dans cette section, nous apprendrons à configurer une adresse IP dynamique avec l’interface graphique et le mode ligne de commande.
Configuration de l’adresse IP dynamique avec le mode GUI
Pour configurer l’adresse IP dynamique, ouvrez votre terminal et exécutez la commande suivante pour modifier la configuration du réseau :
nmtui-edit
Vous devriez voir l’écran suivant :
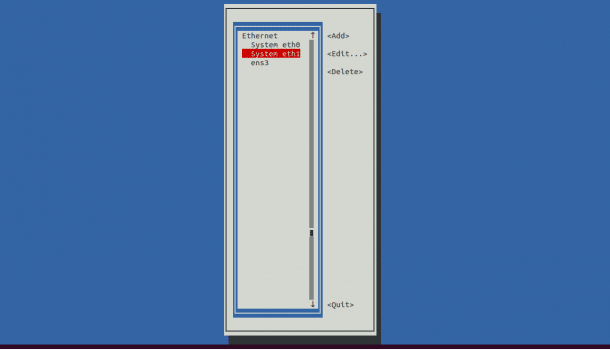
Sélectionnez l’interface réseau que vous voulez configurer et cliquez sur le bouton Editer.
Vous devriez voir l’écran suivant :
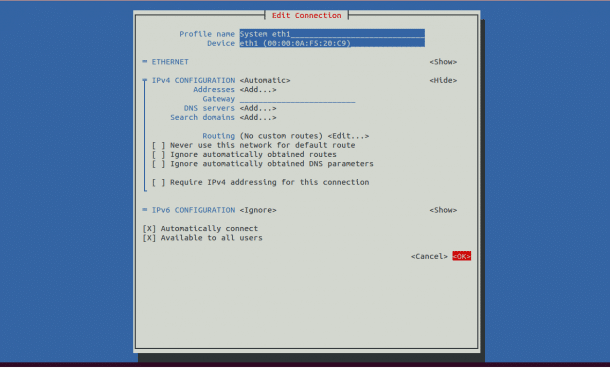
Changez la CONFIGURATION IPv4 en automatique et cliquez sur le bouton OK pour enregistrer les paramètres.
Puis cliquez sur le bouton QUIT pour sortir du mode GUI.
Commande d’application des paramètres IP dynamiques
Puis, exécutez la commande suivante pour appliquer les nouveaux paramètres réseau :
nmtui-connect
Vous devriez voir l’écran suivant :
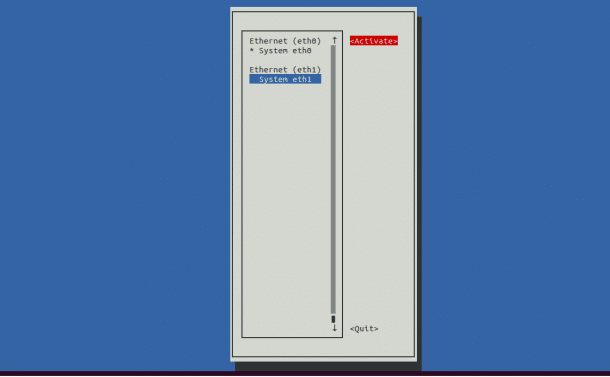
Vous allez sélectionner ici votre interface réseau et cliquer sur le bouton Activer pour activer l’interface réseau.
Puis, cliquez sur le bouton Quitter pour sortir du mode GUI.
Puis, vous pouvez vérifier les paramètres de configuration du réseau avec la commande suivante :
ifconfig eth1
Vous devriez voir la sortie suivante :
eth1: flags=4163<UP,BROADCAST,RUNNING,MULTICAST> mtu 1500
inet 192.168.0.123 netmask 255.255.255.0 broadcast 192.168.0.255
inet6 fe80::200:aff:fef5:20c9 prefixlen 64 scopeid 0x20
ether 00:00:0a:f5:20:c9 txqueuelen 1000 (Ethernet)
RX packets 1501466 bytes 120677632 (115.0 MiB)
RX errors 0 dropped 0 overruns 0 frame 0
TX packets 44 bytes 3188 (3.1 KiB)
TX errors 0 dropped 0 overruns 0 carrier 0 collisions 0
Configurer l’adresse dynamique avec le mode ligne de commande
Vous pouvez configurer l’adresse IP dynamique en éditant le fichier /etc/sysconfig/network-scripts/ifcfg-eth1 comme indiqué ci-dessous :
nano /etc/sysconfig/network-scripts/ifcfg-eth1
Vous devriez voir la configuration suivante :
DEVICE=eth1
BOOTPROTO=DHCP
HWADDR=00:00:0A:F5:20:C9
ONBOOT=yes
TYPE=Ethernet
PROXY_METHOD=none
BROWSER_ONLY=no
DEFROUTE=yes
IPV4_FAILURE_FATAL=no
IPV6INIT=no
NAME="System eth1"
UUID=9c92fad9-6ecb-3e6c-eb4d-8a47c6f50c04
Ici, vous devrez modifier ces lignes :
BOOTPROTO=DHCP
ONBOOT=yes
Sauvegarder et fermer le fichier lorsque vous avez terminé.
Puis exécutez la commande suivante pour appliquer les nouveaux changements de configuration:
nmcli connection down eth1
nmcli connection up eth1
Puis, exécutez la commande suivante pour vérifier que l’IP a changé:
ifconfig eth1
Setup Hostname
Vous pouvez configurer le nom d’hôte de votre système avec le mode GUI ou le mode ligne de commande également.
Configuration du nom d’hôte en mode GUI:
Pour configurer le nom d’hôte avec le mode GUI, exécutez la commande suivante:
nmtui-hostname
Vous devriez voir l’écran suivant:
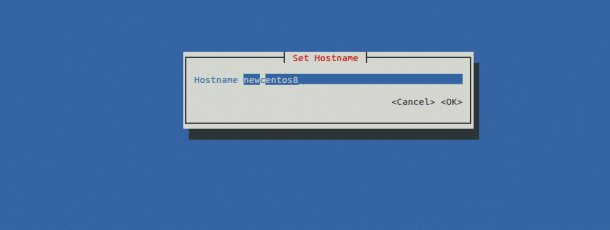
Vous fournirez ici votre nom d’hôte souhaité et cliquerez sur le bouton OK.
Il vous sera demandé une confirmation comme indiqué ci-dessous :
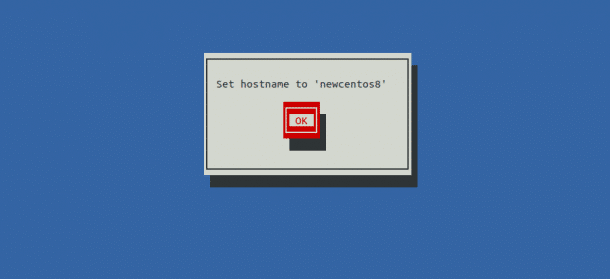
Cliquez sur le bouton OK pour enregistrer les modifications.
Puis, vous pouvez vérifier votre nom d’hôte avec la commande suivante:
hostname
Vous devriez voir votre nouveau nom d’hôte dans la sortie suivante:
newcentos8
Configurer le nom d’hôte via la ligne de commande:
Pour configurer le nom d’hôte avec le mode ligne de commande, exécutez la commande suivante :
hostnamectl set-hostname centos8
Puis, vous pouvez vérifier votre nom d’hôte avec la commande suivante:
hostname
Vous devriez voir votre nouveau nom d’hôte dans la sortie suivante :
centos8
Conclusion
Dans le guide et le tutoriel ci-dessus, nous avons appris à configurer l’interface réseau dans CentOS 8 avec l’interface graphique et le mode commande ainsi que le nom d’hôte de votre système.