Vous voulez arrêter le spam de formulaire de contact pour toujours ?
WPForms rend super facile d’empêcher le spam d’email d’atteindre votre boîte de réception. Cela aidera à améliorer la sécurité, et vous obtiendrez de meilleurs prospects de votre site Web.
Dans cet article, nous vous montrerons tous les outils anti-spam de WPForms afin que vous puissiez rapidement arrêter le spam de formulaire de contact pour de bon.
Pourquoi les robots polluent-ils les formulaires ?
Puisque les bots sont automatisés, ils explorent les sites web pour essayer de trouver des moyens d’envoyer des messages par le biais des formulaires de contact WordPress.
Certains bots cherchent des moyens d’exploiter votre site ou votre liste d’emails par le biais d’un formulaire. Ils pourraient essayer de détourner votre serveur pour diffuser des logiciels malveillants ou envoyer encore plus de spam.
C’est pourquoi vous avez besoin d’un plugin de formulaire de contact qui vous aide à arrêter le spam de formulaire, surtout si vous gérez un site de petite entreprise. Non seulement il coupera le tracas de traiter les soumissions de formulaire de contact de spam, mais il réduira également le risque de sécurité de vous (ou de vos clients) de recevoir des e-mails de phishing.
Pour traiter efficacement le spam des formulaires de contact, vous devez utiliser WPForms.
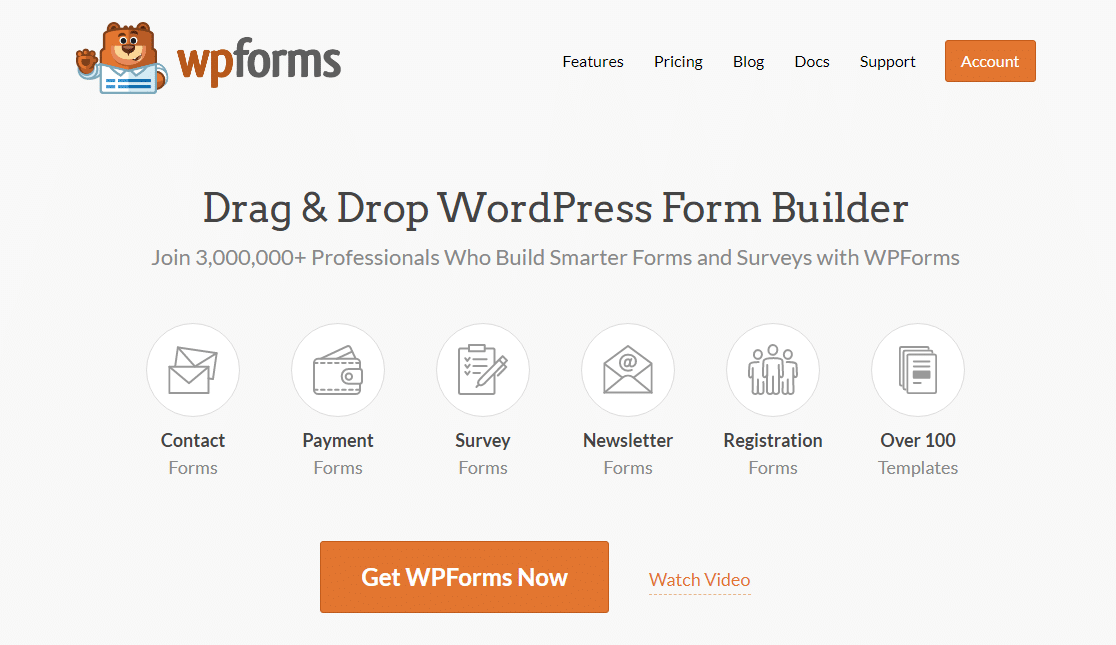
WPForms est le meilleur plugin de construction de formulaire pour WordPress. Il a des tonnes de différents outils anti-spam qui réduiront considérablement ou même élimineront le spam de formulaire de contact.
Mieux encore, vous n’avez pas besoin d’installer des plugins anti-spam supplémentaires.
Créer votre formulaire de contact sans spam maintenant
Comment arrêter le spam de formulaire de contact
Il y a quelques façons faciles d’arrêter le spam de formulaire de contact avec WPForms. Voici quelques liens rapides pour vous permettre de sauter aux différentes méthodes.
- Activer le jeton anti-spam de WPForms
- Utiliser Google re sur votre formulaire de contact
- Ajouter h à votre formulaire de contact
- Utiliser l’addon personnalisé WPForms
- Bloquer ou autoriser des adresses e-mail spécifiques sur vos formulaires
- Bloquer des mots ou des noms de sociétés dans les soumissions de formulaires
.Spam Token
Si vous êtes nouveau sur WPForms, vous voudrez installer et activer le plugin WPForms et créer un simple formulaire de contact. Avec WPForms, cela prend moins de 5 minutes.
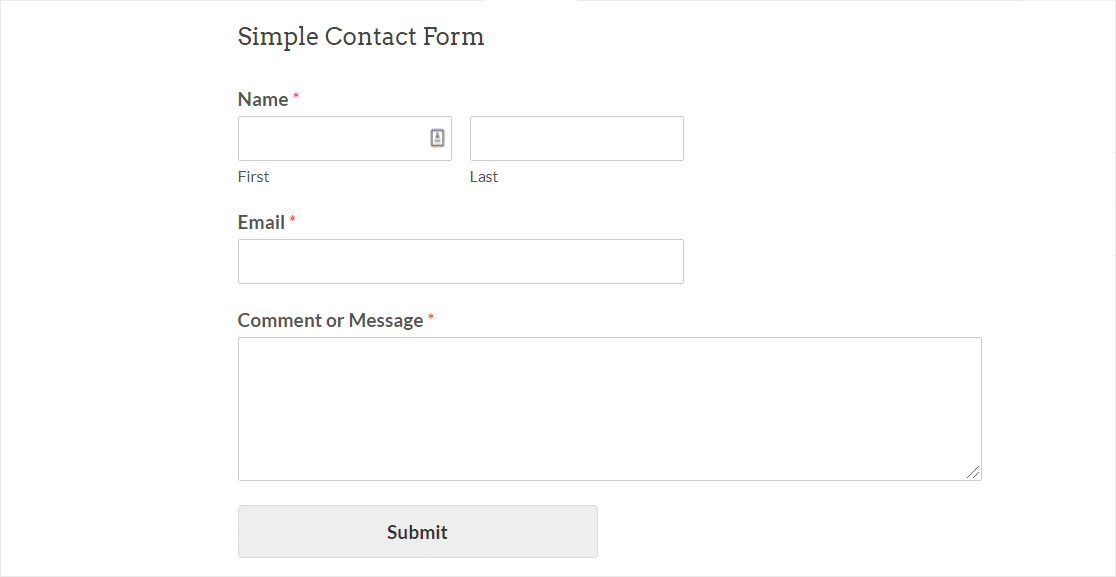
Maintenant, vous êtes prêt à configurer votre outil de prévention du spam préféré.
D’abord, regardons la méthode anti-spam la plus simple et la plus rapide.
Méthode 1 : Activer le jeton anti-spam WPForms
Si vous voulez une méthode de prévention du spam super facile, le jeton anti-spam WPForms sera la solution anti-spam parfaite pour vous.
Le jeton anti-spam est génial parce que l’utilisateur n’a pas besoin de faire quoi que ce soit pour passer le contrôle du spam.
Dans les coulisses, nous ajoutons un jeton secret qui est unique à chaque soumission. Les spambots ne peuvent pas détecter le jeton. Et sans lui, ils sont bloqués et ne peuvent pas soumettre le formulaire.
Le jeton anti-spam de WPForms est automatiquement activé sur chaque nouveau formulaire que vous créez. Sur les anciens formulaires, il se peut que vous utilisiez encore l’ancien champ anti-spam du pot de miel WPForms. Vous voudrez activer le nouveau paramètre de jeton manuellement pour mettre à jour votre protection anti-spam.
Comment ajouter le jeton anti-spam à vos formulaires
Pour activer le jeton anti-spam, modifiez d’abord votre formulaire pour l’ouvrir dans le constructeur de formulaire.
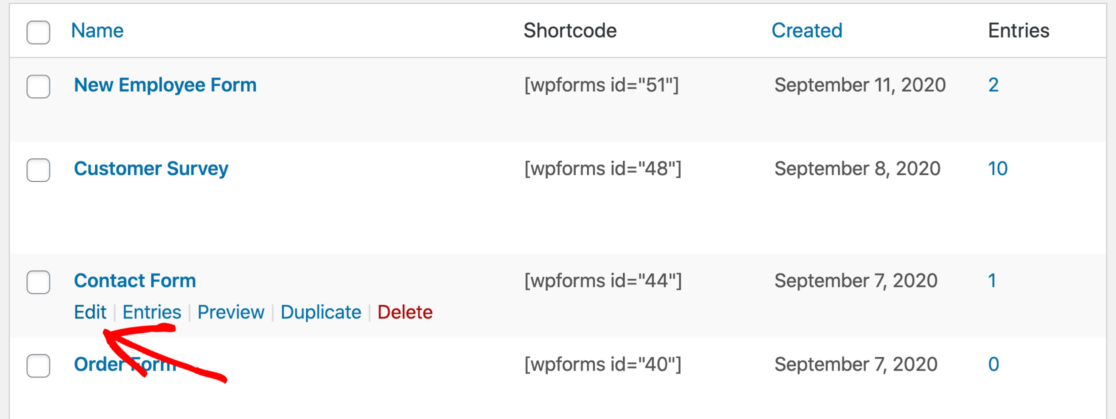
Lorsque le constructeur de formulaire s’ouvre dans votre navigateur, allez dans Paramètres » Général.
Sur le côté droit, faites défiler jusqu’en bas. Cochez ensuite la case Activer la protection anti-spam.
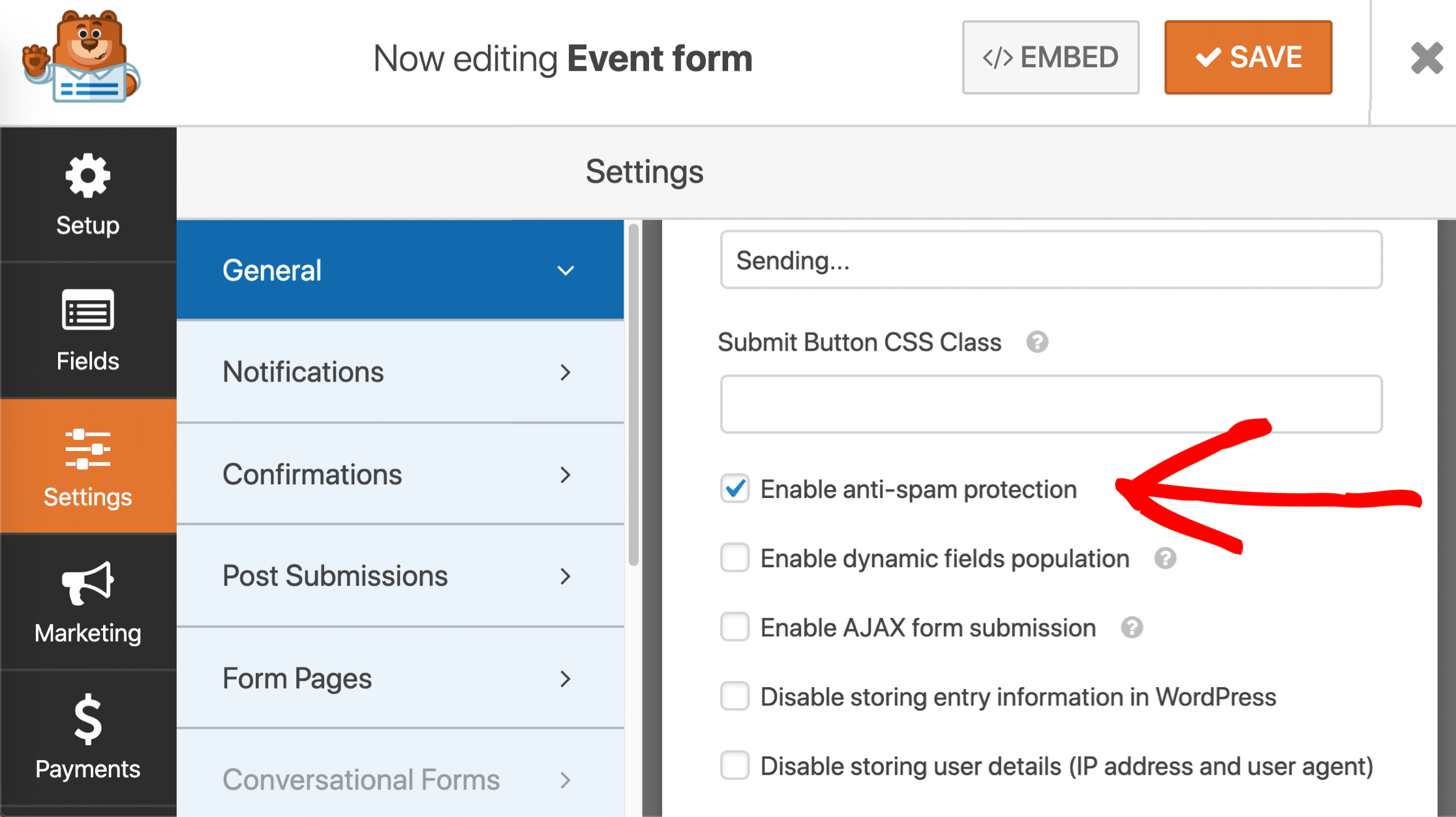
Voyez-vous également l’ancienne option de prévention du spam par pot de miel dans les paramètres ? Vous voudrez cocher la nouvelle option Activer la protection anti-spam à côté.
Vous pouvez laisser le champ pot de miel coché, ou le désélectionner si vous le souhaitez. Dans tous les cas, l’ancien pot de miel n’affectera pas la façon dont le nouveau jeton de formulaire fonctionne.
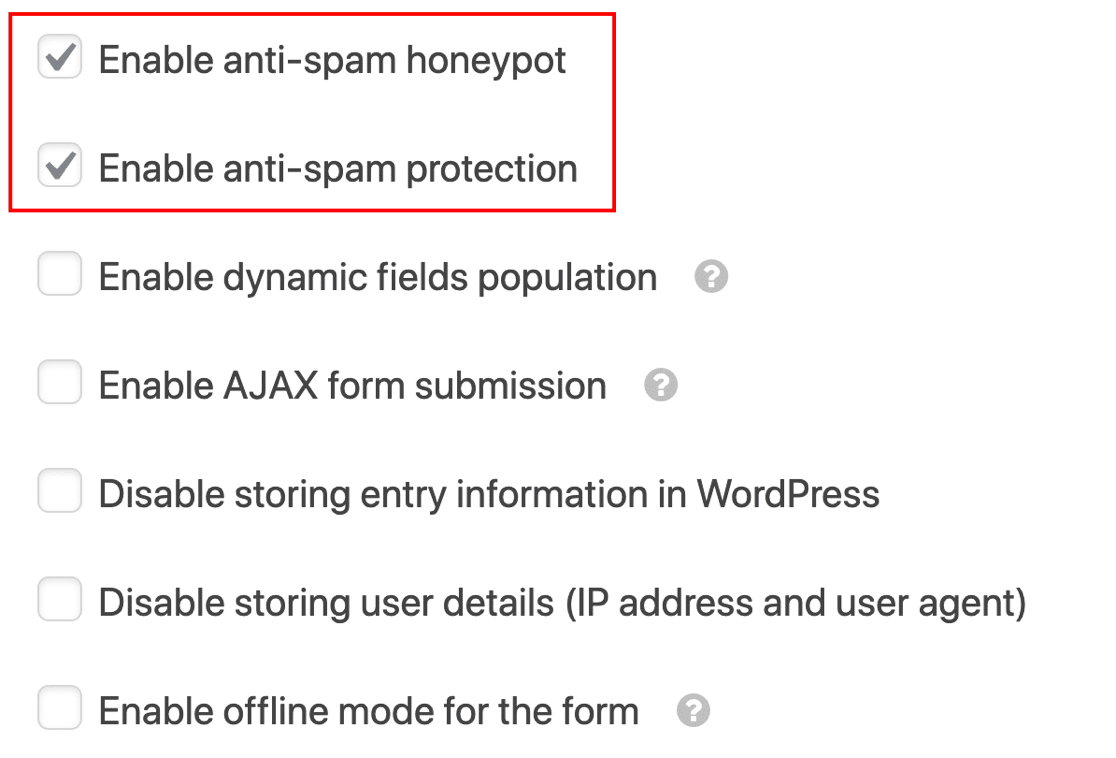
Enregistrez votre formulaire et vous avez terminé ! Votre formulaire de contact WordPress est maintenant protégé contre les spambots, avec zéro inconvénient pour les vrais visiteurs.
Que signifie ‘Form Token Is Invalid’ ?
Le jeton anti-spam WPForms nécessite JavaScript pour fonctionner. Si vous voyez le message ‘Form token is invalid’, cela peut signifier qu’il y a une erreur JavaScript sur votre site.
Pour corriger cela, vous voudrez exclure les scripts WPForms de la mise en cache. Cela aide à prévenir les problèmes avec le jeton de formulaire. Vous pouvez également modifier le temps de cache sur votre jeton de formulaire.
Vous voulez rendre votre formulaire totalement à l’épreuve du spam ? Il est parfaitement sûr d’utiliser l’option Activer la protection anti-spam avec d’autres méthodes et plugins anti-spam.
Voyons ensuite comment ajouter Google re.
Méthode 2 : utiliser Google re sur votre formulaire de contact
Le re de Google est probablement le service le plus connu qui existe. Il détecte automatiquement les visiteurs humains en utilisant des puzzles, ou en détectant leur comportement lorsqu’ils sont sur votre site.
En vérifiant qu’un humain soumet un formulaire, toutes les tentatives de spam automatisées sont bloquées. La sécurité supplémentaire d’un re peut également faire sentir aux utilisateurs que le formulaire est sécurisé et aider à réduire l’abandon de formulaire.

Il existe 3 versions de Google re, et vous pouvez utiliser n’importe laquelle d’entre elles dans WPForms.
Voici un récapitulatif de base des différences entre elles:
- Checkbox re v2 laisse les visiteurs passer leur souris sur une case à cocher pour soumettre le formulaire. C’est ce qu’on appelle un « défi », et il s’affiche généralement avec les mots « Je ne suis pas un robot » à côté.
- Invisible re v2 ne montre pas de case à cocher. Au lieu de cela, le service re détecte l’activité de l’utilisateur pour décider si le visiteur est humain. C’est un excellent moyen d’empêcher le spam sans afficher un défi à chaque fois.
- re v3 est une avancée qui utilise JavaScript pour détecter les visiteurs humains. Il est idéal pour les pages AMP, mais il peut occasionnellement empêcher les véritables visiteurs de soumettre vos formulaires. C’est pourquoi nous le recommandons aux utilisateurs avancés qui sont prêts à dépanner s’ils rencontrent des problèmes. Si vous comparez Ninja Forms vs WPForms, gardez à l’esprit que Ninja Forms ne prend pas en charge la v3, mais WPForms le fait.
Tous ces types de re sont gratuits jusqu’à 1 million d’utilisations par mois.
Dans la prochaine section du guide, nous allons examiner la configuration de re sur vos formulaires.
Etape 1 : Sélectionnez un type de re dans WPForms
Nous allons commencer par sélectionner le type de re Google que vous voulez utiliser dans le plugin WPForms.
Pour commencer, ouvrez votre tableau de bord WordPress et allez dans WPForms » Paramètres.

Puis, regardez les onglets en haut. Cliquez sur l’onglet.

Vous verrez les options pour s sur cette page.
Cliquez sur l’icône re au centre de la page.

Maintenant, vous voudrez faire défiler un peu plus vers le bas jusqu’à ce que vous voyez les paramètres re. Ces paramètres sont les mêmes pour tous les formulaires que vous faites sur votre site.
Premièrement, vous verrez les 3 différents types de re dont nous avons déjà parlé :
- Checkbox re v2
- Invisible re v2
- re v3
Sélectionnez la méthode de re que vous voulez utiliser en utilisant les boutons radio.

Passons sur le site re et configurons vos clés.
Etape 2 : Configurer Google re
Puis, nous allons passer sur le site re pour y ajouter votre site.
Pour commencer, visitez le site re de Google. Vous voudrez ouvrir ce lien dans un nouvel onglet ou une nouvelle fenêtre afin que vous puissiez facilement revenir à WPForms dans quelques minutes.
Une fois que vous êtes sur la page d’accueil de re, cliquez sur le bouton Admin Console en haut.

Vous devrez peut-être vous connecter à votre compte Google à ce stade.
Après cela, vous serez redirigé vers une page où vous pouvez enregistrer votre site pour re.
Pour commencer, entrez le nom de votre site Web dans le champ étiquette. C’est pour votre propre usage, donc vous pouvez taper un nom ou le nom de domaine complet – ce que vous préférez. L’étiquette ici vous aidera à identifier les clés plus tard.
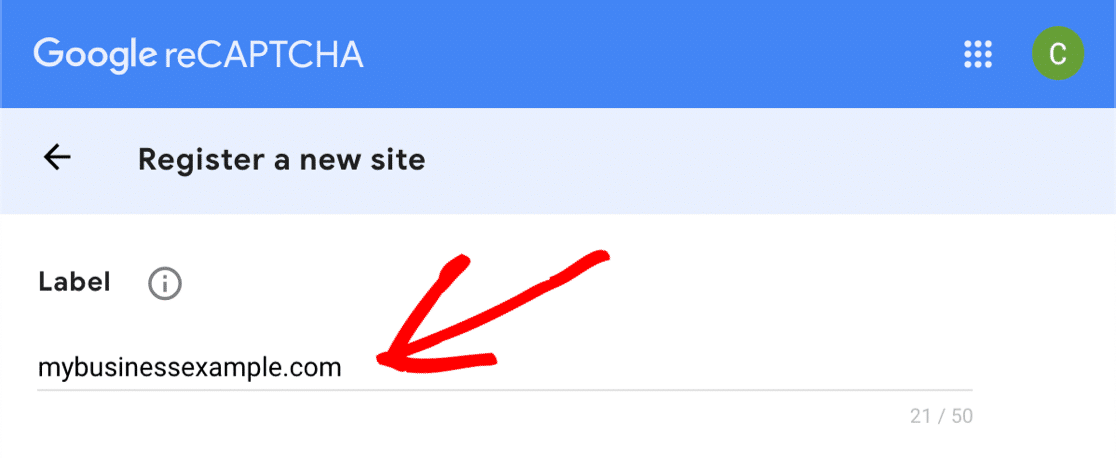
Puis, choisissez le type de re que vous voulez ajouter à votre site web.
Si vous voulez utiliser re v3, vous n’aurez qu’à cliquer sur le bouton radio du haut ici.

Si vous décidez d’utiliser re v2, sélectionnez d’abord ce bouton radio. Ensuite, sélectionnez soit la case à cocher ‘Je ne suis pas un robot’, soit le re invisible.

Dans cet exemple, nous utiliserons la méthode de la case à cocher pour vous montrer comment fonctionnent les paramètres du formulaire. Si vous choisissez un autre type de re, certaines des captures d’écran à partir de ce point pourraient être légèrement différentes.
Après avoir choisi votre re, vous devrez ajouter le domaine de votre site Web. Cette fois, vous voudrez taper le nom de domaine complet sans le https://

Allez-y et cliquez sur la case à cocher Accepter si vous êtes heureux de procéder. Vous pouvez également recevoir des alertes sur votre re en cliquant sur la deuxième case à cocher.

Cliquez sur Submit pour enregistrer votre progression jusqu’à présent.
Étape 3 : Récupérez vos clés re
Avant d’aller de l’avant et de copier vos clés re, il y a 1 chose super importante à se rappeler.
Chacune de ces méthodes re utilise différents types de clés. Donc, si vous commencez à utiliser un certain type de Google re, puis vous décidez de passer à un autre type, vous devrez générer de nouvelles clés pour correspondre.
Reprenons à partir de la dernière étape. Vous devriez voir un avis disant que votre site a été enregistré avec re. En dessous, vous verrez une clé de site et une clé secrète pour votre site web.

Revenez à la page WPForms » Settings que nous regardions dans la dernière étape. Vous pouvez aller de l’avant et coller votre site et vos clés secrètes sous les paramètres re.

Pour terminer, il y a quelques autres paramètres dans WPForms. Regardons rapidement ce qu’ils signifient :
- Message d’échec – Ce champ vous permet de personnaliser le message qui apparaît si re arrête le formulaire d’être soumis.
- Mode sans conflit – Parfois, d’autres plugins peuvent également essayer de charger le code re. Si cela se produit, vous pouvez voir un message comme ‘Ce champ est obligatoire’, même si tous les champs obligatoires sont remplis. Pour éviter ce problème, vous devez désactiver re dans tous vos autres plugins. Mais si le problème persiste, vous pouvez cocher la case Mode sans conflit pour forcer la désactivation des autres res.
Tout est prêt ? Cliquez sur le bouton Enregistrer les paramètres pour stocker vos modifications.
Maintenant, vous êtes prêt à ajouter le re à votre formulaire de contact pour arrêter le spam.
Etape 4 : Ajouter le re à votre formulaire
Maintenant, nous devons revenir au constructeur de formulaire afin d’activer le re sur votre formulaire.
Premièrement, ouvrez votre formulaire dans le constructeur de formulaire.

Regardez les champs standard sur la gauche et cliquez sur le champ re.
Au cas où vous vous demanderiez comment cela fonctionne, vous n’avez pas besoin de faire glisser le re sur votre formulaire. Vous pouvez simplement cliquer sur le champ une fois pour activer le re.

Un message apparaîtra pour confirmer que le re est activé sur votre formulaire. Cliquez sur OK.

Génial ! Vous verrez le badge re dans le constructeur de formulaire pour montrer que re est actif sur ce formulaire.

Ce badge n’apparaîtra pas sur votre formulaire terminé lorsque vous le publierez. N’oubliez pas d’enregistrer votre formulaire maintenant.
Et c’est tout ! Maintenant, vous savez comment ajouter un v2 ou v3 Google re pour arrêter le spam de formulaire de contact. Si jamais vous voulez désactiver re sur votre formulaire, il suffit de modifier le formulaire et de cliquer à nouveau sur le champ re pour le désactiver.
A la suite, nous vous montrerons comment utiliser h. C’est une alternative géniale à re si vous cherchez une façon différente de montrer un défi.
Méthode 3 : Ajouter h à votre formulaire de contact
Avec WPForms, vous pouvez facilement utiliser h pour arrêter le spam du formulaire de contact.
Le service h est un excellent moyen d’arrêter les robots spammeurs dans leurs voies en montrant à vos visiteurs un défi. Si le défi n’est pas rempli, le formulaire ne sera pas soumis et le spambot sera coincé.

Vous vous demandez quelle est la différence entre Google re et h ? Il y a 3 raisons principales pour lesquelles h pourrait être un bon choix pour votre site :
- Améliorer la confidentialité sur votre site Web – Certains propriétaires de sites utilisent h en raison de préoccupations concernant la confidentialité de re. Si vous êtes inquiet que Google puisse recibler des annonces sur vos visiteurs, h sera un meilleur choix pour vous car il collecte moins de données sur eux.
- Être payé pour s – Lorsque vos visiteurs résolvent des défis sur vos formulaires, h vous versera une petite récompense à chaque fois. Cela pourrait être utile si vous avez un site très fréquenté avec beaucoup de soumissions de formulaires.
- Soutenir les organismes de bienfaisance – Si vous le souhaitez, vous pouvez donner automatiquement les gains de votre compte h à des organismes de bienfaisance.
Comme re, h est gratuit pour une utilisation de base. Le principal inconvénient de la version gratuite est qu’il n’y a pas d’option invisible. Mais il y a un mode Easy que vous pouvez utiliser si vous voulez minimiser le nombre de s que vos visiteurs voient.
Il est super facile d’utiliser h dans WPForms. Les étapes sont très similaires aux paramètres de Google re que nous vous avons déjà montrés.
Plongeons-nous dedans et configurons-le.
Etape 1 : Configurer h dans WPForms
Vous avez installé le plugin WPForms et créé un formulaire de contact simple ?
Génial ! Vous êtes prêt à ajouter h.
Nous allons commencer dans votre tableau de bord WordPress. À gauche, allez dans WPForms » Paramètres.

À partir des onglets en haut, cliquez sur .

Maintenant, cliquez sur l’icône h.

Vous verrez les paramètres pour h affichés en dessous. Allons-y et configurons vos clés dans la prochaine étape.
Étape 2 : Générer des clés h
Dans cette étape, nous allons nous inscrire à h et saisir vos clés de site. Gardez WPForms ouvert dans un autre onglet afin que nous puissions facilement y revenir dans une minute.
Débutez en ouvrant le site h dans un nouvel onglet. Puis cliquez sur le bouton Sign Up en haut.

Pour sélectionner le plan gratuit, cliquez sur le bouton sous Add h to your service (free).

Mettez en place votre login et connectez-vous maintenant. Ensuite, en haut à droite, cliquez sur le bouton Nouveau site.

Débutez en tapant le nom de votre site en haut. Après avoir tapé le nom, vous devrez appuyer sur la touche entrée pour enregistrer le nom avant de pouvoir continuer. Vous pouvez cliquer sur l’icône crayon pour faire des modifications.

Dans le champ suivant, tapez le domaine de votre site et cliquez sur Ajouter un nouveau domaine.

Le curseur en dessous vous permet de choisir la difficulté du . Voici quelques informations pour vous aider à décider ce que vous devez choisir ici:
- Le mode facile essaie de valider l’utilisateur sans montrer un défi. Et si un défi est affiché, il sera du type le plus facile et prendra quelques secondes à résoudre. C’est aussi proche d’un » invisible » que vous pouvez obtenir avec h.
- Modéré est similaire à Facile mais un peu moins indulgent lors de la détection d’activité. Vos visiteurs verront probablement plus de défis avec ce paramètre, mais c’est un peu plus sûr.
- Difficile montrera presque toujours un défi. Le défi prendra également un peu plus de temps à résoudre que le paramètre Facile ou Modéré.
- Toujours activé forcera chaque visiteur à résoudre un » difficile » avant de soumettre votre formulaire pour arrêter le spam de formulaire de contact. Cela peut affecter l’expérience utilisateur, mais c’est la méthode la plus sûre.
Si vous ne savez pas quoi choisir, nous vous recommandons de commencer par le paramètre Facile ou Modéré. Cela permet de rendre votre facile à résoudre tout en offrant une protection contre les robots.
Si vous trouvez que vous recevez toujours du spam, vous pouvez revenir en arrière et augmenter la difficulté.

La section suivante vous permet de choisir le type de s que vos visiteurs verront. Vous pouvez choisir des thèmes qui sont similaires aux sujets de votre site.
C’est une façon habile de rendre les énigmes un peu plus faciles. Vous n’êtes pas obligé d’utiliser cette section si vous ne voulez pas, alors sautez-la rien ne correspond.

Et c’est tout ! Maintenant, vous voudrez faire défiler vers le haut et cliquer sur Enregistrer.

Maintenant, il est temps de copier vos clés dans WordPress.
Etape 3 : Saisir vos clés h
Souvenez-vous de l’onglet WPForms que nous avons gardé ouvert ? Dans cette étape, nous allons récupérer les clés de h et les coller dans WPForms.
Dans h, vous verrez le site que vous venez d’ajouter sous Sites actifs. À droite, cliquez sur Paramètres.

Maintenant, copiez la clé du site et collez-la dans le champ de la clé du site dans WPForms.
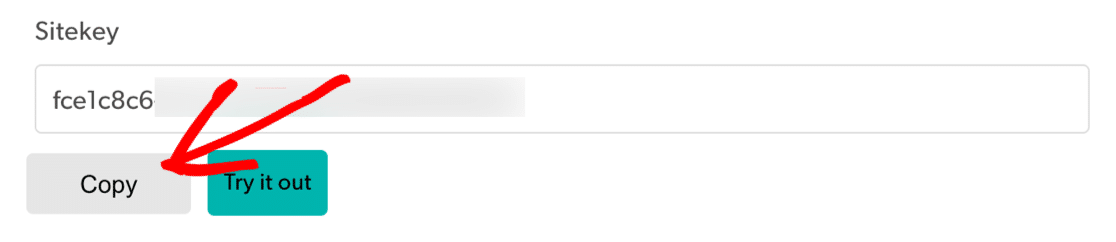
La clé secrète est située dans l’onglet paramètres, nous devrons donc quitter cet écran.
De retour dans h, cliquez sur annuler pour revenir à la page précédente.

Et maintenant cliquez sur l’onglet Paramètres.

Vous verrez votre clé secrète en haut. Allez-y et copiez-la, puis collez-la dans WPForms.

Dans WPForms, vous devriez maintenant avoir votre h clé de site et votre clé secrète prêtes à être utilisées.

Il y a 2 autres paramètres en dessous que vous pourriez vouloir utiliser :
- Fail Message – Personnalisez le message qui apparaît si h arrête le formulaire en cours de soumission.
- No-Conflict Mode – Parfois, d’autres plugins peuvent également essayer de charger du code. Si cela se produit, vous pourriez voir une erreur. Pour éviter ce problème, vous devez désactiver h dans tous vos autres plugins. Mais si le problème persiste, vous pouvez cocher la case No-Conflict Mode pour forcer la désactivation de tout code h conflictuel.
Cliquez sur Save pour enregistrer vos clés h.
Maintenant que nous avons terminé avec les paramètres, activons h sur votre formulaire.
Étape 4 : Ajouter le h à votre formulaire
Maintenant, vous pouvez activer h pour votre formulaire. Commencez par ouvrir WPForms dans le tableau de bord WordPress et cliquez sur Editer sous le nom du formulaire.
Le formulaire s’ouvrira dans une fenêtre plein écran.

Regardez les champs standard sur la gauche et cliquez sur le champ h.
Au cas où vous vous demandez comment cela fonctionne, vous n’avez pas besoin de faire glisser le champ sur votre formulaire. Vous aurez juste besoin de cliquer sur le champ une fois pour activer h.

Un message apparaîtra pour confirmer que vous avez activé h pour ce formulaire. Cliquez sur OK.

Génial ! Maintenant, vous verrez le logo h pour confirmer que tout fonctionne.

Le logo h n’apparaîtra pas sur votre formulaire publié. Il s’affiche uniquement dans le constructeur de formulaire pour rappeler que h est actif.
Et c’est tout ! Maintenant vous savez comment ajouter h facilement pour arrêter le spam de formulaire de contact. Si jamais vous voulez le désactiver sur votre formulaire, il suffit d’éditer le formulaire et de cliquer sur le champ h.
La prochaine fois, nous vous montrerons comment faire le vôtre avec WPForms.
Méthode 4 : Ajouter l’addon personnalisé WPForms
Si vous ne voulez pas utiliser un service tiers pour arrêter le spam des formulaires de contact, vous pouvez utiliser l’addon personnalisé WPForms pour créer votre propre défi.
Avec cet addon, vous pouvez configurer des questions personnalisées ou utiliser des puzzles mathématiques aléatoires comme un pour lutter contre les soumissions de formulaires de spam.
Cette méthode est facile et rapide à mettre en place et ne nécessite aucune clé de site.
Étape 1 : Ajouter un champ personnalisé dans WPForms
Premièrement, ouvrez votre formulaire dans le constructeur de formulaire.
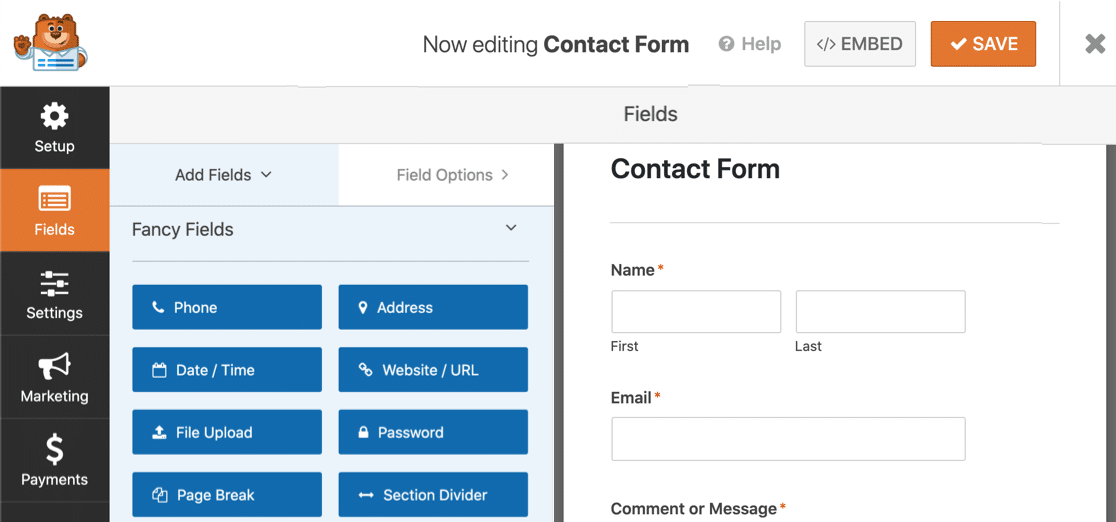
Maintenant, faites défiler vers le bas jusqu’à la section des champs de fantaisie. Si vous n’avez jamais utilisé Custom auparavant, vous remarquerez que le champ est grisé.

Cliquez une fois sur le bouton Custom.
Vous verrez une popup vous demandant d’installer l’addon. Cliquez sur Oui, installer et activer.

Après l’installation, cliquez sur Oui, enregistrer et rafraîchir.

Votre addon Custom est maintenant actif et prêt à être ajouté à votre formulaire.
Étape 2 : Configurer vos questions personnalisées
Une fois que vous avez créé un formulaire de contact, restez dans le constructeur de formulaire pour ajouter vos questions personnalisées.
D’abord, faites glisser le champ Personnalisé du panneau de gauche au panneau de droite pour l’ajouter à votre formulaire. Lorsque vous cliquez sur le champ, vous verrez les paramètres s’ouvrir sur la gauche.

Le champ du formulaire affichera automatiquement une question mathématique aléatoire à laquelle les visiteurs du site devront répondre avant de pouvoir soumettre leur formulaire sur votre site. Un nouveau problème mathématique (addition, soustraction ou multiplication) apparaîtra chaque fois que la page se chargera ou se rafraîchira.
Si vous voulez savoir comment personnaliser les questions, consultez notre documentation sur la façon de modifier les mathématiques .
Si vous préférez utiliser une question et une réponse personnalisées au lieu des mathématiques , changez le type en Question et réponse dans la section Options du champ.

Ici, vous pouvez également modifier la question et la réponse auxquelles les visiteurs du site doivent taper une réponse afin de soumettre leur formulaire sur votre site.
Si vous voulez afficher des questions et des réponses aléatoires à chaque fois que votre page se charge ou se rafraîchit, cliquez sur le bouton (+) pour ajouter une autre question et une autre réponse.
Cliquez sur Enregistrer lorsque vous avez personnalisé votre personnalisation à votre goût.
Les sont excellents pour arrêter les scripts automatisés et les robots de spam. Mais que faire si vous avez un spammeur humain persistant qui utilise vos formulaires ?
Regardons une façon de bloquer ces utilisateurs.
Méthode 5 : Bloquer ou autoriser des adresses e-mail spécifiques sur vos formulaires
Parfois, nous recevons tous des soumissions de spam de visiteurs humains. Les équipes de vente et les escrocs peuvent visiter vos formulaires encore et encore, vous envoyant manuellement des tonnes d’emails de spam.
Ces derniers n’arrêtent pas ces messages de spam car les spammeurs sont de vrais visiteurs.
Dans WPForms, vous pouvez facilement bloquer ou autoriser une liste d’adresses email afin que ces visiteurs ne puissent plus soumettre de nouvelles entrées.

Chaque formulaire a sa propre allowlist et denylist, et vous pouvez avoir des paramètres personnalisés pour chacun d’entre eux.
Regardons comment arrêter le spam du formulaire de contact avec une liste de blocage dans WPForms.
Etape 1 : Modifier votre formulaire
Démarrez dans le tableau de bord WordPress.
Dans WPForms, trouvez le formulaire auquel vous voulez ajouter une denylist. Cliquez ensuite sur Editer sous le nom du formulaire.
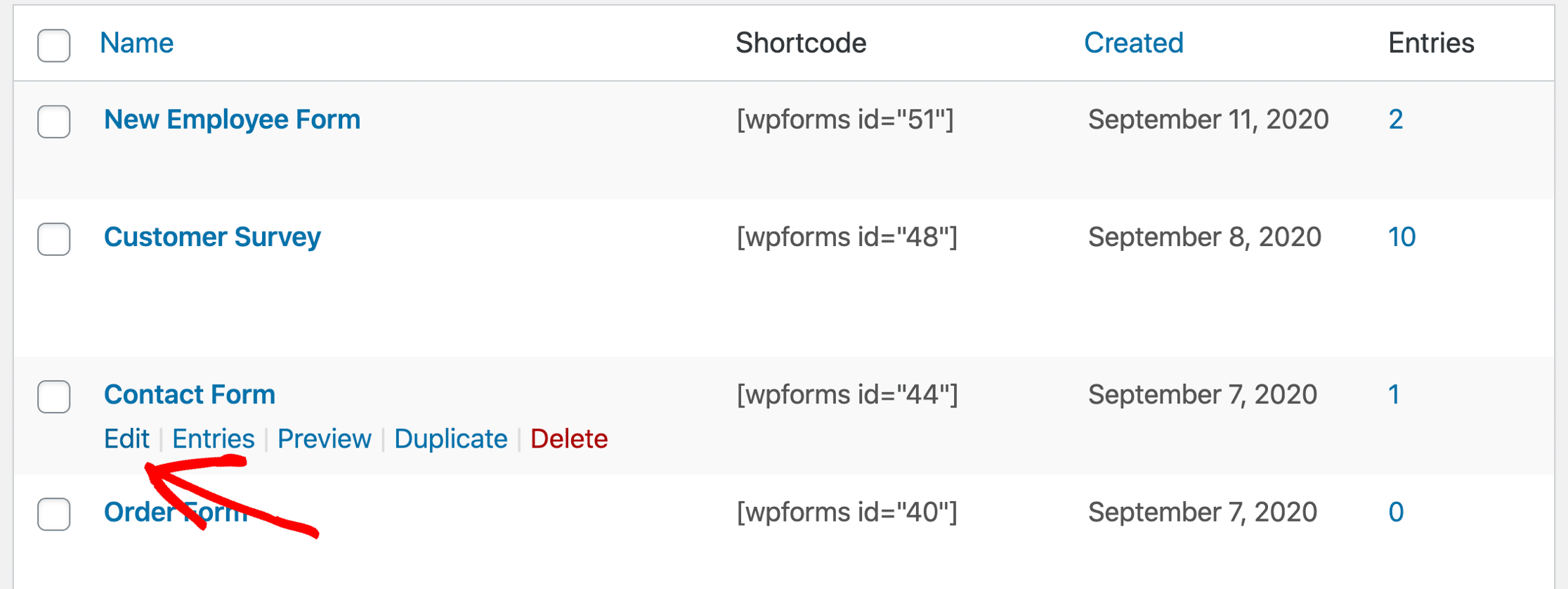
Puis, vous voudrez cliquer sur le champ Email de votre formulaire pour ouvrir les paramètres du champ.
Allez-y et cliquez sur Options avancées pour développer cette section.
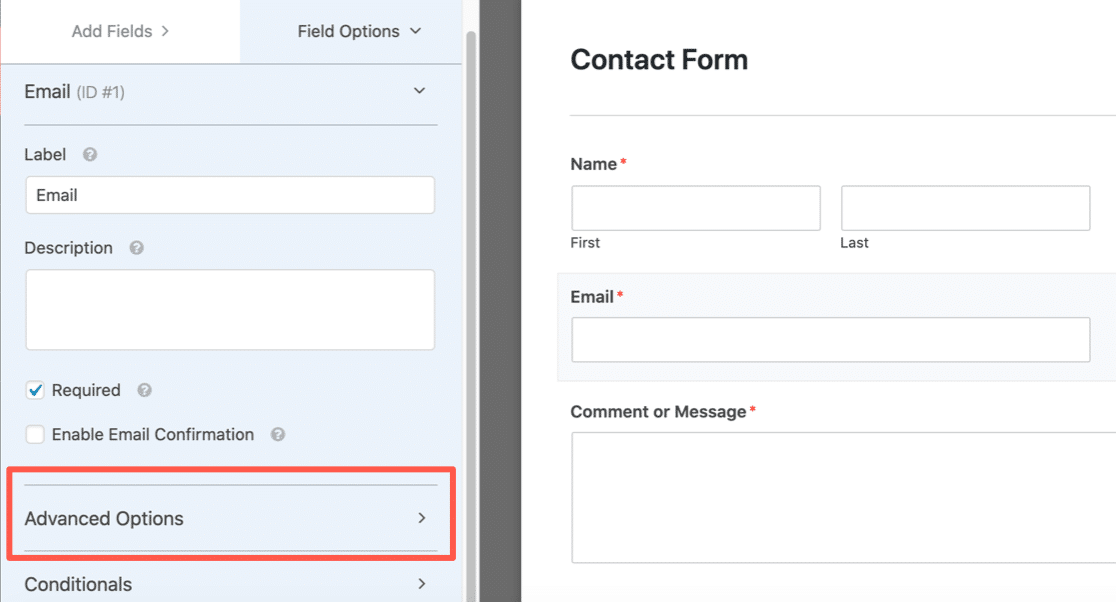
Maintenant que les Options avancées sont ouvertes, vous verrez beaucoup de paramètres supplémentaires pour le champ email. Choisissons la méthode de blocage d’email que vous voulez utiliser.
Etape 2 : Configurez votre Allowlist ou Denylist
WPForms vous permet de configurer les restrictions d’email de 2 façons:
- La Allowlist ne permettra qu’aux adresses email spécifiées de soumettre votre formulaire. C’est une excellente option si vous voulez autoriser les entrées d’un petit groupe de personnes, comme les utilisateurs de votre propre domaine.
- La Denylist bloquera les adresses e-mail ou les domaines que vous spécifiez. Cela permet de bloquer les spammeurs persistants, les domaines ou les parties de domaines.
Pour voir comment cela fonctionne, faites défiler vers le bas et cliquez sur la liste déroulante Allowlist / Denylist. Choisissez la méthode que vous voulez utiliser sur ce formulaire.
Nous sélectionnerons Denylist dans cet exemple.
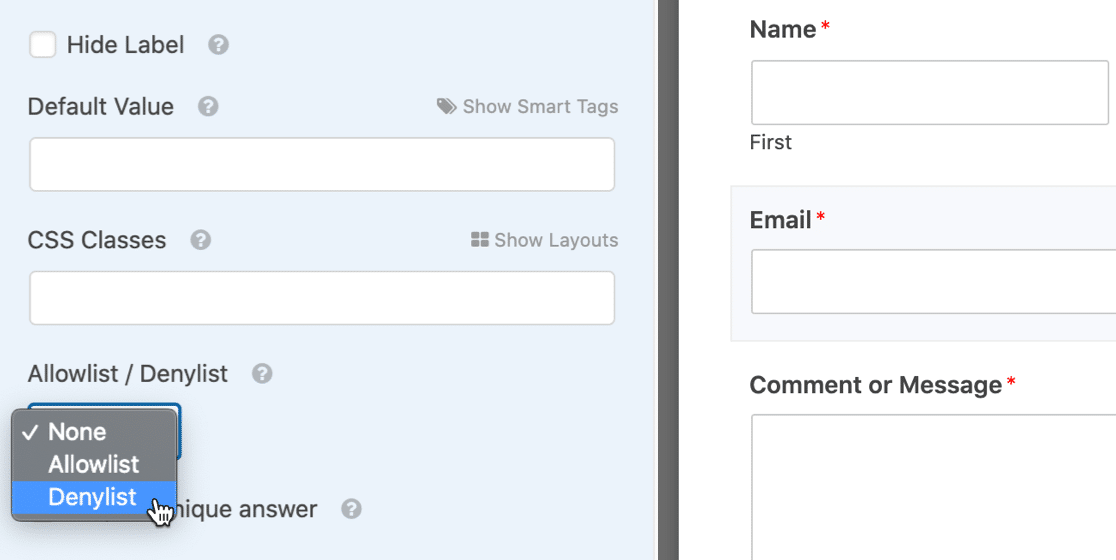
Dans la boîte en dessous, tapez les adresses email que vous voulez bloquer pour arrêter le spam du formulaire de contact.
Vous pouvez taper un email complet, ou utiliser un astérisque * pour créer une correspondance partielle.
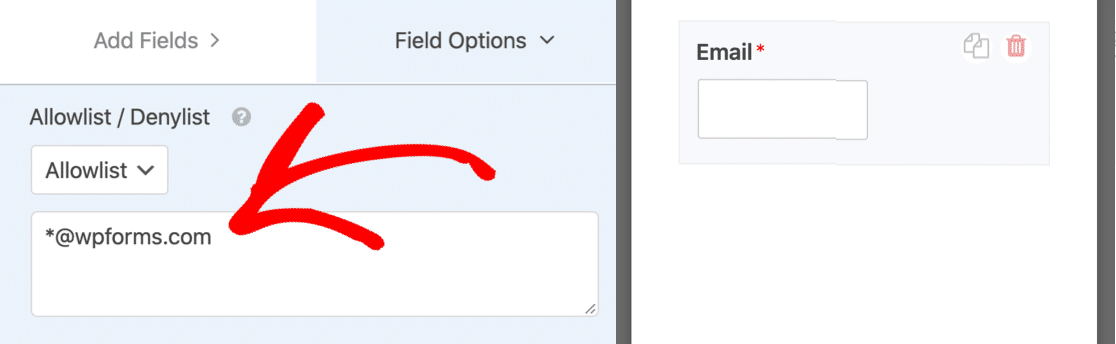
Ce paramètre est super puissant. Vous pouvez créer des correspondances partielles dans le format que vous voulez. Voici quelques exemples que vous pouvez essayer :
-
– l’adresse électronique exacte spécifiée sera bloquée -
spammer*– ceci bloque toutes les adresses électroniques commençant par ‘spammer’ -
*@example.com– bloque toutes les adresses électroniques au domaineexample.com -
s*@example.com– ceci bloque toutes les adresses électroniques commençant par la lettre ‘s’ au domaineexample.com -
,,*.co.uk– bloque les 2 premières adresses électroniques, et crée une correspondance partielle avec la 3ème.
Vous pouvez ajouter autant d’emails séparés par des virgules ou de correspondances partielles que vous le souhaitez, et placer l’astérisque où vous voulez.
Lorsque vous avez configuré votre denylist, enregistrez votre formulaire.
Etape 3 : Testez votre nouvelle allowlist ou denylist
Après avoir enregistré votre formulaire, c’est une bonne idée de tester la denylist ou l’allowlist sur le frontend.
Lorsque vous tapez un email que vous avez bloqué, vous verrez un message d’erreur et le formulaire ne se soumettra pas.
Si vous voulez changer le message qui s’affiche pour les adresses email bloquées, vous pouvez le personnaliser facilement. Il suffit d’ouvrir WPForms » Paramètres dans le tableau de bord WordPress et de cliquer sur l’onglet Validation.

Si vous obtenez toujours des soumissions spammy, il y a 1 autre option à essayer.
Méthode 6 : bloquer les mots ou les noms de société dans les soumissions de formulaire
Si vous obtenez des soumissions de spam de la part de visiteurs humains, vous pouvez utiliser un extrait de code pour bloquer des mots ou des phrases spécifiques dans les champs de texte de paragraphe ou de ligne unique.
Utilisez cette option avec précaution. Elle bloquera toutes les soumissions contenant les mots que vous ajoutez au snippet, vous devrez donc être très spécifique pour éviter de bloquer des messages légitimes.
Pour bloquer un mot spécifique, lisez cette doc de développeur sur la façon de bloquer les soumissions de formulaire contenant des blasphèmes. Vous pouvez adapter l’extrait de code dans le doc pour bloquer n’importe quel mot que le spammeur utilise fréquemment, comme un nom de société.
Et c’est tout ! Maintenant vous connaissez toutes les façons dont WPForms aide à arrêter le spam des formulaires de contact.
Créer votre formulaire de contact sans spam maintenant
Prochaines étapes : Publiez votre formulaire de contact sans spam
Vous êtes prêt ! Vous connaissez maintenant toutes les façons d’arrêter le spam des formulaires de contact dans WordPress.
Vous avez configuré votre formulaire ? Si vous ne l’avez pas encore publié, nous pouvons vous aider pour les prochaines étapes. Consultez ces guides sur :
- Comment créer votre premier formulaire et le publier sur un article ou une page
- Comment publier un formulaire de contact dans la barre latérale de WordPress
- Comment ajouter un formulaire de contact au pied de page de votre site WordPress.
PS. Saviez-vous que WPForms Lite a beaucoup plus d’outils anti-spam que Contact Form 7 ? Consultez cet examen tête à tête de WPForms Lite vs Contact Form 7 pour voir les énormes différences entre ces 2 plugins.
Prêt à construire votre formulaire ? Commencez dès aujourd’hui avec le plugin de construction de formulaire WordPress le plus facile. WPForms Pro comprend de nombreux modèles gratuits et offre une garantie de remboursement de 14 jours.
Si cet article vous a aidé, suivez-nous sur Facebook et Twitter pour plus de tutoriels et guides WordPress gratuits.