Est-ce que Windows ne démarre pas sur votre ordinateur ? Vous voyez le message d’erreur « Un système d’exploitation n’a pas été trouvé » sur un écran bleu ? Si cela se produit, alors il y a un problème qui implique la mauvaise partition de votre disque dur à identifier comme le lecteur de démarrage de votre système. Ne vous inquiétez pas. Suivez ces solutions faciles et le problème sera résolu en un rien de temps.
Pré-requis-
Vous aurez besoin d’un support d’installation de Windows. Si vous n’en avez pas, vous devez créer un support d’installation amorçable.
Une fois que c’est fait, vous pouvez passer aux solutions principales.
Réparation-1 Activer le lecteur d’amorçage-
Comme nous l’avons dit précédemment, ce problème peut se produire en raison de la mauvaise configuration du lecteur d’amorçage.
1. Tout d’abord, insérez le support d’installation que vous avez créé (ou le DVD d’installation de Windows 10) sur votre ordinateur.
2. Appuyez sur n’importe quelle touche de votre clavier pour démarrer à partir du DVD.
3. Maintenant, définissez vos préférences linguistiques et cliquez sur « Suivant ».
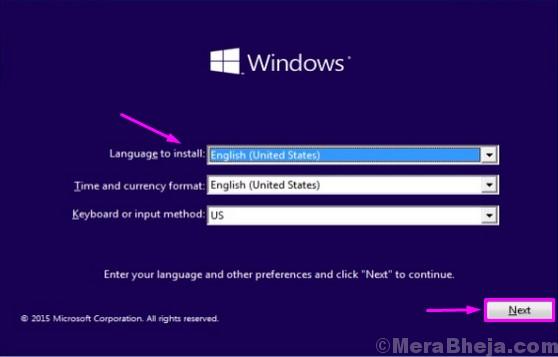
4. Maintenant, cliquez sur « Réparer votre ordinateur ».
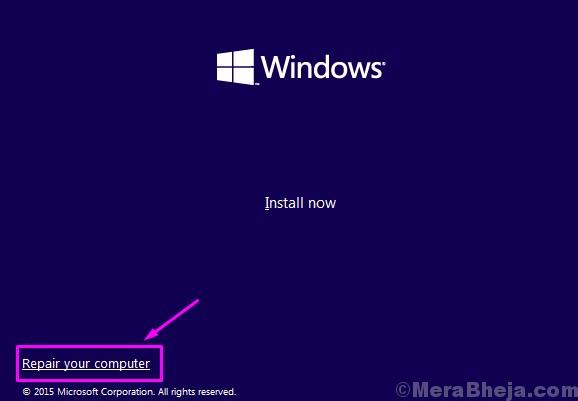
5. Lorsque la fenêtre de dépannage apparaît, cliquez sur « Options avancées » pour voir les options avancées sur votre écran.
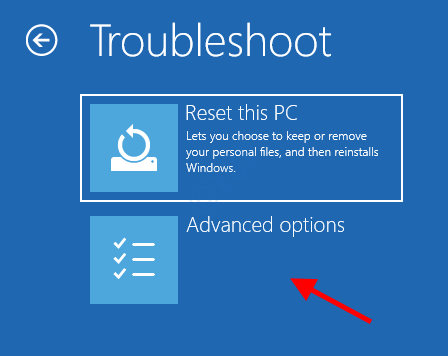
6. Lorsque la fenêtre des options avancées, cliquez sur « Command Prompt » pour y accéder.
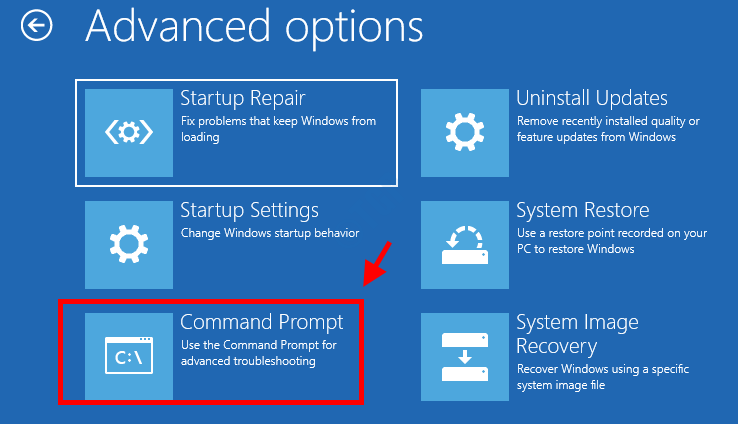
7. Dans la fenêtre de l’invite de commande, copiez-collez ces deux commandes une par une et appuyez sur Entrée pour exécuter les deux commandes séquentiellement sur votre ordinateur.
diskpartlist disk
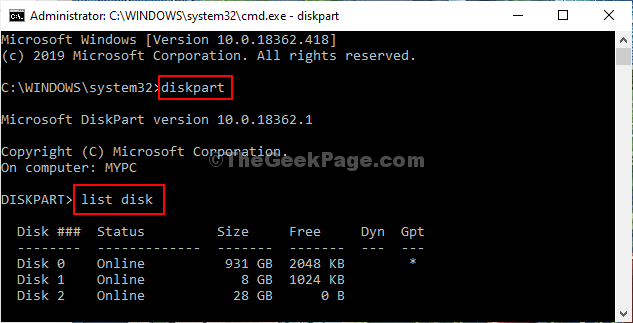
9. Pour sélectionner le disque particulier où Windows est installé sur votre ordinateur, exécutez ces codes.
select disk <your disk no.>list vol
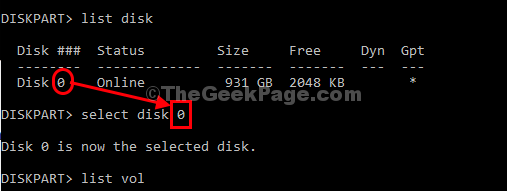
10. Pour sélectionner le volume réservé au système, vous devez exécuter cette ligne particulière.
select vol <volume no.>
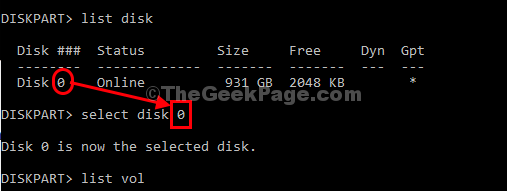
10. Encore une fois, copiez-collez cette commande dans l’invite de commande et appuyez sur Entrée pour sélectionner le volume réservé au système.
select vol volume no.Active
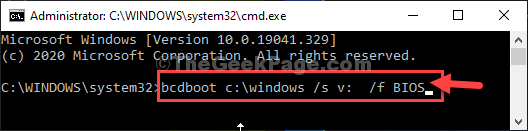
15. Fermez la fenêtre d’invite de commande.
16. Ensuite, cliquez sur « Éteindre votre PC » pour arrêter l’ordinateur.