A kis képernyők ijesztőek, ha filmnézésről van szó; én legalábbis nem akarok videókat nézni okostelefonon, hacsak nem az az utolsó eszköz ezen a bolygón. Ha te is így gondolod, akkor a Chromecast a legjobb társad ebben a szükséghelyzetben.
A Chromecast segítségével médiafájlokat streamelhetsz a tévédre. Ez egy életmentő eszköz a filmek, és TV műsorok kedvelőinek. Összeállítottam ezeket a Chromecast hackeket, amelyek segítenek abban, hogy teljes mértékben kihasználja ennek az értékes eszköznek az előnyeit.
Mielőtt elkezdenénk, győződjön meg róla, hogy a Chromecast be van-e állítva a tévével, és az eszköz, amelyet a Chromecasttal együtt a vezérléshez használ (okostelefon/tablet), ugyanabban a Wi-Fi hálózatban van. Továbbá töltse le a Google Home alkalmazást Androidra és iOS-re a Google Chromecast beállításához és vezérléséhez.
Itt van néhány Chromecast hack, amit kipróbálhat:
A Chromecast vezérlése a hangjával
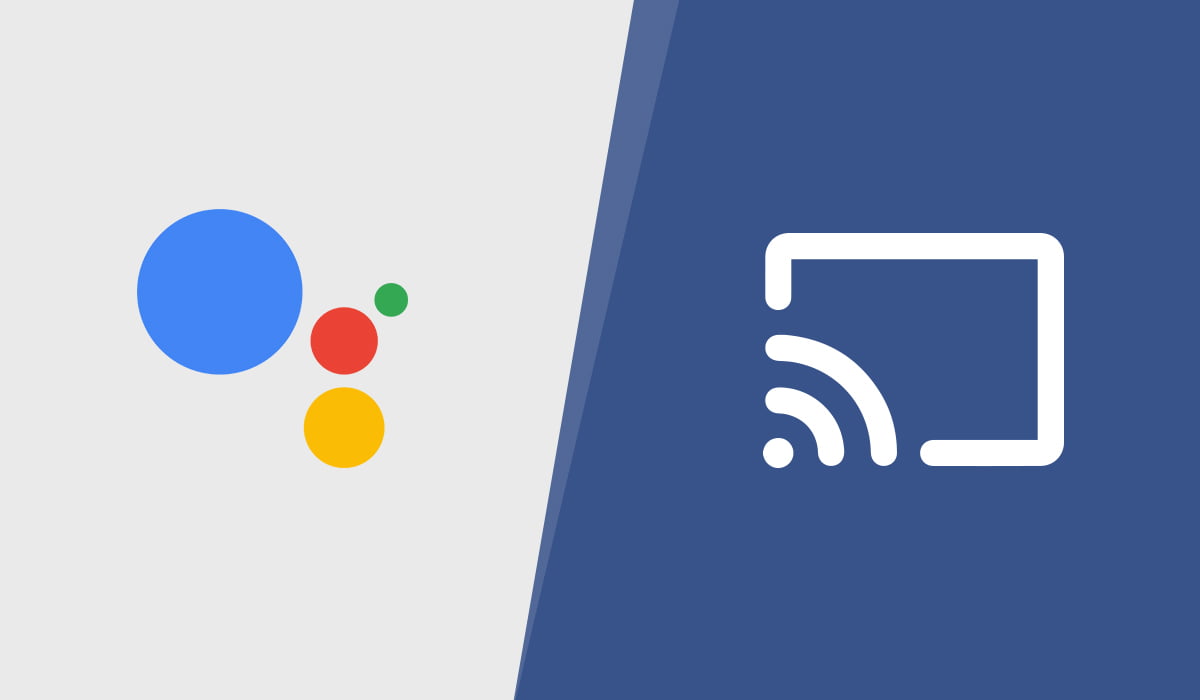
A Google Assistant segítségével a Google Chromecast erejével videókat idézhet a TV képernyőjére. Nem kell mást tenned, mint kimondani a varázsigét, és a Google Assistant követi a parancsokat. A “Hey Google” vagy az “Ok Google” hangparanccsal megkérheti a Google Assistantot, hogy játsszon le filmeket, dalokat vagy híreket a tévéjén.
Mondja csak azt, hogy “Play Stranger Things on TV”, és a következő dolog, amit látni fog, az a Stranger Things lejátszása a tévéjén. Természetesen előbb csatlakoztatnia kell Netflix-fiókját a Chromecasthoz. Ezt a Google Home alkalmazáson belül teheti meg, amely a Chromecastot és más otthoni eszközöket vezérli.
A Google Assistant a Spotify, a SoundCloud és más streaming szolgáltatások dalait is le tudja játszani hangutasításokkal, csak ezeket a szolgáltatásokat kell csatlakoztatnia a Google Home alkalmazáshoz.
Facebook-videók leadása
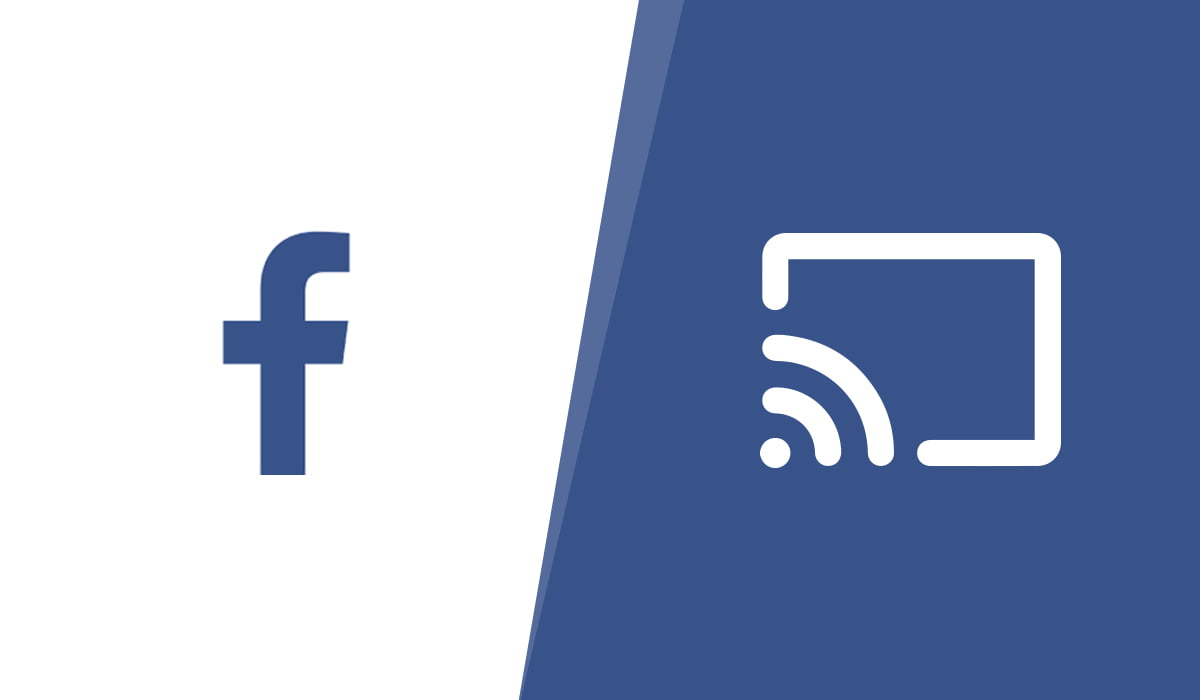
A Facebook alkalmazással videókat is leadhat a Chromecastra. Ezzel a Chromecast hackkel egy kattintással nagy képernyőn nézheted a Facebook-videókat. Keresse meg a Cast gombot, és válassza ki a készülékét a streamelés megkezdéséhez.
Cast a YouTube-ról
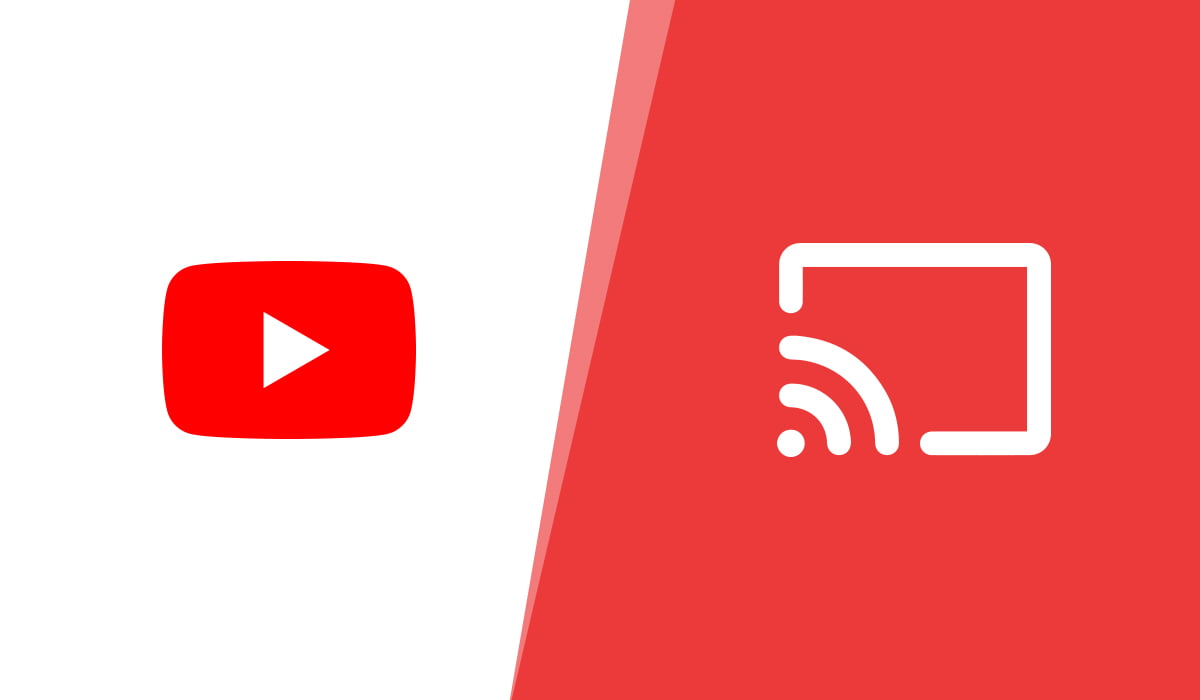
A YouTube videók nagy képernyőn való megtekintése megkönnyebbülést hoz. A megkoronázott YouTuberek népszerű videóit egyetlen gombnyomással levetítheted. Nyissa meg a YouTube alkalmazást, és játsszon le egy videót, nyomja meg a videó tetején megjelenő cast gombot, majd válassza ki a készülékét.
Egy YouTube-videósorozatot is létrehozhat, és a Chromecast segítségével nagyképernyőn nézheti.
Cast a Netflixről
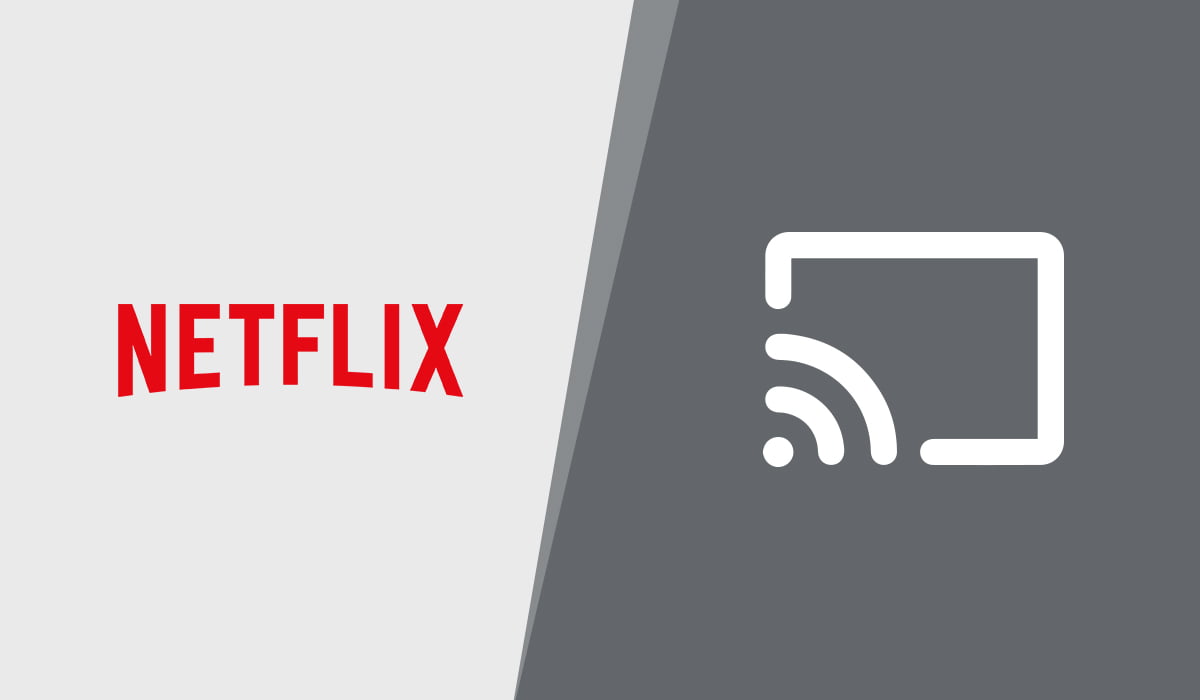
A Netflixről származó filmek és tévéműsorok a Chromecast segítségével is lejátszhatók a tévén. Csak játssza le telefonján vagy táblagépén azt a filmet vagy tévéműsort, amelyet a nagyképernyőn szeretne lejátszani, majd keresse meg a Cast ikonját, kattintson rá, és válassza ki a Chromecast eszközt, amelyre streamelni szeretne, a film elkezd streamelni a nagyképernyőn.
A korábban ismertetett módon a Netflix fiók Google Assistanthoz való csatlakoztatása lehetővé teszi a filmek és tévéműsorok hangutasításokkal történő streamelését. Kérje a Google Assistantot, hogy játsszon le, és az lejátssza az adott videót a nagyképernyőn.
Közvetítés a VLC-ről
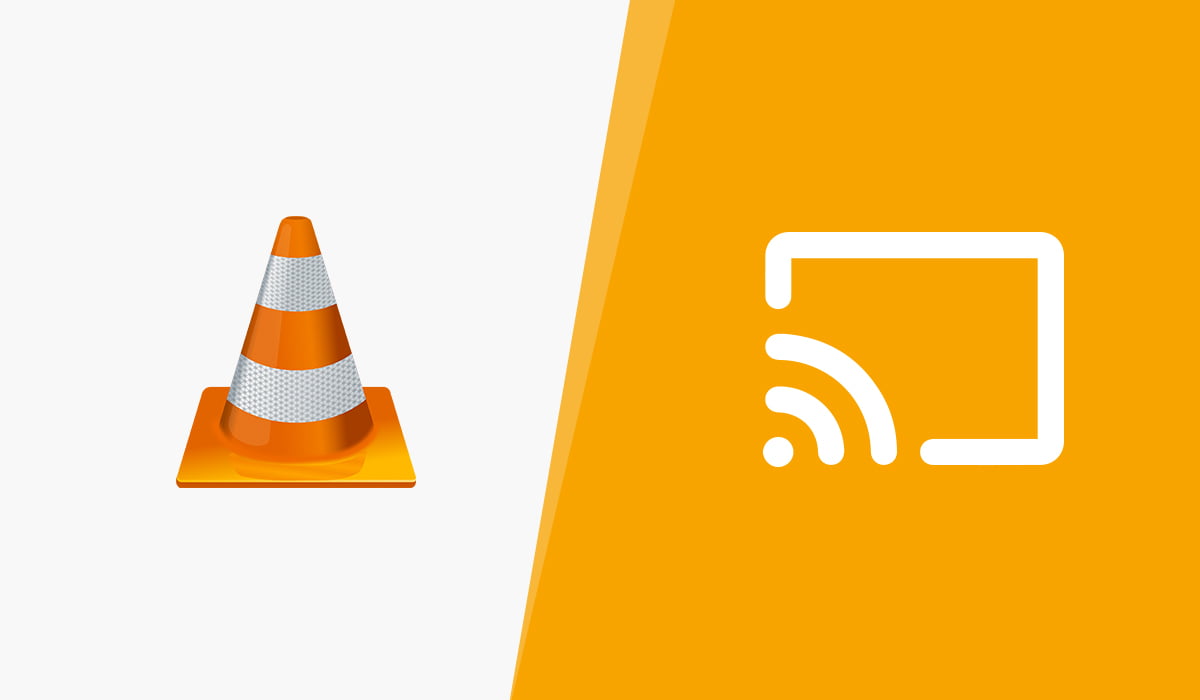
A VLC támogatja a Chromecast streaminget, és közvetlenül a PC-ről vagy Mac-ről nézhet filmeket, ha követi a VLC-ről a Chromecastra történő videóközvetítésre vonatkozó útmutatónkat. Csak játsszon le bármilyen videót a VLC-n, és kövesse a megadott linken található utasításokat, hogy elkezdhesse a filmek streamelését a nagyképernyőre.
Castolás helyi médiaszerverről
A Chromecast segítségével közvetlenül a tévéképernyőre streamelhet filmeket. Különböző médiaszervereket és más módokat is kipróbálhat, hogy kedvenc műsorait a nagyképernyőre streamelje. Egy másik tipp, hogy a Kodit úgy konfigurálhatja, hogy videókat játsszon le a Chromecaston.
Itt van néhány alkalmazás, amellyel videótartalmakat élvezhet a nagy képernyőn.
Cast a Plexről
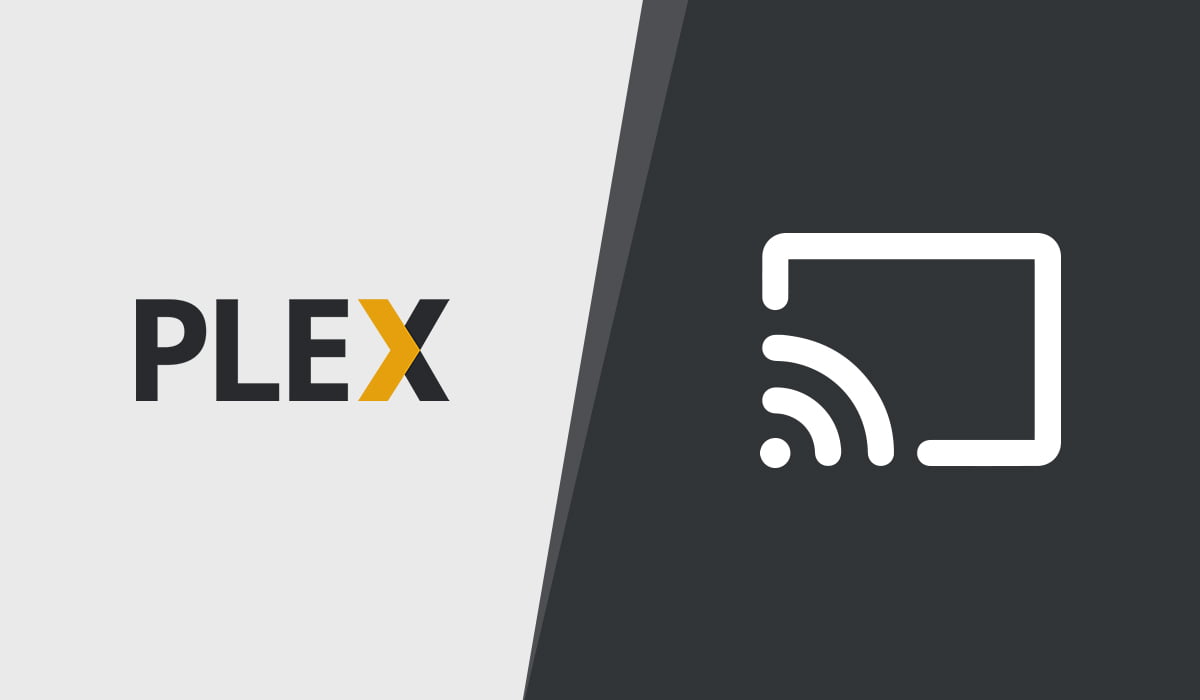
A Plex médiaszerver a filmrajongókat szolgálja ki a megfelelő módon azzal, hogy a helyi szerveren található fényképeket, filmeket és dalokat átviheti a nagy képernyőre. A prémium verzió (Plex Pass) több előnnyel jár, de az ingyenes verzió is jól működik a filmek Chromecastra történő castingolásával.
A Plex médiaszerver számítógépre történő telepítése után rendszerezze a médiafájlokat, hogy a videókat más eszközökre és a Chromecastra is streamelhesse. A hivatalos webhelyet követve beállíthatja a Plexet, majd filmeket vetíthet a Chromecast-kompatibilis TV-re.
Zene streamelése
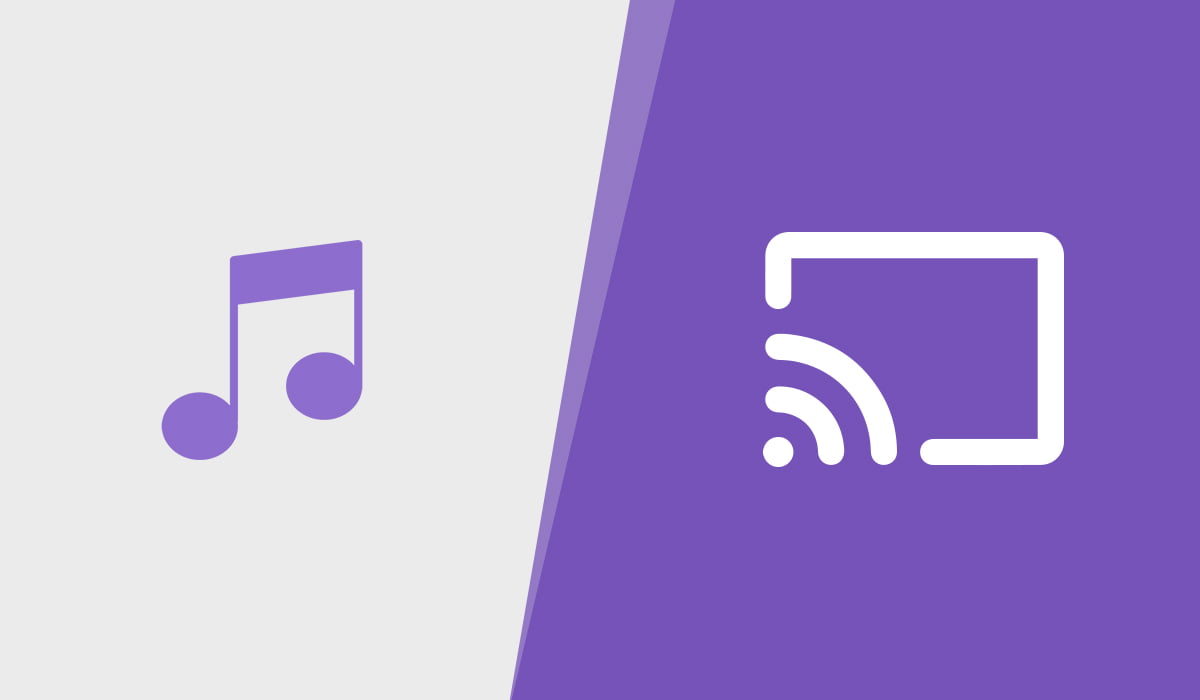
A Chromecast segítségével dalokat is streamelhet a TV hangszóróin vagy a házimozi rendszeren. Csak annyit kell tennie, hogy csatlakoztatja kedvenc zenei streaming szolgáltatását, és máris lejátssza a zenét a lejátszási listáiból a Chromecast-kompatibilis eszközén.
A zenei streaming szolgáltatások, például a SoundCloud, a Spotify és a YouTube Music csatlakoztathatók a Chromecasthoz a zenei streaminghez. A Chromecast segítségével zenét streamelhet a tévé hangszóróira vagy a házimozi rendszerre.
Cast a Google Fotókból
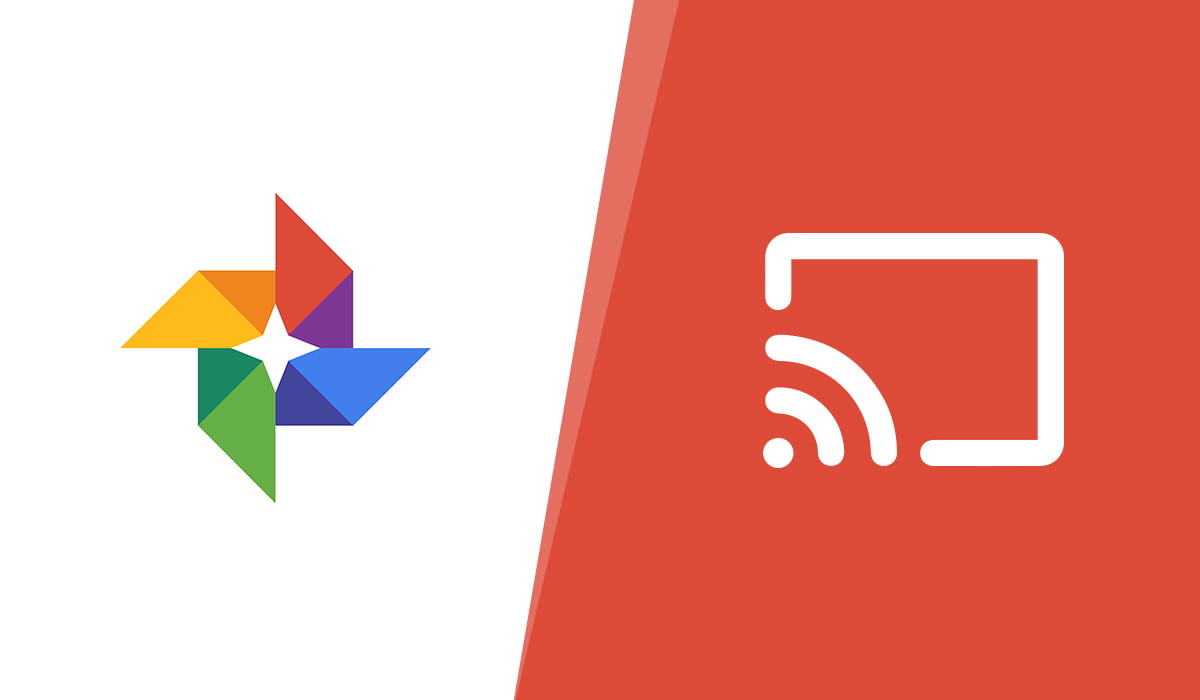
A családdal együtt töltött vakációk emlékeivel gyönyörködhet. A Google Fotók alkalmazás és a Chromecast segítségével fényképeket vetíthet a nagyképernyőre. A Google Fotók támogatja a Chromecastot, és lehetővé teszi a fényképek és videók megtekintését a támogatott eszközön.
Cast a Google Chrome-ból
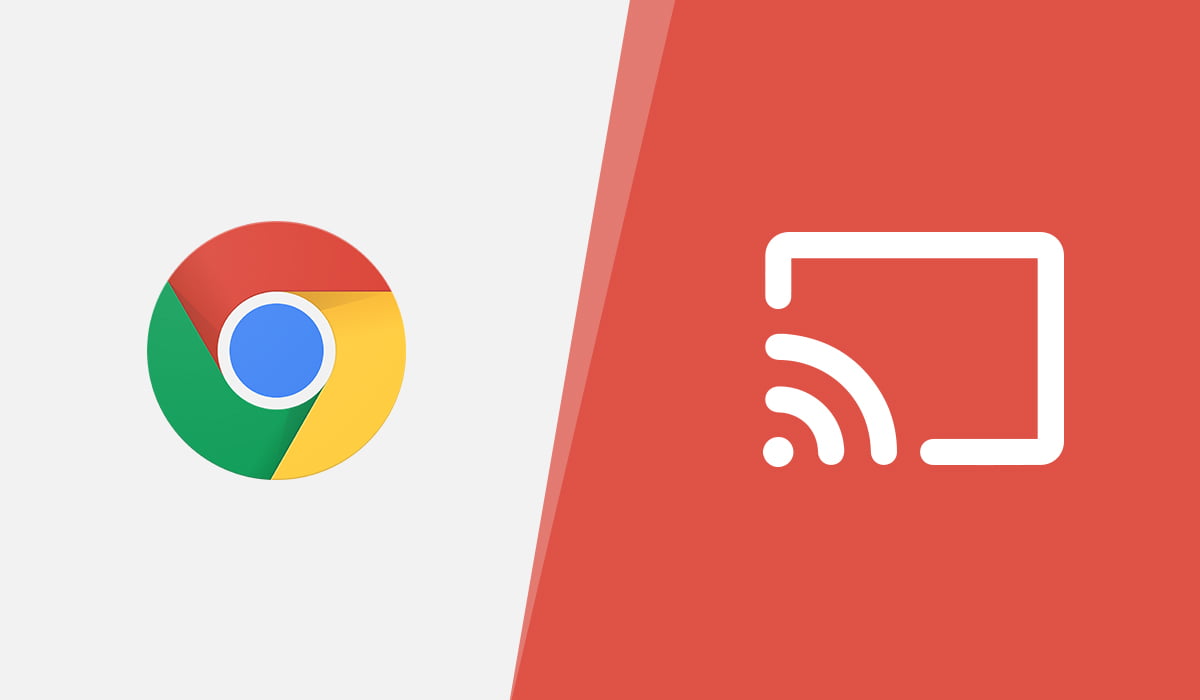
A Chrome segítségével a beépített Cast opcióval élvezheti a webböngésző tartalmát a nagyképernyőn. A Chrome böngészőből származó lapokat vagy az online lejátszott videókat (támogatott webhelyeken, például a YouTube-on) a Chromecastra vetítheti. Íme, hogyan fog működni ez a Chromecast tipp:
- Nyomja meg a Chrome jobb felső sarkában lévő hárompontos menüt
- Navigáljon a Cast menüpontra, és kattintson rá
- A felugró ablakban válassza ki a készülékét
- Elkezdheti a tartalom vagy a Chrome böngésző lapjának streamelését
Hátravetítés a Chromecastban
Ha csatlakoztatta és beállította a Chromecastot, egy hátteret fog látni, ami a Chromecast kezdőképernyője. Ez mutatja az időjárást, a hírek főcímeit és a kiválasztott fényképeket háttérképként a kedvenc szolgáltatásából vagy a Google Fotókból. A legfrissebb hírcímeket és időjárási információkat a Google Home alkalmazásban állíthatja be.
Vendég mód
Ha azt szeretné, hogy a vendégek ne zavarják meg a filmeket a Chromecaston, akkor a Chromecastban engedélyezheti a vendég módot. Ha a vendég mód be van kapcsolva, akkor csak Ön vetíthet az eszközre, másoknak engedélyt kell kérniük a korlátozott hozzáféréshez. A hozzáférést a Google Home alkalmazásból adhatja meg vagy tagadhatja meg.
Ezzel a Chromecast tippel megkímélheti magát attól, hogy mindenkit megkérjen, ne zavarja tovább a nagyképernyőn nézett videót.
Prezentációk átadása
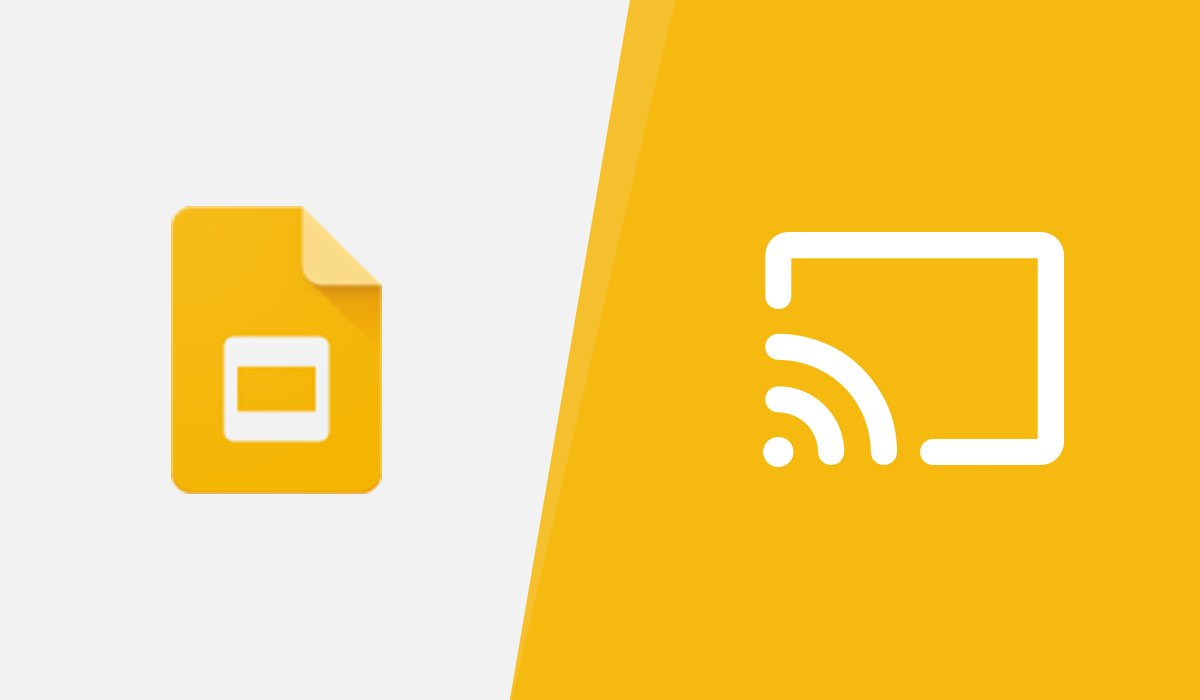
A Google Slide for the web segítségével lejátszhat prezentációkat a tévén. A Google Chrome-ból be tudja vetíteni a lapot, és vezetékek és projektorok nélkül nagy képernyőn mutathatja be diáit.