A CentOS 8 minimális verziójának telepítése után be kell állítania a hálózati interfészt a rendszerében, hogy kommunikálni tudjon más rendszerekkel.
A CentOS 8 minimális verziójában a hálózati interfész alapértelmezés szerint ki van kapcsolva.
Ezzel a bemutatóval megmutatjuk, hogyan lehet statikus IP-címet és dinamikus IP-címet beállítani parancssori és GUI módban a CentOS 8-ban.
Kezdés
A kezdés előtt ellenőrizni kell, hogy a hálózati szolgáltatás fut-e vagy sem.
Check status of Network on CentOS
Az alábbi paranccsal ellenőrizheti:
systemctl status NetworkManager
A következő kimenetet kell látnia:
● NetworkManager.service - Network Manager
Loaded: loaded (/usr/lib/systemd/system/NetworkManager.service; enabled; vendor preset: enabled)
Active: active (running) since Wed 2020-02-19 08:20:31 EST; 19h ago
Docs: man:NetworkManager(8)
Main PID: 568 (NetworkManager)
Tasks: 3 (limit: 12558)
Memory: 12.4M
CGroup: /system.slice/NetworkManager.service
└─568 /usr/sbin/NetworkManager --no-daemon
Feb 20 03:38:46 centos8 NetworkManager: hostname: hostname changed from "newcentos8" to "centos8"
Feb 20 03:38:46 centos8 NetworkManager: policy: set-hostname: current hostname was changed outside NetworkManag>
Feb 20 03:38:46 centos8 NetworkManager: policy: set-hostname: set hostname to 'centos8' (from system configurat>
Feb 20 03:39:21 centos8 NetworkManager: dhcp4 (eth1): canceled DHCP transaction
Feb 20 03:39:21 centos8 NetworkManager: dhcp4 (eth1): state changed timeout -> done
Feb 20 03:39:21 centos8 NetworkManager: device (eth1): state change: ip-config -> failed (reason 'ip-config-una>
Feb 20 03:39:21 centos8 NetworkManager: device (eth1): Activation: failed for connection 'System eth1'
Feb 20 03:39:21 centos8 NetworkManager: device (eth1): state change: failed -> disconnected (reason 'none', sys>
lines 1-20/20 (END)
Check which Network Interfaces/Cards Installed
A következőkben a rendszerbe telepített ethernet kártyák listáját kell ellenőrizni.
Ezt a következő parancs futtatásával teheti meg:
nmcli d
A következő kimenetet kell látnia:
DEVICE TYPE STATE CONNECTION
eth0 ethernet disconnected System eth0
eth1 ethernet disconnected System eth1
lo loopback unmanaged --
A következőkben ajánlott telepíteni néhány alapvető rendszersegédprogramot a mindennapi rendszergazdai feladatok elvégzéséhez.
Az alábbi paranccsal telepítheti őket:
yum install nano wget net-tools -y
Mihelyt az összes csomag telepítve van, továbbléphet a következő lépésre. (Ha a wget nem működik, kérjük, olvassa el a wget bemutatót, hogy megbizonyosodjon arról, hogy telepítve van)
Sztatikus IP-cím beállítása (Gui & Parancssor)
Ebben a részben megtanuljuk, hogyan kell beállítani a statikus IP-címet GUI módban és parancssori módban.
Sztatikus IP-cím beállítása GUI módban
Nyissa meg a terminálfelületet, és futtassa a következő parancsot egy hálózati interfész konfigurálásához:
nmtui-edit
A következő képernyőt kell látnia:

Itt kiválaszthatja a konfigurálni kívánt hálózati interfészt.
Válassza ki a System eth1 interfészt, és kattintson a Szerkesztés gombra.
A következő képernyőnek kell megjelennie:
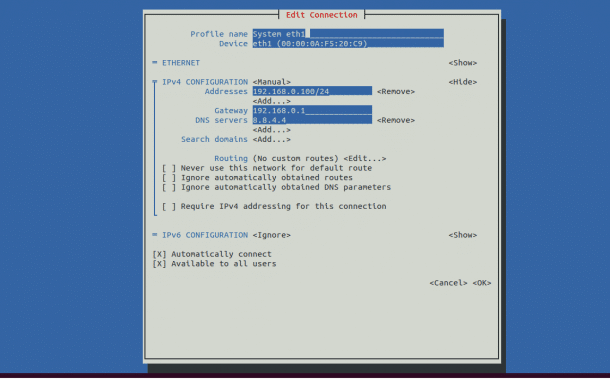
- Change IPv4 CONFIGURATION to Manual (as seen in the above screenshot)
- Set your desired IP address,
- Gateway,
- DNS Servers
Then click on the OK button to save the configuration.
A következő lépésben kattintson a Kilépés gombra a GUI módból való kilépéshez.
Hálózati beállítások alkalmazása parancs
Ezután futtassa a következő parancsot az új hálózati beállítások alkalmazásához:
nmtui-connect
A következő képernyőnek kell megjelennie:
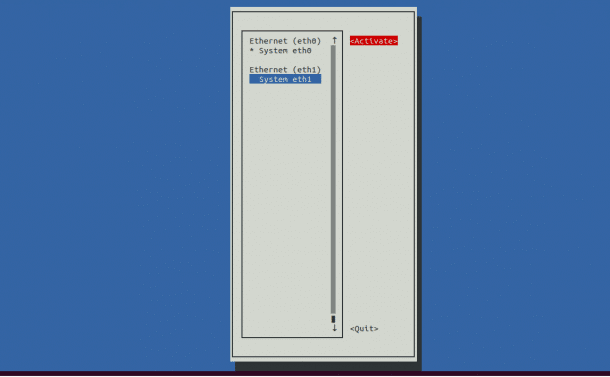
Itt válassza ki a hálózati interfészt, és kattintson az Aktiválás gombra a hálózati interfész engedélyezéséhez.
A következő lépésben a Quit gombra kattintva kilép a GUI módból.
Hálózati beállítások ellenőrzése parancs
A következő paranccsal ellenőrizheti a hálózati konfigurációs beállításokat:
ifconfig eth1
A következő kimenetet kell látnia:
eth1: flags=4163<UP,BROADCAST,RUNNING,MULTICAST> mtu 1500
inet 192.168.0.100 netmask 255.255.255.0 broadcast 192.168.0.255
inet6 fe80::200:aff:fef5:20c9 prefixlen 64 scopeid 0x20
ether 00:00:0a:f5:20:c9 txqueuelen 1000 (Ethernet)
RX packets 1501466 bytes 120677632 (115.0 MiB)
RX errors 0 dropped 0 overruns 0 frame 0
TX packets 44 bytes 3188 (3.1 KiB)
TX errors 0 dropped 0 overruns 0 carrier 0 collisions 0

Sztatikus IP-cím beállítása parancssori móddal
A statikus IP-címet a parancssoron keresztül is beállíthatja.
Alapértelmezés szerint az összes hálózati konfigurációs fájl az /etc/sysconfig/network-scripts/ könyvtárban található.
A statikus IP-címet a következő fájl szerkesztésével állíthatja be:
/etc/sysconfig/network-scripts/ifcfg-eth1
Futtassa az alábbi parancsot, hogy megnyissa ezt a fájlt a Nano szerkesztőprogramban:
nano /etc/sysconfig/network-scripts/ifcfg-eth1
A következő konfigurációt kell látnia:
DEVICE=eth1
BOOTPROTO=static
HWADDR=00:00:0A:F5:20:C9
ONBOOT=yes
TYPE=Ethernet
PROXY_METHOD=none
BROWSER_ONLY=no
IPADDR=192.168.0.100
PREFIX=24
GATEWAY=192.168.0.1
DNS1=8.8.4.4
DEFROUTE=yes
IPV4_FAILURE_FATAL=no
IPV6INIT=no
NAME="System eth1"
UUID=9c92fad9-6ecb-3e6c-eb4d-8a47c6f50c04
Itt módosíthatja az IPADDR, GATEWAY és DNS1 értékeket a kívánt értékekkel.
Mentés és kilépés a fájlból, hogy a beállítások biztosan elmentődjenek!
A következőkben a következő parancsot kell futtatnia az új konfigurációs módosítások alkalmazásához:
nmcli connection down eth1
nmcli connection up eth1
Ezekkel a parancsokkal az eth1 interfész le- és felkapcsolódik a beállítások alkalmazásához.
Következő lépésként futtassa a következő parancsot az IP-cím megváltozásának ellenőrzésére:
ifconfig eth1
Dinamikus IP-cím beállítása
Ebben a szakaszban megtanuljuk, hogyan lehet dinamikus IP-címet beállítani GUI és parancssori módban.
Dinamikus IP-cím beállítása GUI móddal
A dinamikus IP-cím beállításához nyissa meg a terminált, és futtassa a következő parancsot a hálózati konfiguráció szerkesztéséhez:
nmtui-edit
A következő képernyőnek kell megjelennie:
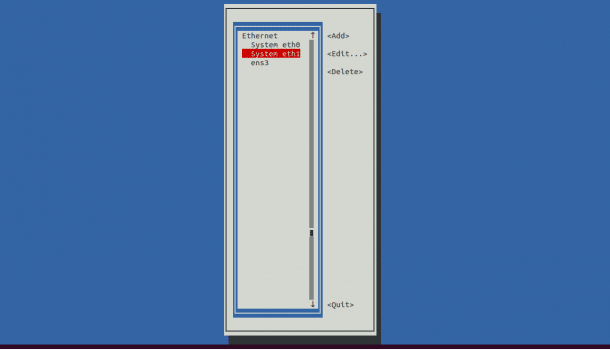
Válassza ki a konfigurálni kívánt hálózati interfészt, és kattintson a Edit gombra.
A következő képernyőnek kell megjelennie:
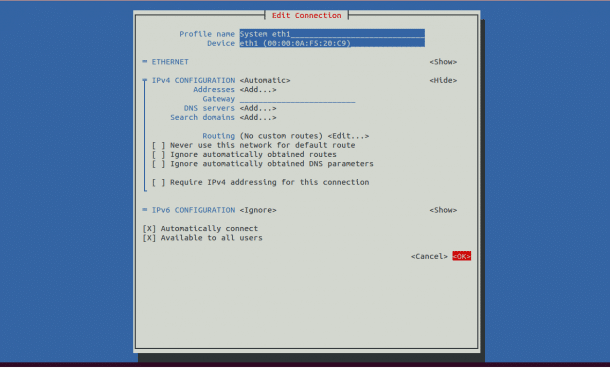
Az IPv4 KONFIGURÁCIÓ-t változtassa Automatikusra, majd kattintson az OK gombra a beállítások mentéséhez.
Ezután kattintson a QUIT gombra a GUI módból való kilépéshez.
Dinamikus IP-beállítások alkalmazása parancs
Ezután futtassa a következő parancsot az új hálózati beállítások alkalmazásához:
nmtui-connect
A következő képernyőnek kell megjelennie:
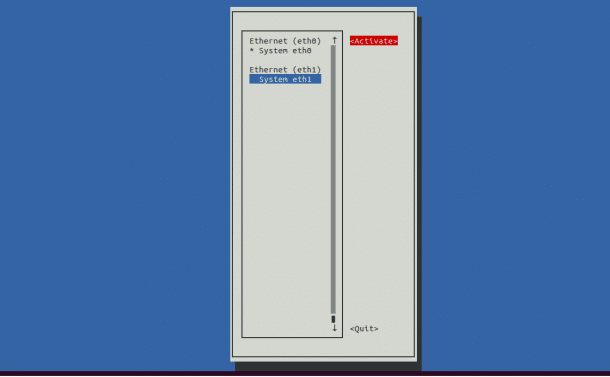
Itt válassza ki a hálózati interfészt, és kattintson az Aktiválás gombra a hálózati interfész engedélyezéséhez.
A következő lépésben kattintson a Kilépés gombra a GUI módból való kilépéshez.
A következőkben a következő paranccsal ellenőrizheti a hálózati konfigurációs beállításokat:
ifconfig eth1
A következő kimenetet kell látnia:
eth1: flags=4163<UP,BROADCAST,RUNNING,MULTICAST> mtu 1500
inet 192.168.0.123 netmask 255.255.255.0 broadcast 192.168.0.255
inet6 fe80::200:aff:fef5:20c9 prefixlen 64 scopeid 0x20
ether 00:00:0a:f5:20:c9 txqueuelen 1000 (Ethernet)
RX packets 1501466 bytes 120677632 (115.0 MiB)
RX errors 0 dropped 0 overruns 0 frame 0
TX packets 44 bytes 3188 (3.1 KiB)
TX errors 0 dropped 0 overruns 0 carrier 0 collisions 0
Dinamikus cím beállítása parancssori móddal
A dinamikus IP-címet az /etc/sysconfig/network-scripts/ifcfg-eth1 fájl szerkesztésével állíthatja be az alábbiakban látható módon:
nano /etc/sysconfig/network-scripts/ifcfg-eth1
A következő konfigurációt kell látnia:
DEVICE=eth1
BOOTPROTO=DHCP
HWADDR=00:00:0A:F5:20:C9
ONBOOT=yes
TYPE=Ethernet
PROXY_METHOD=none
BROWSER_ONLY=no
DEFROUTE=yes
IPV4_FAILURE_FATAL=no
IPV6INIT=no
NAME="System eth1"
UUID=9c92fad9-6ecb-3e6c-eb4d-8a47c6f50c04
Ezeket a sorokat kell megváltoztatnia:
BOOTPROTO=DHCP
ONBOOT=yes
Mentse és zárja be a fájlt, ha végzett.
Ezután futtassa a következő parancsot az új konfigurációs módosítások alkalmazásához:
nmcli connection down eth1
nmcli connection up eth1
Majd futtassa a következő parancsot az IP megváltozásának ellenőrzéséhez:
ifconfig eth1
Hostnév beállítása
A rendszer hostnevét GUI módban vagy parancssori módban is beállíthatja.
GUI módban Hostnév beállítása:
A hostnév GUI módban történő beállításához futtassa a következő parancsot:
nmtui-hostname
A következő képernyőt kell látnia:
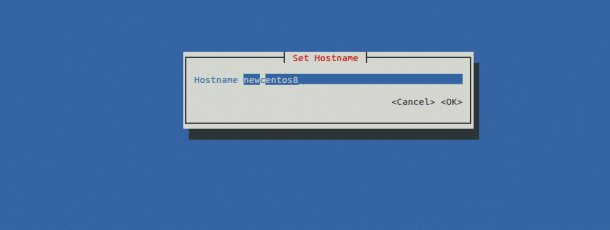
Itt adja meg a kívánt hostnevet és kattintson az OK gombra.
Az alábbiakban látható módon megerősítést kér:
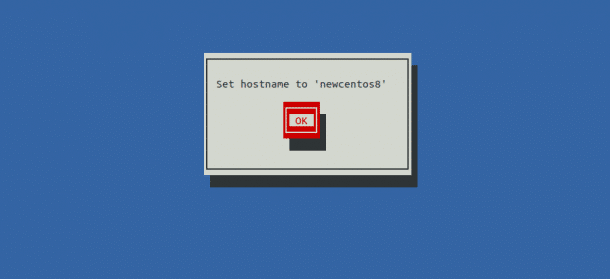
A módosítások mentéséhez kattintson az OK gombra.
A következő paranccsal ellenőrizheti a gazdanevet:
hostname
Az új gazdanevet az alábbi kimeneten kell látnia:
newcentos8
Gazdanév beállítása parancssoron keresztül:
A gazdanév beállításához parancssori módban futtassa a következő parancsot:
hostnamectl set-hostname centos8
Ezután a következő paranccsal ellenőrizheti a gazdanevet:
hostname
Az új gazdanevet a következő kimeneten kell látnia:
centos8
Következtetés
A fenti útmutatóban és bemutatóban megtanultuk, hogyan kell beállítani a hálózati interfészt a CentOS 8-ban GUI és Command módban a rendszerünk Host nevével együtt.