Egy megbízható biztonsági mentés plugint keres a WordPress oldalához? Akár egy kis személyes blogot, akár egy üzleti webhelyet üzemeltetsz, nagyon ajánljuk, hogy állíts be egy automatikus biztonsági mentési megoldást a WordPress webhelyedhez. Ebben a cikkben megmutatjuk, hogyan tarthatod biztonságban WordPress tartalmaidat a BackupBuddy segítségével.

Miért van szüksége WordPress biztonsági mentési bővítményre a webhelyéhez
Az interneten minden webhely ki van téve a biztonsági fenyegetéseknek. Bármely weboldal áldozatul eshet hackereknek, adatvesztésnek vagy szerverkatasztrófáknak.
Ez bárkivel megtörténhet, akár WordPress webhelyet használ, akár nem. Bárki, akinek van tapasztalata, elmondhatja, hogy a kérdés nem az, hogy megtörténik-e, hanem az, hogy mikor fog megtörténni.
Az első lépés az ilyen katasztrófák elleni védelemhez egy automatizált biztonsági mentési megoldás bevezetése.
A számítógépéhez hasonlóan a weboldaláról is készíthet biztonsági mentést, és a biztonsági mentéseket külön helyeken tárolhatja. Így könnyedén helyreállíthatja webhelyét, ha szüksége van rá.
Ha nem frissíti webhelyét rendszeresen, akkor valószínűleg létrehozhat egy manuális adatbázis biztonsági mentést, és letöltheti a WordPress fájljait. Ha azonban rendszeresen frissíti webhelyét, akkor nem lenne lehetséges mindig naprakészen tartani a biztonsági mentéseket.
Ez az a pont, ahol a BackupBuddy a képbe kerül. Ez egy WordPress backup plugin, amely lehetővé teszi, hogy automatikusan teljes biztonsági mentéseket készítsen a WordPress webhelyéről, és azokat több távoli helyre mentse, például egy felhőalapú tárhelyszolgáltatásra, a számítógépére, FTP-kiszolgálóra stb.
A BackupBuddy telepítése a WordPress webhelyére
Először is meg kell vásárolnia a BackupBuddy bővítményt. Az árazás 80 dollártól indul, ami hozzáférést biztosít 1 évnyi plugin frissítésekhez és támogatáshoz, 1 GB felhő tárhelyhez a Stash-en, Stash live-hoz, és 2 webhelyen használhatod.
A plugin megvásárlása után le kell töltenie a számítógépére.
A következőkben telepítenie és aktiválnia kell a BackupBuddy bővítményt. További részletekért lásd a WordPress plugin telepítéséről szóló lépésről lépésre útmutatót.
Az aktiválás után hozzá kell adnia a BackupBuddy licencét, mielőtt automatikus frissítéseket kaphat a legújabb verziókra. A plugin megjeleníti a licencelési oldalra mutató linket.
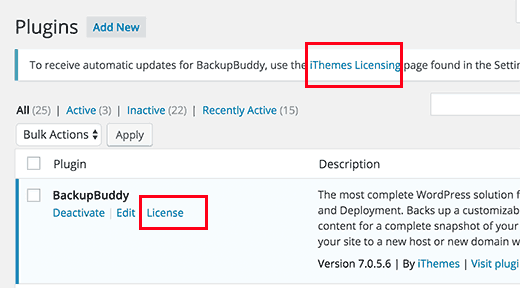
Az oldalt a Beállítások ” iThemes licencelésre kattintva is felkeresheti.
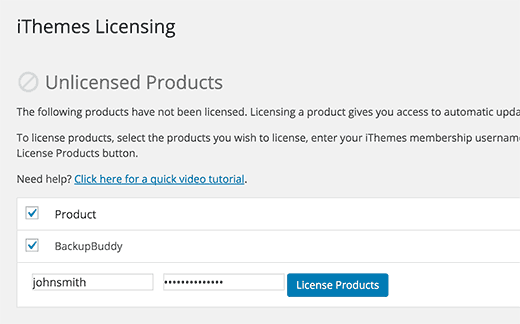
Egyszerűen adja meg iThemes felhasználónevét és jelszavát, majd kattintson a licenctermékek gombra a folytatáshoz. A sikeres ellenőrzést követően a licenc aktiválásra kerül.
A valós idejű biztonsági mentések beállítása a BackupBuddy és a Stash Live segítségével
A BackupBuddy bővítménye hozzáférést biztosít a Stash Live-hoz. Ez a BackupBuddy valós idejű biztonsági mentések tárolására szolgáló rendszere.
A valós idejű biztonsági mentésekkel a WordPress bejegyzések, oldalak, médiák, témák és bővítmények módosításai automatikusan a Stash live felhőalapú tárhelyen kerülnek tárolásra.
Ez biztosítja, hogy mindig a legfrissebb és legaktuálisabb biztonsági mentéssel rendelkezzen webhelyéről. A Stash Live emellett szuper egyszerűvé teszi webhelye visszaállítását egyetlen kattintással.
Egyszerűen látogasson el a BackupBuddy ” Stash Live oldalra a WordPress admin területen, és adja meg iThemes felhasználónevét és jelszavát.
Meg kell adnod egy e-mail címet is, ahová az új biztonsági mentésekről szóló értesítéseket szeretnéd kapni. Ezek az e-mailek tartalmazni fognak egy linket a zip letöltésekhez.
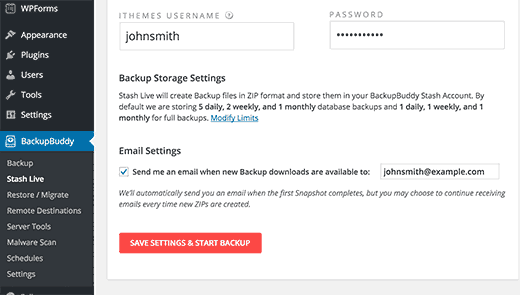
A folytatáshoz kattintson a ‘Beállítások mentése és a mentés elindítása’ gombra.
A BackupBuddy most elkezdi létrehozni az első biztonsági mentést, és feltölti azt a Stash fiókjába. A képernyőn láthatja a mentés előrehaladását.
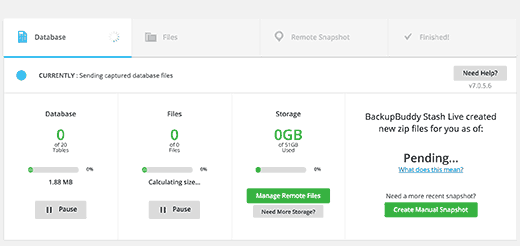
Mivel ez az első Stash live mentése, a BackupBuddy létrehozza és feltölti a teljes mentést. Ez néhány perctől néhány óráig is eltarthat, attól függően, hogy mennyi adat van a webhelyeden.
A haladás képernyő elhagyása nem fogja megszakítani a biztonsági mentést. Más dolgokat is végezhet a WordPress webhelyén, a biztonsági mentés pedig a háttérben tovább fog futni.
Amint befejeződött, e-mail értesítést fog kapni. A mentési fájlokat pillanatképek formájában a Stash Live oldalán is látni fogja.
Ezeket a pillanatfelvételeket a Stash Live oldalon hagyhatja. Ezeket a pillanatfelvételeket bármikor egy kattintással letöltheti a számítógépére vagy áthelyezheti a saját szerverére.
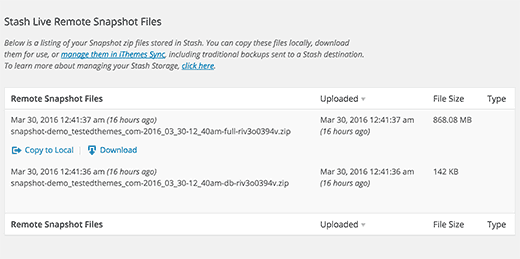
Ütemezett biztonsági mentések beállítása a BackupBuddy segítségével
A Stash Live lehetővé teszi, hogy valós idejű biztonsági mentésekkel rendelkezzen a WordPress webhelye legfrissebb biztonsági mentéseiről.
Ha azonban nem szeretné használni a Stash live-ot, akkor rengeteg más módja van a WordPress biztonsági mentésének a BackupBuddy segítségével.
Egyszerűen látogasson el a BackupBuddy ” Biztonsági mentés oldalára a biztonsági mentések létrehozásához és beállításához.
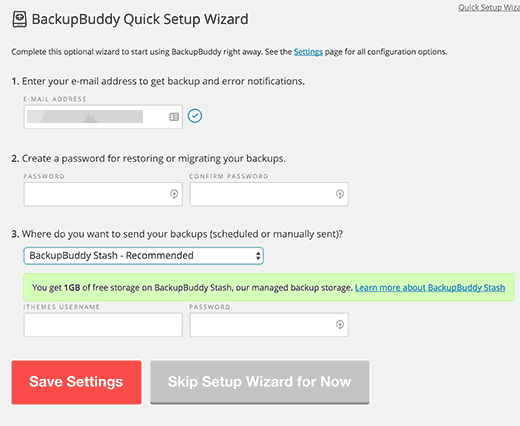
Először is meg kell adnia egy e-mail címet. Erre a címre a BackupBuddy e-mail értesítéseket és mentési e-maileket fog küldeni.
A következő lépésként meg kell adnia egy jelszót. Ezt a jelszót fogja használni, ha / amikor a WordPress webhelyét a BackupBuddy segítségével új szerverre vagy tárhelyre költözteti.
Mihelyt megadta a jelszavát, ki kell választania, hogy hova küldje a biztonsági mentéseket.
Egy sor lehetőség áll rendelkezésre. A WordPress biztonsági mentéseket tárolhatja többek között a dropboxban, a Google Drive-on, az Amazon S3-on, a BackupBuddy Stash tárhelyén.
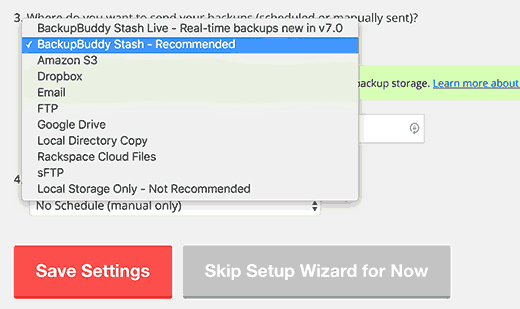
Végül ki kell választania, hogy milyen gyakran szeretne biztonsági mentéseket készíteni. Létrehozhat kézi biztonsági mentéseket igény szerint, vagy választhat havi vagy heti teljes biztonsági mentés opciót napi adatbázis biztonsági mentésekkel.
A folytatáshoz kattintson a Beállítások mentése gombra.
A BackupBuddy most megjeleníti a biztonsági mentési profilok oldalt. Az Adatbázis vagy a Teljes biztonsági mentés profilokra kattintva létrehozhatja az első biztonsági mentést.
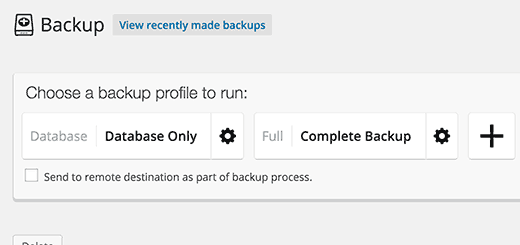
Mivel korábban még nem készített biztonsági mentést, javasoljuk, hogy kattintson a Teljes biztonsági mentés profilra.
GYőződjön meg róla, hogy bejelölte a ‘Küldés távoli célállomásra a mentési folyamat részeként’ opció melletti négyzetet. Ekkor megjelenik egy felugró ablak, ahonnan kiválaszthatja a korábban hozzáadott célállomások egyikét.
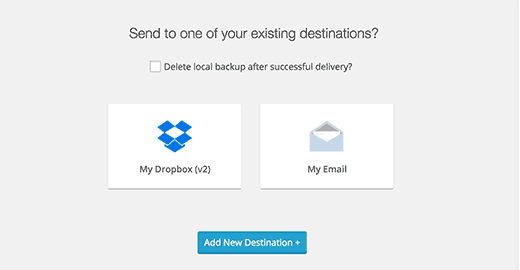
A BackupBuddy elkezdi létrehozni a biztonsági mentési fájlokat. Láthatja a biztonsági mentés előrehaladását. Ha befejeződött, egy sikerüzenetet fog látni.
Most ellenőrizheti a kiválasztott távoli célállomást, hogy megbizonyosodjon arról, hogy a biztonsági másolatát sikeresen átküldte.
WordPress biztonsági mentés visszaállítása a BackupBuddy segítségével
A BackupBuddy nem csak a biztonsági mentések készítését teszi egyszerűvé, hanem azt is lehetővé teszi, hogy ugyanilyen egyszerűen visszaállítsa webhelyét a biztonsági mentésekből.
Egyszerűen menj a BackupBuddy ” Visszaállítás/Migrálás oldalra, és görgess le a biztonsági másolat részhez. Ott látni fogod a linket a fájlok böngészéséhez vagy visszaállításához és az adatbázis visszaállításához.
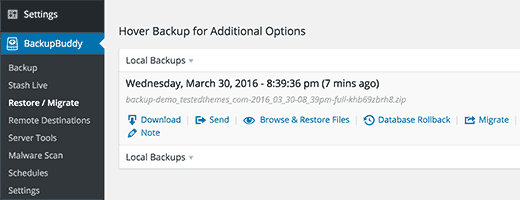
A teljes visszaállításhoz le kell töltenie és fel kell töltenie az importbuddy.php fájlt a szerverére. Lásd a részletes utasításokat a WordPress biztonsági mentésből történő visszaállításáról szóló útmutatónkban.
Reméljük, hogy ez a cikk segített abban, hogy a WordPress tartalma biztonságban legyen a BackupBuddy segítségével. Érdemes megnézni a feltört WordPress webhely javításáról szóló kezdő útmutatót is.
Ha tetszett ez a cikk, akkor kérjük, iratkozzon fel YouTube-csatornánkra a WordPress-videós oktatóanyagokért. Megtalálhat minket a Twitteren és a Facebookon is.