Na de installatie van een minimale versie van CentOS 8 moet u de netwerkinterface in uw systeem instellen zodat u met andere systemen kunt communiceren.
De netwerkinterface is standaard uitgeschakeld in de minimale versie van CentOS 8.
In deze tutorial laten we u zien hoe u een Statisch IP-adres en een Dynamisch IP-adres met behulp van command-line en GUI-modus in CentOS 8.
Getting Started
Voordat u begint, moet u controleren of uw Network service wordt uitgevoerd of niet.
Check Status of Network on CentOS
U kunt dit controleren met het volgende commando:
systemctl status NetworkManager
U zou de volgende uitvoer moeten zien:
● NetworkManager.service - Network Manager
Loaded: loaded (/usr/lib/systemd/system/NetworkManager.service; enabled; vendor preset: enabled)
Active: active (running) since Wed 2020-02-19 08:20:31 EST; 19h ago
Docs: man:NetworkManager(8)
Main PID: 568 (NetworkManager)
Tasks: 3 (limit: 12558)
Memory: 12.4M
CGroup: /system.slice/NetworkManager.service
└─568 /usr/sbin/NetworkManager --no-daemon
Feb 20 03:38:46 centos8 NetworkManager: hostname: hostname changed from "newcentos8" to "centos8"
Feb 20 03:38:46 centos8 NetworkManager: policy: set-hostname: current hostname was changed outside NetworkManag>
Feb 20 03:38:46 centos8 NetworkManager: policy: set-hostname: set hostname to 'centos8' (from system configurat>
Feb 20 03:39:21 centos8 NetworkManager: dhcp4 (eth1): canceled DHCP transaction
Feb 20 03:39:21 centos8 NetworkManager: dhcp4 (eth1): state changed timeout -> done
Feb 20 03:39:21 centos8 NetworkManager: device (eth1): state change: ip-config -> failed (reason 'ip-config-una>
Feb 20 03:39:21 centos8 NetworkManager: device (eth1): Activation: failed for connection 'System eth1'
Feb 20 03:39:21 centos8 NetworkManager: device (eth1): state change: failed -> disconnected (reason 'none', sys>
lines 1-20/20 (END)
Check which Network Interfaces/Cards Installed
Naar aanleiding hiervan moet u de lijst met ethernetkaarten controleren die in uw systeem zijn geïnstalleerd.
U kunt dit doen door het volgende commando uit te voeren:
nmcli d
U zou de volgende uitvoer moeten zien:
DEVICE TYPE STATE CONNECTION
eth0 ethernet disconnected System eth0
eth1 ethernet disconnected System eth1
lo loopback unmanaged --
Volgende, het wordt aanbevolen om enkele basissysteemhulpprogramma’s te installeren om de dagelijkse systeembeheertaken uit te voeren.
U kunt ze installeren met het volgende commando:
yum install nano wget net-tools -y
Als alle pakketten zijn geïnstalleerd, kunt u verdergaan met de volgende stap. (Als wget niet werkt, raadpleeg dan onze wget-tutorial om er zeker van te zijn dat u het geïnstalleerd hebt)
Statisch IP-adres instellen (Gui & Opdrachtregel)
In dit gedeelte leren we hoe u een statisch IP-adres instelt met de GUI-modus en de opdrachtregel-modus.
Statisch IP-adres instellen in GUI-modus
Open uw terminalinterface en voer het volgende commando uit om een netwerkinterface te configureren:
nmtui-edit
U zou het volgende scherm moeten zien:

Hier kunt u de netwerkinterface selecteren die u wilt configureren.
Selecteer de interface Systeem eth1 en klik op de knop Bewerken.
U zou het volgende scherm moeten zien:
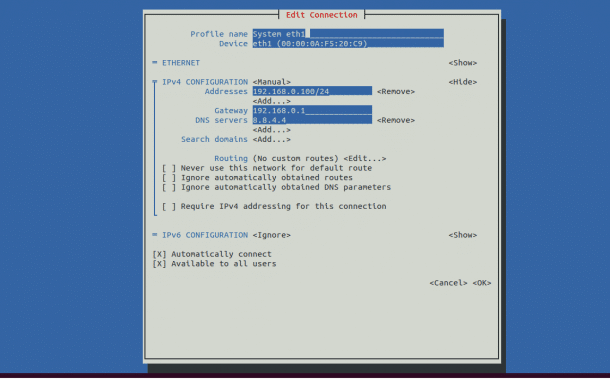
- Verander IPv4 CONFIGURATION in Manual (zoals te zien is in bovenstaande schermafbeelding)
- Stel het gewenste IP-adres in,
- Gateway,
- DNS Servers
Klik vervolgens op de OK-knop om de configuratie op te slaan.
Klik vervolgens op de knop Afsluiten om de GUI-modus te verlaten.
Apply Network Settings Command
Volgens voert u het volgende commando uit om de nieuwe netwerkinstellingen toe te passen:
nmtui-connect
U zou het volgende scherm moeten zien:
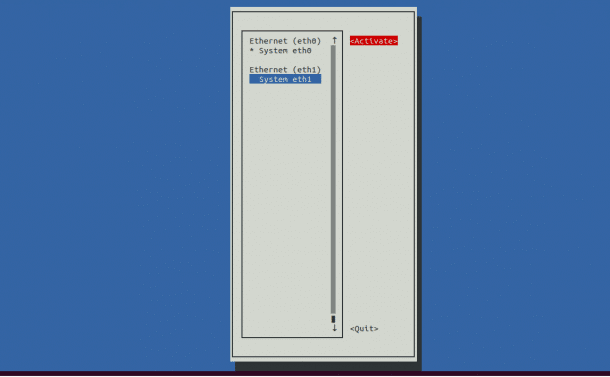
Hier selecteert u uw netwerkinterface en klikt u op de knop Activate om de netwerkinterface in te schakelen.
Daarna klikt u op de knop Afsluiten om de GUI-modus te verlaten.
Verify Network Settings Command
Naar aanleiding van het volgende commando kunt u de netwerkconfiguratie-instellingen verifiëren:
ifconfig eth1
U zou de volgende uitvoer moeten zien:
eth1: flags=4163<UP,BROADCAST,RUNNING,MULTICAST> mtu 1500
inet 192.168.0.100 netmask 255.255.255.0 broadcast 192.168.0.255
inet6 fe80::200:aff:fef5:20c9 prefixlen 64 scopeid 0x20
ether 00:00:0a:f5:20:c9 txqueuelen 1000 (Ethernet)
RX packets 1501466 bytes 120677632 (115.0 MiB)
RX errors 0 dropped 0 overruns 0 frame 0
TX packets 44 bytes 3188 (3.1 KiB)
TX errors 0 dropped 0 overruns 0 carrier 0 collisions 0

Statisch IP-adres instellen met opdrachtregelmodus
U kunt het statische IP-adres ook instellen via uw opdrachtregel.
Bestandaard staan alle netwerkconfiguratiebestanden in de map /etc/sysconfig/network-scripts/.
U kunt een statisch IP-adres instellen door het bestand te bewerken:
/etc/sysconfig/network-scripts/ifcfg-eth1
Run het onderstaande commando om dit bestand in de Nano-editor te openen:
nano /etc/sysconfig/network-scripts/ifcfg-eth1
U zou de volgende configuratie moeten zien:
DEVICE=eth1
BOOTPROTO=static
HWADDR=00:00:0A:F5:20:C9
ONBOOT=yes
TYPE=Ethernet
PROXY_METHOD=none
BROWSER_ONLY=no
IPADDR=192.168.0.100
PREFIX=24
GATEWAY=192.168.0.1
DNS1=8.8.4.4
DEFROUTE=yes
IPV4_FAILURE_FATAL=no
IPV6INIT=no
NAME="System eth1"
UUID=9c92fad9-6ecb-3e6c-eb4d-8a47c6f50c04
Hier kunt u de IPADDR, GATEWAY en DNS1 wijzigen in de door u gewenste waarden.
Bewaar en sluit het bestand af om er zeker van te zijn dat uw instellingen worden opgeslagen!
Naar aanleiding hiervan moet u het volgende commando uitvoeren om de nieuwe configuratiewijzigingen toe te passen:
nmcli connection down eth1
nmcli connection up eth1
Deze commando’s brengen de eth1-interface omlaag en weer omhoog om de instellingen toe te passen.
Daarna voert u het volgende commando uit om te controleren of het IP-adres is gewijzigd:
ifconfig eth1
Dynamisch IP-adres instellen
In dit gedeelte leren we hoe u een dynamisch IP-adres instelt met de GUI en de opdrachtregelmodus.
Dynamisch IP adres instellen met GUI mode
Om het dynamisch IP adres in te stellen, open uw terminal en voer het volgende commando uit om de netwerk configuratie te bewerken:
nmtui-edit
U zou het volgende scherm moeten zien:
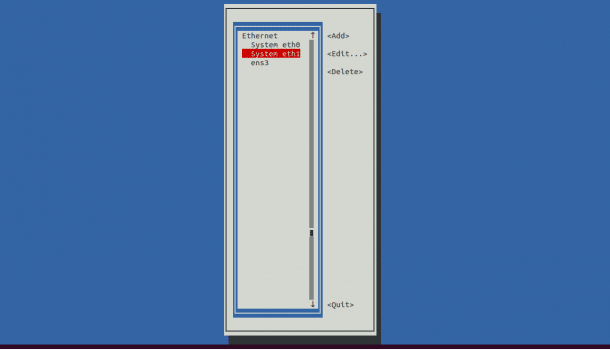
Selecteer de netwerkinterface die u wilt configureren en klik op de knop Edit.
U zou het volgende scherm moeten zien:
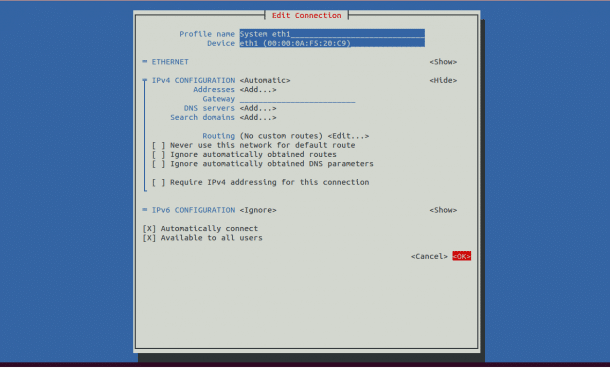
Wijzig de IPv4 CONFIGURATION in Automatic en klik op de knop OK om de instellingen op te slaan.
Klik vervolgens op de knop QUIT om de GUI-modus te verlaten.
Apply Dynamic IP Settings Command
Volgens voert u het volgende commando uit om de nieuwe netwerkinstellingen toe te passen:
nmtui-connect
U zou het volgende scherm moeten zien:
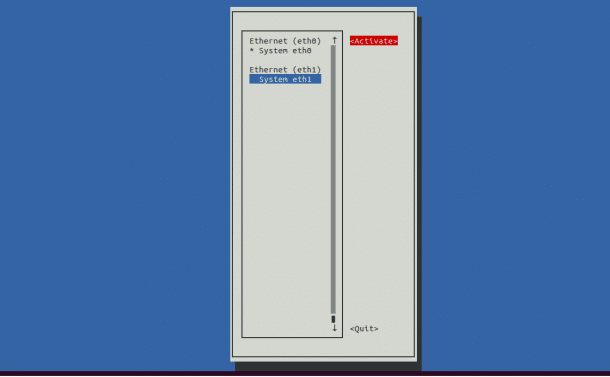
Hier selecteert u uw netwerkinterface en klikt u op de knop Activate om de netwerkinterface in te schakelen.
Klik vervolgens op de knop Afsluiten om de GUI-modus te verlaten.
Naar aanleiding hiervan kunt u de netwerkconfiguratie-instellingen controleren met het volgende commando:
ifconfig eth1
U zou de volgende uitvoer moeten zien:
Dynamisch adres instellen met opdrachtregelmodus
U kunt het dynamische IP-adres instellen door het bestand /etc/sysconfig/network-scripts/ifcfg-eth1 te bewerken, zoals hieronder wordt weergegeven:
nano /etc/sysconfig/network-scripts/ifcfg-eth1
U zou de volgende configuratie moeten zien:
DEVICE=eth1
BOOTPROTO=DHCP
HWADDR=00:00:0A:F5:20:C9
ONBOOT=yes
TYPE=Ethernet
PROXY_METHOD=none
BROWSER_ONLY=no
DEFROUTE=yes
IPV4_FAILURE_FATAL=no
IPV6INIT=no
NAME="System eth1"
UUID=9c92fad9-6ecb-3e6c-eb4d-8a47c6f50c04
Hier moet u deze regels veranderen:
BOOTPROTO=DHCP
ONBOOT=yes
Bewaar en sluit het bestand als u klaar bent.
Draai vervolgens het volgende commando om de nieuwe configuratiewijzigingen toe te passen:
nmcli connection down eth1
nmcli connection up eth1
Draai vervolgens het volgende commando om te controleren of het IP is gewijzigd:
ifconfig eth1
Instellen hostnaam
U kunt de hostnaam van uw systeem ook instellen met de GUI-modus of met de opdrachtregelmodus.
Instelling hostnaam in GUI-modus:
Om de hostnaam in GUI-modus in te stellen, voert u het volgende commando uit:
nmtui-hostname
U zou het volgende scherm moeten zien:
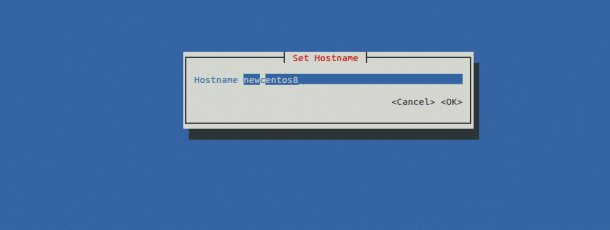
Hier geeft u de gewenste hostnaam op en klikt u op de knop OK.
U wordt om een bevestiging gevraagd zoals hieronder is aangegeven:
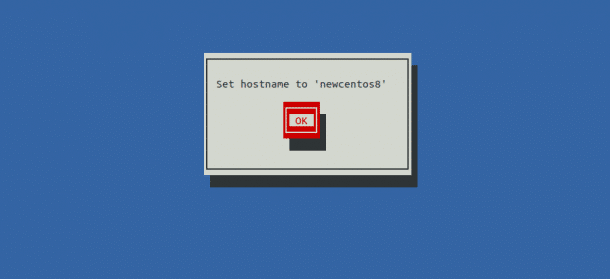
Klik op de knop OK om de wijzigingen op te slaan.
Volgende opdracht controleert de hostnaam:
hostname
U zou uw nieuwe hostnaam in de volgende uitvoer moeten zien:
newcentos8
Instellen hostnaam via commandoregel:
Om de hostnaam via de commandoregel in te stellen, voert u de volgende opdracht uit:
hostnamectl set-hostname centos8
Vervolgens kunt u uw hostnaam verifiëren met het volgende commando:
hostname
U zou uw nieuwe hostnaam in de volgende uitvoer moeten zien:
centos8
Conclusie
In de bovenstaande gids en handleiding hebben we geleerd hoe u de netwerkinterface in CentOS 8 instelt met de GUI- en Commandomodus, samen met de hostnaam van uw systeem.