Bent u op zoek naar een betrouwbare back-upplugin voor uw WordPress-site? Of u nu een kleine persoonlijke blog of een zakelijke website beheert, wij raden u ten zeerste aan een geautomatiseerde back-upoplossing voor uw WordPress-site te installeren. In dit artikel laten we u zien hoe u uw WordPress inhoud veilig kunt houden met BackupBuddy.

Waarom u een WordPress Backup Plugin voor uw site nodig hebt
Alle websites op het internet zijn kwetsbaar voor veiligheidsrisico’s. Elke website kan ten prooi vallen aan hackers, gegevensverlies of serverrampen.
Dit kan iedereen overkomen, of u nu een WordPress-site gebruikt of niet. Iedereen met ervaring kan u vertellen dat de vraag niet is of het zal gebeuren, het is wanneer het zal gebeuren.
De eerste stap om uzelf tegen dergelijke rampen te beschermen, is door een geautomatiseerde back-upoplossing te implementeren.
Net als uw computer, kunt u een back-up van uw website maken en back-ups op afzonderlijke locaties opslaan. Hierdoor kunt u uw website eenvoudig herstellen wanneer u deze nodig hebt.
Als u uw website niet regelmatig bijwerkt, dan kunt u waarschijnlijk een handmatige databaseback-up maken en uw WordPress-bestanden downloaden. Als u echter regelmatig uw site bijwerkt, dan zou het niet mogelijk zijn om uw back-ups altijd up-to-date te houden.
Dit is waar BackupBuddy binnenkomt. Het is een WordPress back-up plugin, waarmee u automatisch complete back-ups van uw WordPress site te maken en op te slaan op meerdere externe locaties, zoals een cloud-opslag service, uw computer, FTP-server, enz.
Installeren van BackupBuddy op uw WordPress site
U moet eerst de BackupBuddy plugin kopen. De prijs begint vanaf $80, dat geeft je toegang tot 1 jaar plugin updates en ondersteuning, 1 GB cloud opslag op Stash, Stash live, en je kunt het gebruiken op 2 sites.
Na aankoop van de plugin, moet u deze downloaden naar uw computer.
Volgende, u moet de BackupBuddy plugin installeren en activeren. Voor meer details, zie onze stap voor stap handleiding voor het installeren van een WordPress plugin.
Na activering, moet u uw BackupBuddy licentie toe te voegen voordat u automatische updates naar de nieuwste versies te krijgen. De plugin toont u een link naar de licentie pagina.
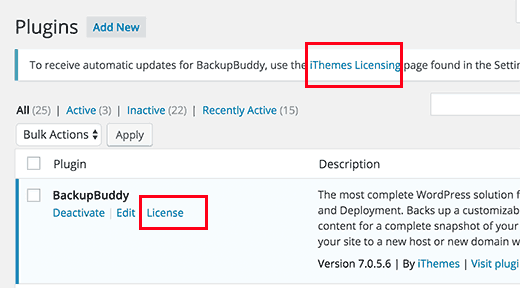
U kunt de pagina ook bezoeken door te klikken op Settings ” iThemes Licensing.
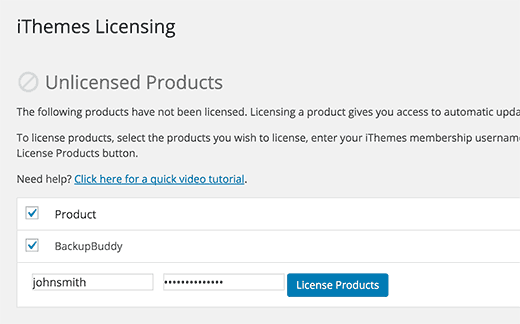
Voer uw iThemes-gebruikersnaam en -wachtwoord in en klik op de knop Licentieproducten om door te gaan. Na een succesvolle verificatie wordt uw licentie geactiveerd.
Realtime back-ups instellen met BackupBuddy en Stash Live
Uw BackupBuddy-plugin geeft u toegang tot Stash Live. Het is BackupBuddy’s real-time back-up opslagsysteem.
Met real time back-ups, wijzigingen aan uw WordPress berichten, pagina’s, media, thema’s en plugins worden automatisch opgeslagen in uw Stash Live cloud-opslag.
Dit zorgt ervoor dat u altijd de meest recente en meest actuele back-up van uw site heeft. Stash Live maakt het ook super eenvoudig om uw website te herstellen met slechts één klik.
Bezoek BackupBuddy ” Stash Live pagina in WordPress admin gebied en vul uw iThemes gebruikersnaam en wachtwoord in.
U moet ook een emailadres opgeven waarop u nieuwe backup meldingen wilt ontvangen. Deze e-mails zullen een link bevatten naar de zip downloads.
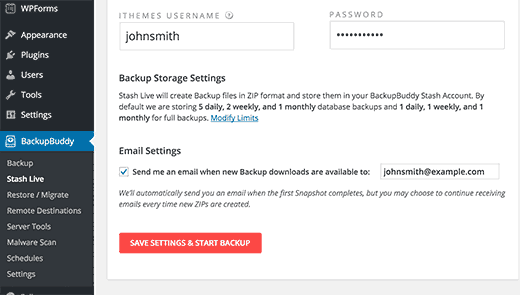
Klik op de knop ‘Instellingen opslaan en back-up starten’ om door te gaan.
BackupBuddy begint nu met het maken van uw eerste back-up en uploadt deze naar uw Stash-account. U zult de voortgang van de back-up op uw scherm kunnen zien.
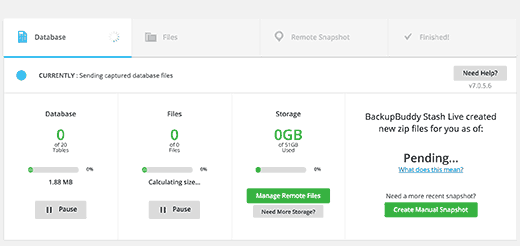
Omdat dit uw eerste live-back-up van Stash is, zal BackupBuddy de volledige back-up maken en uploaden. Dit kan enkele minuten tot enkele uren duren, afhankelijk van de hoeveelheid gegevens die u op uw site hebt staan.
Het verlaten van het voortgangsscherm zal de back-up niet onderbreken. U kunt andere dingen doen op uw WordPress site en de back-up zal blijven draaien op de achtergrond.
Als het klaar is, ontvangt u een e-mail notificatie. U zult ook de back-upbestanden zien als snapshots op de Stash Live pagina.
U kunt deze snapshots op Stash Live laten staan. U kunt deze snapshots ook op elk gewenst moment downloaden naar uw computer of verplaatsen naar uw eigen server met één klik.
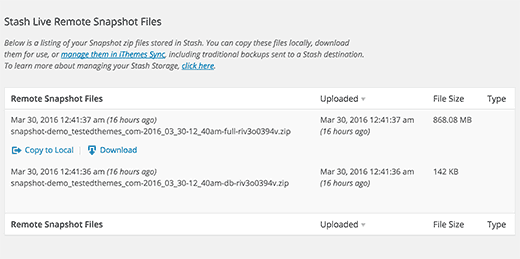
Geplande back-ups instellen met BackupBuddy
Stash Live stelt u in staat de meest actuele back-ups van uw WordPress site te maken met real time back-ups.
Maar als u Stash Live niet wilt gebruiken, dan zijn er genoeg andere manieren om een back-up van WordPress te maken met BackupBuddy.
Bezoek gewoon de BackupBuddy ” Back-up pagina om back-ups te maken en in te stellen.
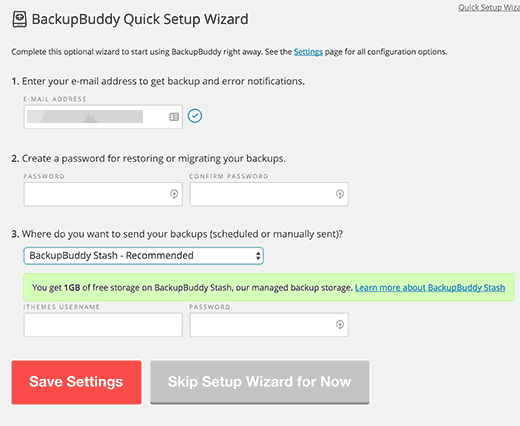
U dient eerst een e-mailadres op te geven. Dit is waar BackupBuddy u e-mailmeldingen en back-upe-mails zal sturen.
Volgende moet u een wachtwoord opgeven. Dit wachtwoord zal worden gebruikt als / wanneer u uw WordPress site te verplaatsen naar een nieuwe server of host met BackupBuddy.
Als u eenmaal uw wachtwoord hebt ingesteld, dan moet u kiezen waar u uw back-ups heen wilt sturen.
Er zijn een aantal opties beschikbaar. U kunt uw WordPress-back-ups opslaan in Dropbox, Google Drive, Amazon S3, BackupBuddy’s Stash-opslag, naast andere opties.
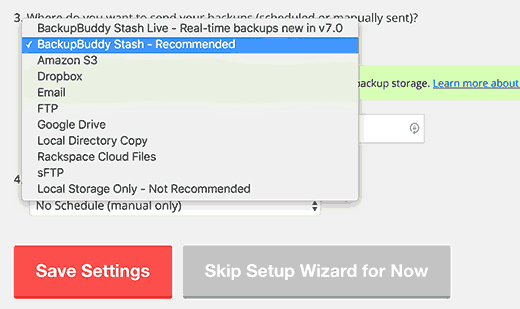
Ten slotte moet u selecteren hoe vaak u back-ups wilt maken. U kunt handmatige back-ups op verzoek maken, of kiezen voor een maandelijkse of wekelijkse optie voor volledige back-ups met dagelijkse databaseback-ups.
Klik op de Bewaar Instellingen knop om verder te gaan.
BackupBuddy toont u nu de pagina met back-upprofielen. U kunt op Database of Complete Backup profielen klikken om uw eerste backup te maken.
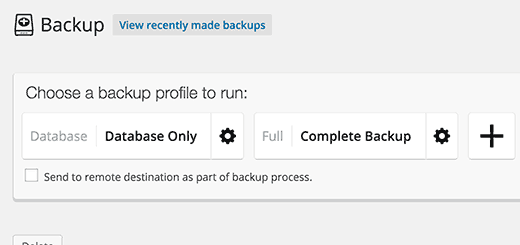
Aangezien u nog niet eerder back-ups hebt gemaakt, raden wij u aan op het profiel voor volledige back-ups te klikken.
Vink het vakje naast de optie ‘Verzenden naar externe bestemming als onderdeel van back-upproces’ aan. Er verschijnt een popup waarin u een van de bestemmingen kunt selecteren die u eerder hebt toegevoegd.
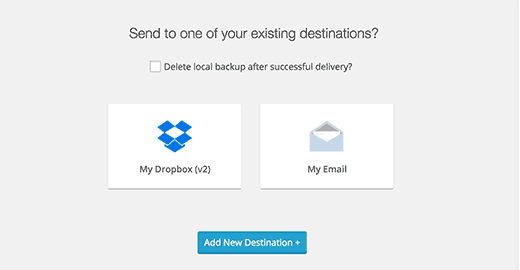
BackupBuddy begint met het maken van uw back-upbestanden. U kunt de voortgang van de back-up zien. Als de back-up is voltooid, krijgt u een succesbericht te zien.
U kunt nu de gekozen externe bestemming controleren om er zeker van te zijn dat uw back-up met succes is overgebracht.
Een WordPress-back-up herstellen met BackupBuddy
BackupBuddy maakt het u niet alleen gemakkelijk om back-ups te maken, het laat u ook uw site net zo gemakkelijk herstellen vanuit back-ups.
Ga gewoon naar BackupBuddy ” Herstellen/Migreren pagina en scroll naar beneden naar uw back-up sectie. Daar ziet u de link om te bladeren of bestanden en database rollback terug te zetten.
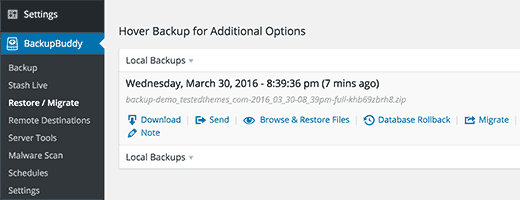
Voor een volledige restore moet u het bestand importbuddy.php downloaden en uploaden naar uw server. Zie de gedetailleerde instructies in onze gids over het herstellen van WordPress vanaf een back-up.
Wij hopen dat dit artikel u heeft geholpen uw WordPress inhoud veilig te houden met BackupBuddy. Misschien wilt u ook onze beginnershandleiding over het repareren van uw gehackte WordPress-site bekijken.
Als je dit artikel leuk vond, abonneer je dan op ons YouTube-kanaal voor WordPress video tutorials. U kunt ons ook vinden op Twitter en Facebook.