Wil je voorgoed een einde maken aan spam via contactformulieren?
WPForms maakt het heel eenvoudig om te voorkomen dat e-mailspam je inbox bereikt. Dat komt de veiligheid ten goede, en u krijgt betere leads van uw website.
In dit artikel laten we u alle anti-spam tools in WPForms zien, zodat u snel voorgoed een einde kunt maken aan spam op contactformulieren.
Waarom spammen Bots formulieren?
Sinds bots geautomatiseerd zijn, crawlen ze websites om te proberen manieren te vinden om berichten te versturen via WordPress contactformulieren.
Sommige bots zijn op zoek naar manieren om uw site of e-maillijst te exploiteren via een formulier. Ze kunnen proberen uw server te kapen om malware te verspreiden of nog meer spam te verzenden.
Dit is waarom u een contactformulierplugin nodig hebt die u helpt formulierspam te stoppen, vooral als u een kleine zakelijke site beheert. Niet alleen zal het snijden uit het gedoe van het omgaan met spam contactformulier inzendingen, maar het zal ook het veiligheidsrisico van u (of uw klanten) het ontvangen van phishing e-mails.
Om spam op contactformulieren effectief aan te pakken, moet je WPForms gebruiken.
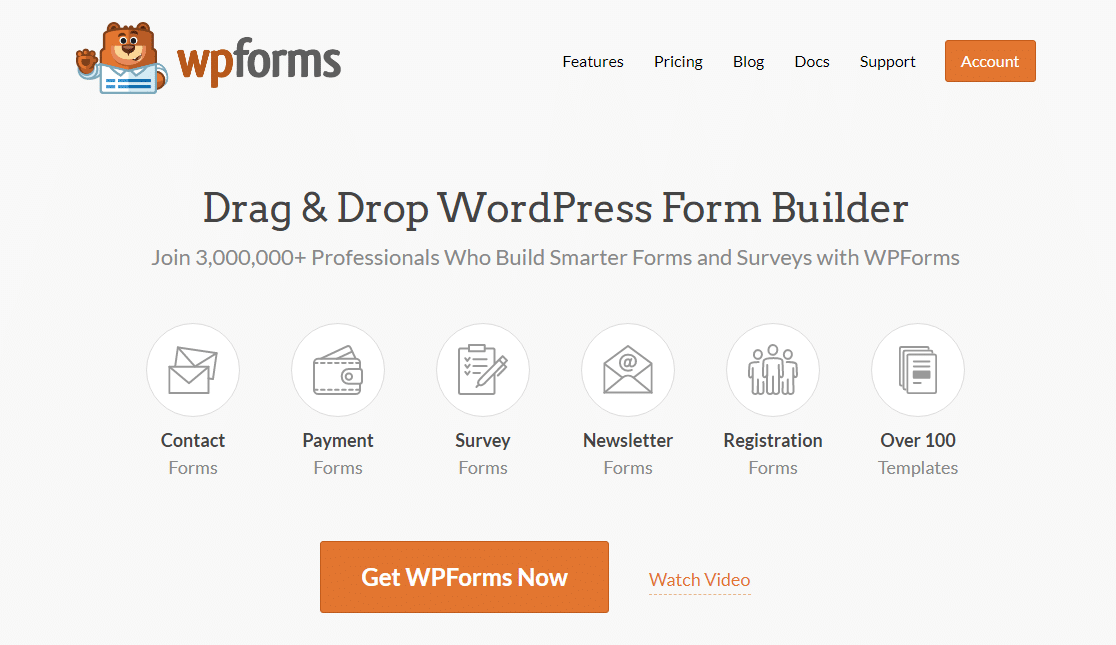
WPForms is de beste plugin voor het maken van formulieren voor WordPress. Het heeft tonnen verschillende anti-spam tools die contactformulier spam drastisch zullen verminderen of zelfs elimineren.
Even beter, je hoeft geen extra anti-spam plugins te installeren.
Maak nu je spam-vrije contactformulier
Hoe contactformulier spam te stoppen
Er zijn een paar eenvoudige manieren om contactformulier spam te stoppen met WPForms. Hier zijn enkele snelle links voor u om naar de verschillende methoden te springen.
- Inschakelen van de WPForms Anti-Spam Token
- Gebruik Google re op Uw Contact Form
- Voeg h toe aan Uw Contact Form
- Gebruik de WPForms Custom Addon
- Block of Sta Specifieke Email Adressen Toe op Uw Formulieren
- Block Woorden of Bedrijfsnamen in Formulier Inzendingen
Als U nieuw bent bij WPForms, wilt u de WPForms plugin installeren en activeren en een eenvoudig contactformulier maken. Met WPForms duurt dit minder dan 5 minuten.
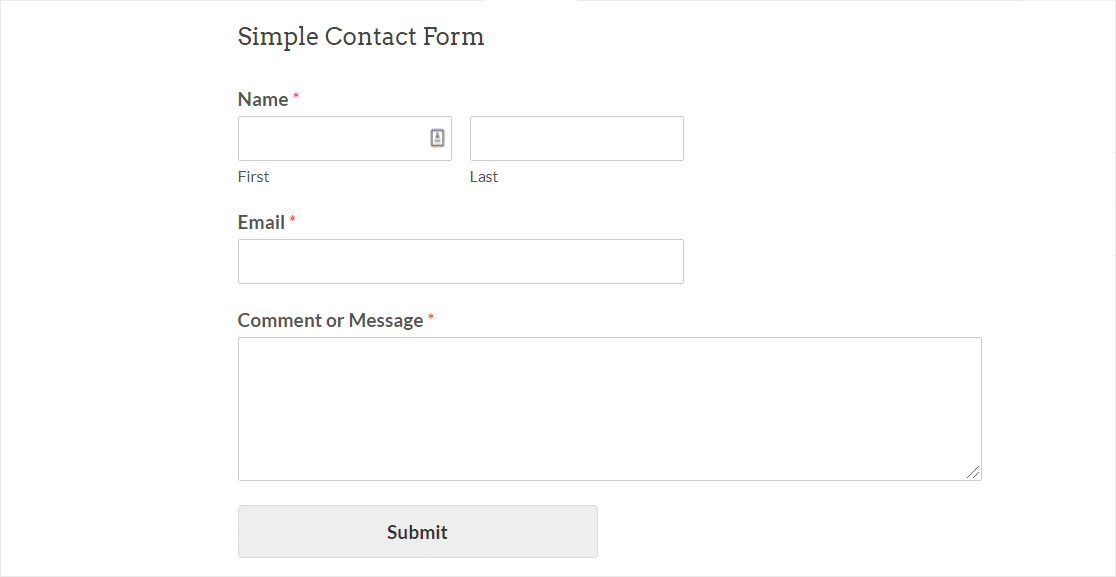
Nu bent u klaar om uw favoriete antispamprogramma in te stellen.
Laten we eerst eens kijken naar de eenvoudigste en snelste antispammethode.
Methode 1: schakel het WPForms anti-spamtoken in
Als u een supergemakkelijke spampreventiemethode wilt, is het WPForms anti-spamtoken de perfecte anti-spamoplossing voor u.
Het anti-spamtoken is geweldig omdat de gebruiker niets hoeft te doen om voorbij de spamcontrole te komen.
Achter de schermen voegen we een geheim token toe dat uniek is voor elke inzending. Spambots kunnen het token niet detecteren. Zonder het token lopen ze vast en kunnen ze het formulier niet verzenden.
Het antispamtoken van WPForms wordt automatisch ingeschakeld op elk nieuw formulier dat je maakt. Op oude formulieren gebruikt u misschien nog het oude spam-veld van de WPForms-honeypot. U moet de nieuwe tokeninstelling handmatig inschakelen om uw spambeveiliging bij te werken.
Hoe voegt u het antispamtoken aan uw formulieren toe
Om het antispamtoken in te schakelen, bewerkt u eerst uw formulier om het te openen in de formulierbouwer.
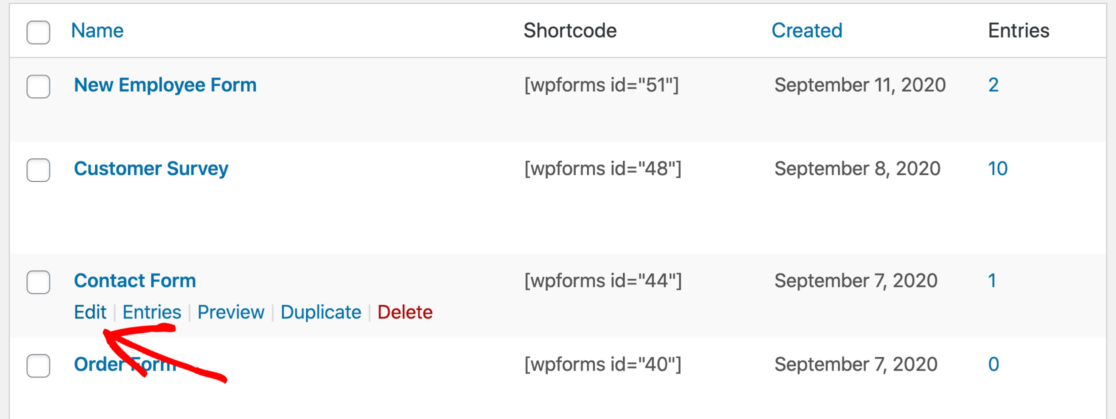
Wanneer de formulierenbouwer in uw browser wordt geopend, gaat u naar Instellingen ” Algemeen.
Aan de rechterkant scrolt u omlaag naar de onderkant. Schakel vervolgens het selectievakje Anti-spambescherming inschakelen in.
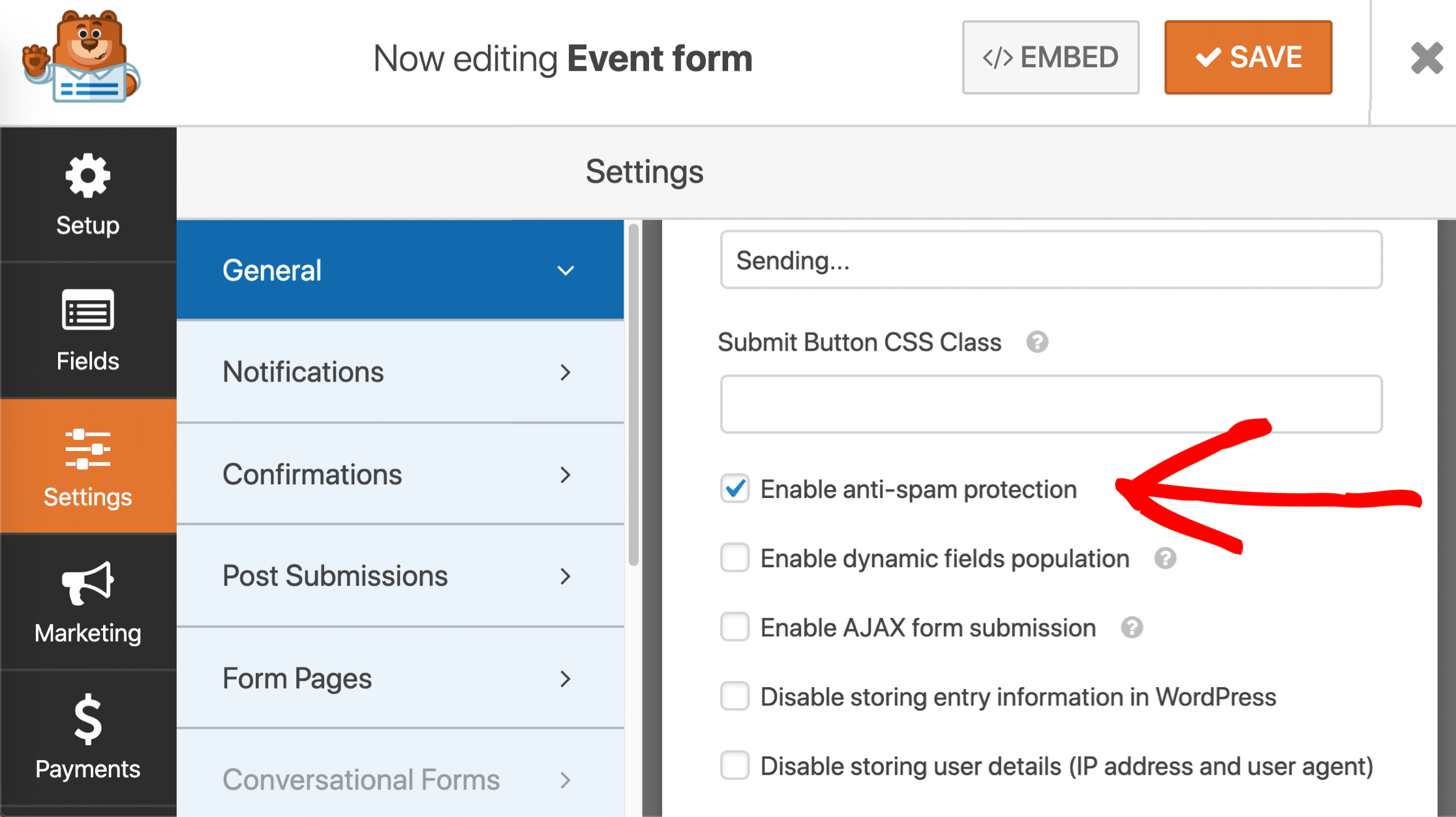
Ziet u in de instellingen ook de oude optie honeypot spampreventie? U moet de nieuwere optie Anti-spambescherming inschakelen ernaast aanvinken.
U kunt het honeypot-veld aangevinkt laten, of deselecteren als u dat wilt. Hoe dan ook, de oude honeypot heeft geen invloed op de werking van het nieuwe formuliertoken.
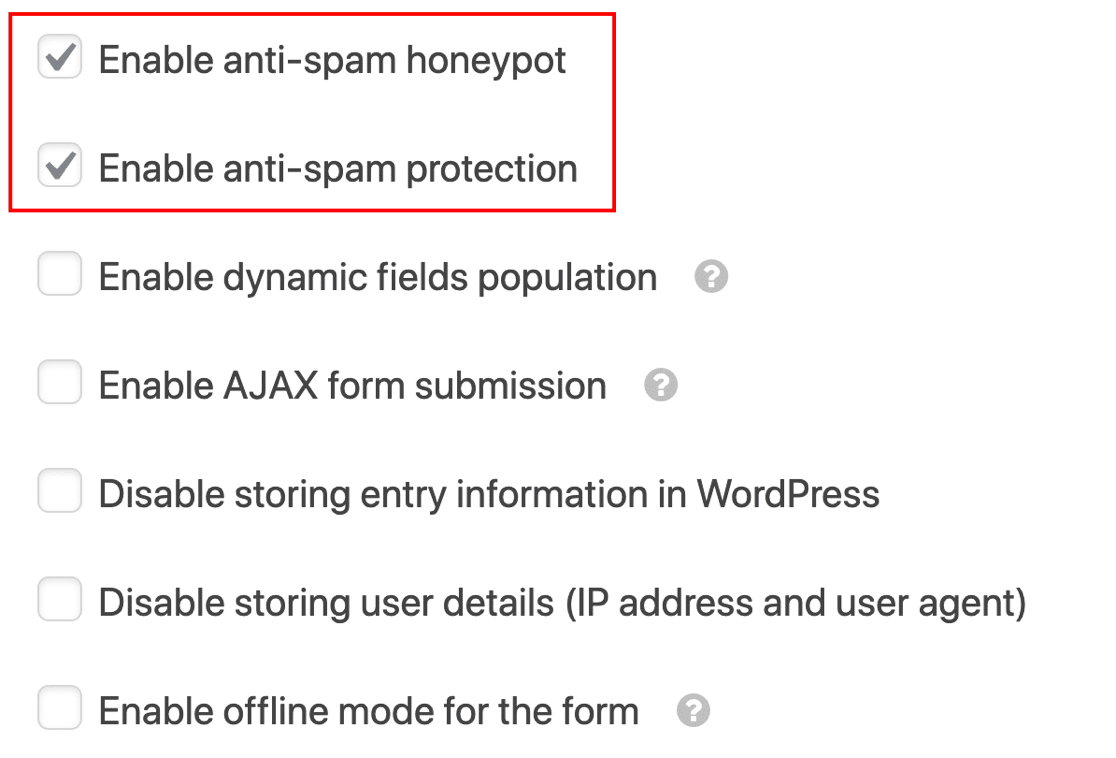
Sla uw formulier op en u bent klaar! Uw WordPress-contactformulier is nu beschermd tegen spambots, zonder ongemak voor echte bezoekers.
Wat betekent ‘Form Token Is Invalid’?
De WPForms anti-spam token vereist JavaScript om te werken. Als u de melding ‘Form token is ongeldig’ ziet, kan dit betekenen dat er een JavaScript-fout op uw site is.
Om dit te verhelpen, moet u WPForms-scripts uitsluiten van de cache. Dit helpt om problemen met het formulier token te voorkomen. Je kunt ook de cache-tijd op je formuliertoken aanpassen.
Wil je je formulier helemaal spamvrij maken? Het is volkomen veilig om de optie Inschakelen anti-spam beveiliging samen met andere anti-spam methoden en plugins.
Laten we eens kijken hoe Google re volgende toe te voegen.
Methode 2: Gebruik Google re op uw contactformulier
Google’s re is waarschijnlijk de bekendste dienst die er zijn. Het detecteert automatisch menselijke bezoekers met behulp van puzzels, of door het detecteren van hun gedrag terwijl ze op uw site zijn.
Door te verifiëren dat een mens een formulier indient, worden alle geautomatiseerde spampogingen geblokkeerd. De extra veiligheid van een re kan gebruikers ook het gevoel geven dat het formulier veilig is, waardoor ze minder snel afhaken.

Er zijn 3 versies van Google re, en u kunt elk van deze gebruiken in WPForms.
Hier volgt een overzicht van de verschillen tussen de versies:
- Checkbox re v2 laat bezoekers met hun muis over een selectievakje gaan om het formulier in te dienen. Dit wordt een ‘uitdaging’ genoemd, en het wordt meestal weergegeven met de woorden ‘Ik ben geen robot’ ernaast.
- Invisible re v2 laat geen selectievakje zien. In plaats daarvan detecteert de re-service gebruikersactiviteit om te bepalen of de bezoeker een mens is. Dit is een geweldige manier om spam te voorkomen zonder elke keer een uitdaging te tonen.
- re v3 is een geavanceerd dat JavaScript gebruikt om menselijke bezoekers te detecteren. Het is ideaal voor AMP pagina’s, maar het kan soms echte bezoekers verhinderen uw formulieren in te dienen. Daarom raden we het aan voor gevorderde gebruikers die bereid zijn problemen op te lossen als ze tegen problemen aanlopen. Als je Ninja Forms versus WPForms vergelijkt, houd er dan rekening mee dat Ninja Forms v3 niet ondersteunt, maar WPForms wel.
Al deze re types zijn gratis voor maximaal 1 miljoen toepassingen per maand.
In het volgende deel van de gids, gaan we kijken naar het instellen van re op je formulieren.
Stap 1: selecteer een re-type in WPForms
We beginnen met het selecteren van het type Google re dat u wilt gebruiken in de WPForms-plugin.
Om te beginnen, opent u uw WordPress-dashboard en gaat u naar WPForms ” Instellingen.

Daarna kijkt u naar de tabbladen aan de bovenkant. Klik op het tabblad.

U ziet de opties voor s op deze pagina.
Klik op het pictogram re in het midden van de pagina.

Nu moet u nog iets verder naar beneden scrollen totdat u de re-instellingen ziet. Deze instellingen zijn hetzelfde voor alle formulieren die u op uw site maakt.
Eerst ziet u de 3 verschillende re types waar we het al over hadden:
- Checkbox re v2
- Invisible re v2
- re v3
Selecteer de re methode die u wilt gebruiken met behulp van de radio buttons.

Laten we naar de re site gaan en uw keys instellen.
Stap 2: Google re instellen
Volgende stappen gaan we naar de re website om uw site daar toe te voegen.
Om te beginnen, bezoekt u de re site van Google. Open deze link in een nieuw tabblad of venster, zodat u over een paar minuten gemakkelijk terug kunt schakelen naar WPForms.
Als u eenmaal op de re-homepage bent, klikt u bovenaan op de knop Admin Console.

Het kan zijn dat u zich op dit punt moet aanmelden bij uw Google-account.
Daarna wordt u doorgestuurd naar een pagina waar u uw site kunt registreren voor re.
Om te beginnen voert u de naam van uw website in het labelveld in. Dit is voor uw eigen gebruik, dus u kunt een naam of de volledige domeinnaam invoeren – wat u maar wilt. Het label hier helpt u later bij het identificeren van de sleutels.
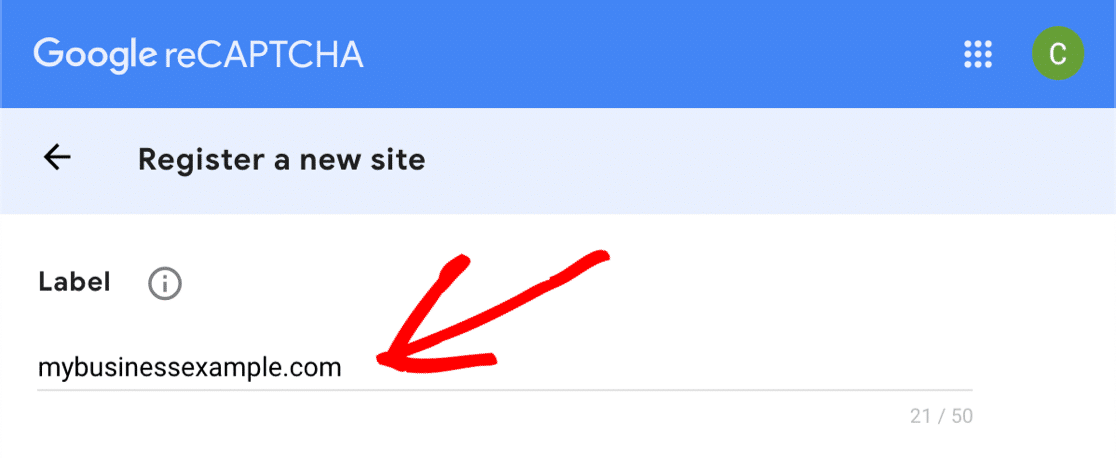
Kies vervolgens het type re dat u aan uw website wilt toevoegen.
Als u re v3 wilt gebruiken, hoeft u alleen maar op het bovenste keuzerondje te klikken.

Als u besluit re v2 te willen gebruiken, selecteert u eerst dat keuzerondje. Selecteer vervolgens het selectievakje ‘Ik ben geen robot’ of de onzichtbare re.

In dit voorbeeld gebruiken we de checkbox-methode om te laten zien hoe de formulierinstellingen werken. Als u een ander type re kiest, kunnen de schermafbeeldingen er vanaf dit punt iets anders uitzien.
Nadat u uw re hebt gekozen, moet u het domein van uw website toevoegen. Dit keer moet u de volledige domeinnaam invoeren, zonder de eerste https://

Klik op het aankruisvakje Accepteren als u akkoord gaat. U kunt ook waarschuwingen over uw re ontvangen door op het tweede selectievakje te klikken.

Klik op Submit (Verzenden) om uw voortgang tot nu toe op te slaan.
Stap 3: Pak uw re sleutels
Voordat we verder gaan en uw re sleutels kopiëren, is er één superbelangrijk ding om te onthouden.
Elke van deze re methodes gebruikt verschillende soorten sleutels. Dus als je begint met het gebruik van een bepaald type Google re, dan besluit om over te schakelen naar een ander type, moet je nieuwe sleutels te genereren om match.
Laten we verder gaan vanaf de laatste stap. U ziet nu een melding dat uw site is geregistreerd bij re. Daaronder ziet u een sitesleutel en een geheime sleutel voor uw website.

Ga terug naar de pagina WPForms ” Instellingen waar we in de laatste stap naar hebben gekeken. U kunt nu uw site- en geheime sleutels plakken onder de re-instellingen.

Tot slot zijn er nog een paar andere instellingen in WPForms. Laten we eens snel kijken wat die betekenen:
- Fail Message – Met dit veld kunt u het bericht aanpassen dat verschijnt als re stopt met het verzenden van het formulier.
- No-Conflict Mode – Soms kunnen andere plugins ook proberen om re code te laden. Als dit gebeurt, kunt u een bericht zien als ‘Dit veld is verplicht’, ook al zijn alle verplichte velden ingevuld. Om dit probleem te voorkomen, moet u re in al uw andere plugins deactiveren. Maar als het probleem zich blijft voordoen, kunt u het vakje No-Conflict Mode aanvinken om andere re.forceren uit te schakelen.
Alle instellingen? Klik op de knop Instellingen opslaan om uw wijzigingen op te slaan.
Nu bent u klaar om de re aan uw contactformulier toe te voegen om spam te stoppen.
Stap 4: Voeg de re aan uw formulier toe
Nu moeten we terugschakelen naar de form builder zodat we de re op uw formulier kunnen inschakelen.
Open eerst uw formulier in de form builder.

Kijk naar de standaardvelden aan de linkerkant en klik op het veld re.
Voor het geval u zich afvraagt hoe dit werkt: u hoeft de re niet naar uw formulier te slepen. U kunt gewoon één keer op het veld klikken om re te activeren.

Er verschijnt een bericht waarin wordt bevestigd dat re op uw formulier is ingeschakeld. Klik op OK.

Geweldig! U ziet nu de re-badge in de formulierbouwer om aan te geven dat re actief is op dit formulier.

Deze badge wordt niet weergegeven op uw voltooide formulier wanneer u het publiceert. Vergeet niet om je formulier nu op te slaan.
En dat was het! Nu weet je hoe je een v2 of v3 Google re kunt toevoegen om spam op contactformulieren tegen te gaan. Als u ooit wilt uitschakelen re op uw formulier, gewoon bewerken van het formulier en klik op de re veld weer uit te schakelen.
Nog laten we u zien hoe u h. Dit is een geweldig alternatief voor re als u op zoek bent naar een andere manier om een uitdaging te tonen.
Methode 3: Voeg h toe aan uw contactformulier
Met WPForms kunt u eenvoudig h gebruiken om spam op contactformulieren tegen te houden.
De h-service is een geweldige manier om spam bots tegen te houden door uw bezoekers een uitdaging te tonen. Als de uitdaging niet wordt voltooid, wordt het formulier niet verzonden en komt de spambot vast te zitten.

Vraagt u zich af wat het verschil is tussen Google re en h? Er zijn 3 belangrijke redenen waarom h een goede keuze zou kunnen zijn voor uw site:
- Verbeter de privacy op uw website – Sommige site-eigenaren gebruiken h omdat ze zich zorgen maken over de privacy van re. Als u zich zorgen maakt dat Google advertenties aan uw bezoekers retarget, is h een betere keuze voor u omdat het minder gegevens over hen verzamelt.
- Krijg betaald voor s – Als uw bezoekers uitdagingen op uw formulieren oplossen, betaalt h u elke keer een kleine beloning. Dit kan handig zijn als je een drukke site hebt met veel formulier inzendingen.
- Steun goede doelen – Als je wilt, kun je de verdiensten van je h account automatisch doneren aan een goed doel.
Net als re, is h gratis voor basisgebruik. Het grootste nadeel van de gratis versie is dat er geen onzichtbare optie is. Maar er is een Easy mode die je kunt gebruiken als je het aantal s dat je bezoekers zien wilt minimaliseren.
Het is super eenvoudig om h in WPForms te gebruiken. De stappen lijken erg op de Google re instellingen die we je al hebben laten zien.
Laten we er eens in duiken en het instellen.
Stap 1: Stel h in WPForms in
Heb je de WPForms plugin geïnstalleerd en een eenvoudig contactformulier gemaakt?
Geweldig! U bent klaar om h toe te voegen.
We beginnen in uw WordPress dashboard. Ga aan de linkerkant naar WPForms ” Instellingen.

Van de tabbladen bovenaan, klik .

Klik nu op het h icoon.

U ziet nu de instellingen voor h eronder weergegeven. Laten we in de volgende stap uw sleutels instellen.
Stap 2: genereer h-sleutels
In deze stap gaan we ons aanmelden voor h en uw sitesleutels ophalen. Houd WPForms open in een ander tabblad, zodat we er zo weer naar terug kunnen schakelen.
Begin met het openen van de h-site in een nieuw tabblad. Klik vervolgens bovenaan op de knop Aanmelden.

Om het gratis plan te selecteren, klikt u op de knop onder Voeg h toe aan uw service (gratis).

Stel uw login in en meld u nu aan. Klik vervolgens rechtsboven op de knop Nieuwe site.

Tik eerst bovenaan de naam van uw site in. Nadat u de naam hebt getypt, moet u op de enter-toets drukken om de naam op te slaan voordat u verder kunt gaan. U kunt op het potloodpictogram klikken om wijzigingen aan te brengen.

In het volgende veld typt u het domein van uw site in en klikt u op Nieuw domein toevoegen.

Met de schuifbalk eronder kunt u de moeilijkheidsgraad van de . Hier volgt wat informatie om u te helpen beslissen wat u hier kiest:
- Eenvoudige modus probeert de gebruiker te valideren zonder een uitdaging weer te geven. En als er een uitdaging wordt getoond, zal het het gemakkelijkste type zijn en zal het een paar seconden duren om op te lossen. Dit is zo dicht bij een ‘onzichtbare’ als je kunt krijgen met h.
- Gematigd is vergelijkbaar met Gemakkelijk, maar een beetje minder toegeeflijk bij het detecteren van activiteit. Uw bezoekers zullen waarschijnlijk meer uitdagingen zien met deze instelling, maar het is een beetje veiliger.
- Moeilijk zal bijna altijd een uitdaging laten zien. Het duurt ook iets langer om de uitdaging op te lossen dan bij de Easy of Moderate instelling.
- Always On zal elke bezoeker dwingen een ‘moeilijke’ op te lossen voordat hij uw formulier verstuurt om spam tegen te gaan. Dit kan invloed hebben op de gebruikerservaring, maar het is de meest veilige methode.
Als u niet zeker weet wat te kiezen, raden wij u aan te beginnen met de instelling Gemakkelijk of Matig. Als u merkt dat u nog steeds spam ontvangt, kunt u teruggaan en de moeilijkheidsgraad verhogen.

In het volgende gedeelte kunt u het soort thema’s kiezen dat uw bezoekers te zien krijgen. Je kunt thema’s kiezen die lijken op de onderwerpen op je site.
Dit is een handige manier om de puzzels wat gemakkelijker te maken. U hoeft dit gedeelte niet te gebruiken als u dat niet wilt, dus sla het over als het niet past.

En dat is het! Blader nu terug naar boven en klik op Opslaan.

Nu is het tijd om uw sleutels naar WordPress te kopiëren.
Stap 3: Pak uw h-sleutels
Herken je het tabblad WPForms nog dat we open hebben gehouden? In deze stap gaan we de sleutels uit h halen en ze in WPForms plakken.
In h, zie je de site die je zojuist hebt toegevoegd onder Actieve sites. Klik rechts op Instellingen.

Kopieer nu de site-sleutel en plak deze in het veld Site-sleutel in WPForms.
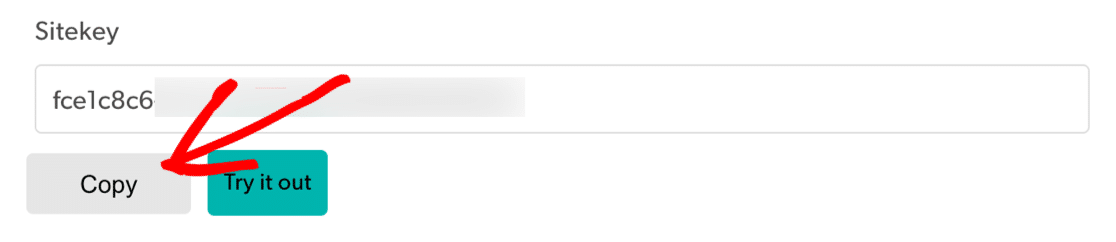
De geheime sleutel bevindt zich in het tabblad Instellingen, dus we moeten dit scherm verlaten.
Terug in h klikt u op annuleren om terug te gaan naar de vorige pagina.

Klik nu op het tabblad Settings.

U ziet nu bovenaan uw Secret Key (geheime sleutel) staan. Kopieer deze en plak hem in WPForms.

In WPForms zou u nu uw h Site Key en Secret Key klaar moeten hebben staan.

Er staan nog 2 instellingen onder die u wellicht wilt gebruiken:
- Fail Message – Pas het bericht aan dat verschijnt als h het verzenden van het formulier tegenhoudt.
- No-Conflict Mode – Soms kunnen andere plugins ook proberen code te laden. Als dit gebeurt, kan er een foutmelding verschijnen. Om dit probleem te voorkomen, moet je h in al je andere plugins deactiveren. Maar als het probleem zich blijft voordoen, kunt u het vakje No-Conflict Mode aanvinken om conflicterende h-code uit te schakelen.
Klik op Save om uw h-sleutels op te slaan.
Nu we klaar zijn met de instellingen, laten we h op uw formulier inschakelen.
Stap 4: Voeg h toe aan uw formulier
Nu kunt u h inschakelen voor uw formulier. Begin met het openen van WPForms in het WordPress-dashboard en klik op Bewerken onder de naam van het formulier.
Het formulier wordt geopend in een schermvullend venster.

Kijk naar de Standaardvelden aan de linkerkant en klik op het h-veld.
In het geval dat u zich afvraagt hoe dit werkt, hoeft u het veld niet naar uw formulier te slepen. U hoeft alleen maar één keer op het veld te klikken om h in te schakelen.

Er verschijnt een bericht waarin u kunt bevestigen dat u h voor dit formulier hebt ingeschakeld. Klik op OK.

Geweldig! U ziet nu het h-logo om te bevestigen dat alles werkt.

Het h-logo wordt niet weergegeven op het gepubliceerde formulier. Het wordt alleen weergegeven in de formulier-bouwer als een herinnering dat h actief is.
En dat is het! Nu weet je hoe je eenvoudig h kunt toevoegen om spam tegen te gaan. Als u ooit wilt uitschakelen op uw formulier, gewoon bewerken van het formulier en klik op de h veld.
Next up, zullen we laten zien hoe je je eigen met WPForms.
Methode 4: Voeg de WPForms Custom Addon
Als u niet wilt dat een 3rd party service te gebruiken om contactformulier spam te stoppen, kunt u gebruik maken van de WPForms Custom addon om uw eigen uitdaging te maken.
Met deze addon, kunt u aangepaste vragen instellen of willekeurige wiskunde puzzels gebruiken als een om spam formulierinzendingen te bestrijden.
Deze methode is eenvoudig en snel op te zetten en heeft geen site keys nodig.
Stap 1: voeg een aangepast veld toe in WPForms
Open eerst uw formulier in de form builder.
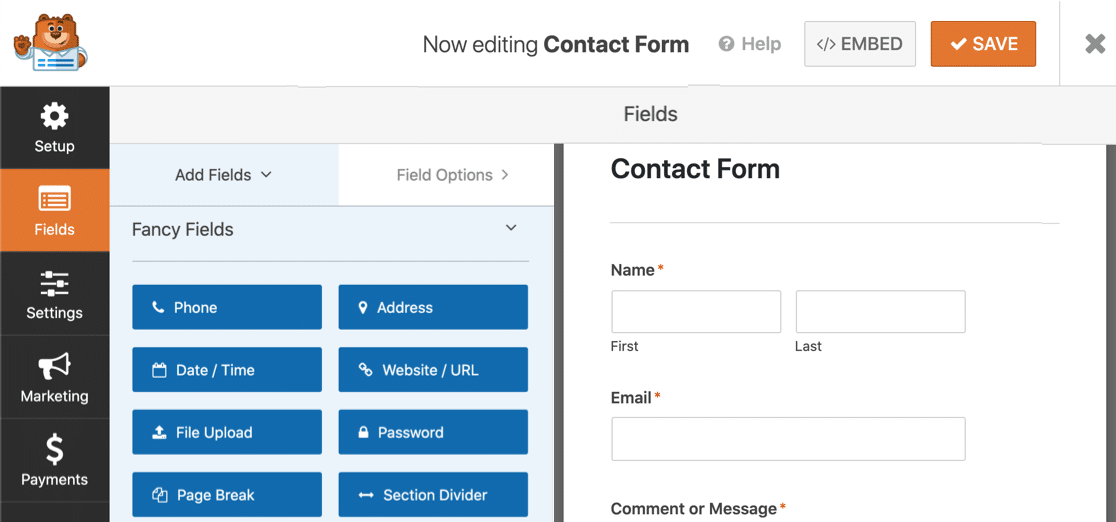
Nu scrollt u omlaag naar de sectie Fancy Fields. Als u nog niet eerder Custom hebt gebruikt, ziet u dat het veld grijs is.

Klik één keer op de knop Custom.
U ziet een pop-upvenster waarin u wordt gevraagd de addon te installeren. Klik op Ja, installeren en activeren.

Als de installatie is voltooid, klikt u op Ja, opslaan en vernieuwen.

Uw aangepaste invoegtoepassing is nu actief en klaar om aan uw formulier te worden toegevoegd.
Stap 2: stel uw aangepaste vragen in
Nadat u een contactformulier hebt gemaakt, blijft u in de formulierenbouwer om uw aangepaste vragen toe te voegen.
Sleep eerst het veld Aangepast van het linkerpaneel naar het rechterpaneel om het aan uw formulier toe te voegen. Als u op het veld klikt, worden de instellingen aan de linkerkant weergegeven.

In het formulierveld wordt automatisch een willekeurige wiskundevraag weergegeven die bezoekers moeten beantwoorden voordat ze hun formulier op uw site kunnen verzenden. Telkens wanneer de pagina wordt geladen of vernieuwd, verschijnt een nieuw rekenprobleem (optellen, aftrekken of vermenigvuldigen).
Als u wilt weten hoe u de vragen kunt aanpassen, raadpleegt u onze documentatie over het wijzigen van de wiskunde.
Als u liever een aangepaste vraag en antwoord gebruikt in plaats van de wiskunde, wijzigt u het type in Vraag en antwoord in het gedeelte Veldopties.

Daar kunt u ook de vraag en het antwoord wijzigen die bezoekers van uw site moeten typen om hun formulier op uw site te kunnen verzenden.
Als u willekeurige vragen en antwoorden wilt weergeven telkens wanneer uw pagina wordt geladen of ververst, klikt u op de knop (+) om nog een vraag en antwoord toe te voegen.
Klik op Opslaan wanneer u uw aanpassing naar wens hebt aangepast.
Scripts zijn geweldig in het tegenhouden van geautomatiseerde scripts en spambots. Maar wat als je een hardnekkige menselijke spammer hebt die je formulieren gebruikt?
Laten we eens kijken naar een manier om die gebruikers te blokkeren.
Methode 5: Blokkeer of sta specifieke e-mailadressen toe op je formulieren
Soms krijgen we allemaal spam-inzendingen van menselijke bezoekers. Verkoopteams en oplichters kunnen uw formulieren keer op keer bezoeken en u handmatig tonnen spammails sturen.
Deze spamberichten worden niet tegengehouden omdat de spammers echte bezoekers zijn.
In WPForms kunt u eenvoudig een lijst met e-mailadressen blokkeren of toestaan, zodat deze bezoekers geen nieuwe inzendingen meer kunnen doen.

Elk formulier heeft zijn eigen toestemmingslijst en weigeringslijst, en u kunt voor elk formulier aangepaste instellingen opgeven.
Laten we eens kijken naar het stoppen van spam via contactformulieren met een blokkadelijst in WPForms.
Stap 1: Bewerk uw formulier
Start in het WordPress-dashboard.
In WPForms zoekt u het formulier waaraan u een weigeringslijst wilt toevoegen. Klik vervolgens onder de naam van het formulier op Bewerken.
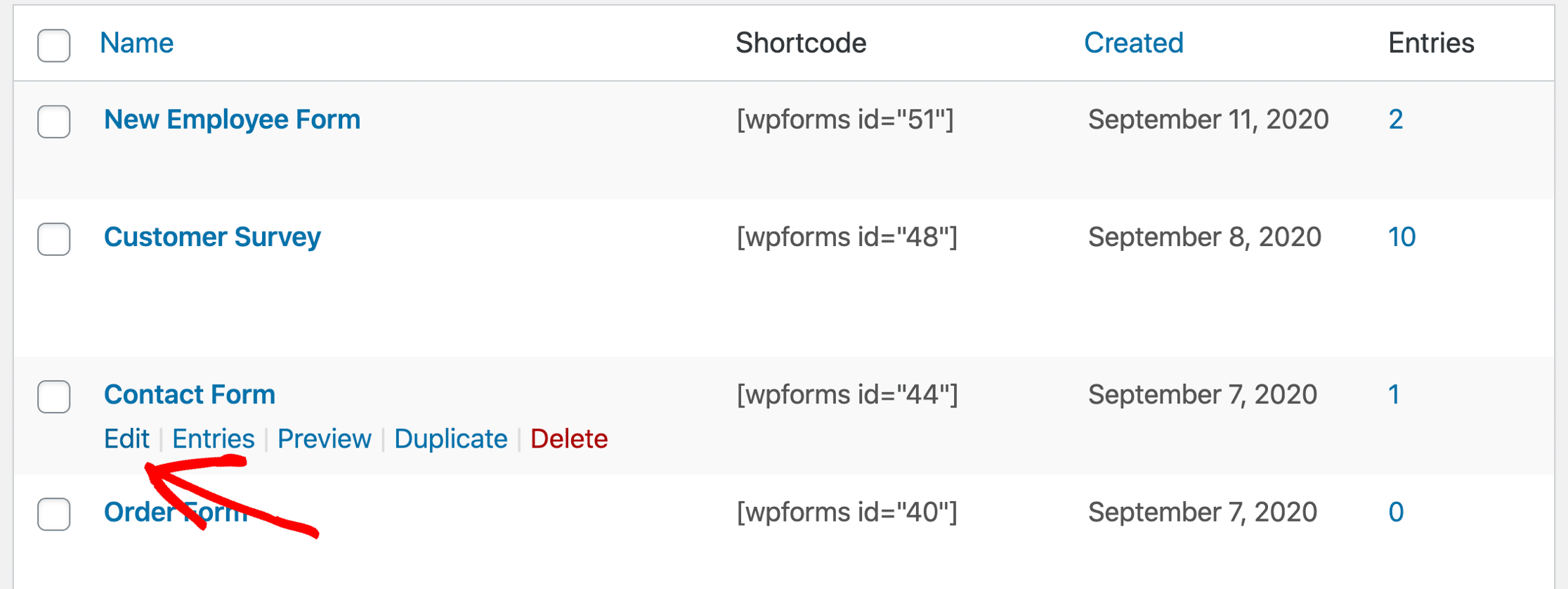
Klik vervolgens op het veld E-mail op uw formulier om de instellingen voor het veld te openen.
Klik op Geavanceerde opties om dit gedeelte uit te breiden.
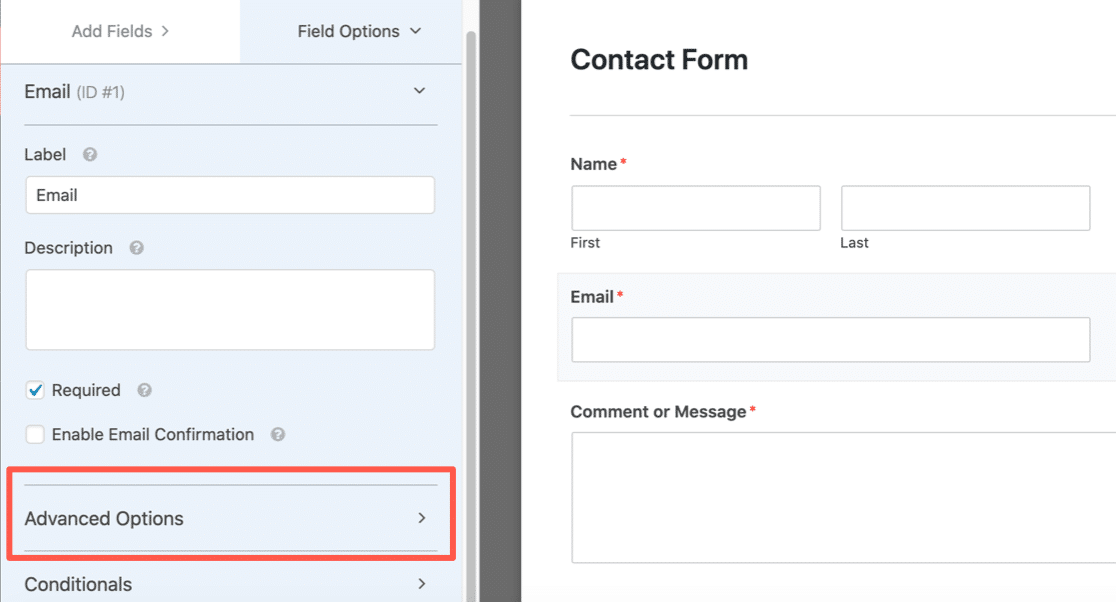
Nu Geavanceerde opties is geopend, ziet u een groot aantal extra instellingen voor het e-mailveld. Kies de e-mailblokkeringsmethode die u wilt gebruiken.
Stap 2: Stel uw toestemmingslijst of afwijzingslijst in
Met WPForms kunt u op twee manieren e-mailbeperkingen instellen:
- De toestemmingslijst staat alleen gespecificeerde e-mailadressen toe om uw formulier in te dienen. Dit is een goede optie als u alleen formulieren van een kleine groep mensen wilt toestaan, zoals gebruikers van uw eigen domein.
- De Denylist blokkeert e-mailadressen of domeinen die u opgeeft. Dit helpt om hardnekkige spammers, domeinen, of delen van domeinen te blokkeren.
Om te zien hoe dit werkt, scroll naar beneden en klik op de Allowlist / Denylist dropdown. Kies de methode die u voor dit formulier wilt gebruiken.
In dit voorbeeld kiezen we Denylist.
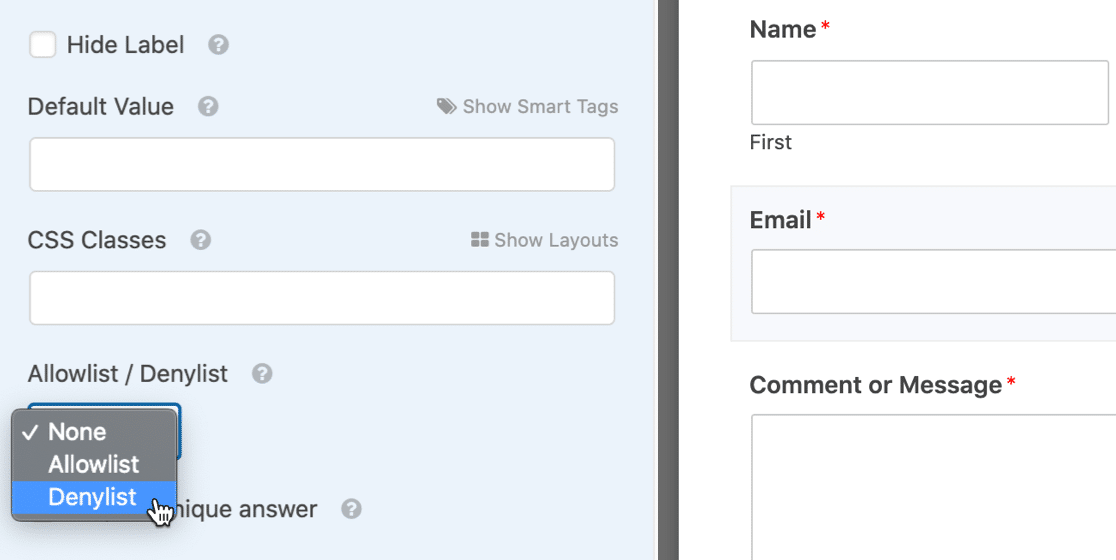
In het vak eronder typt u de e-mailadressen die u wilt blokkeren om spam op het contactformulier tegen te houden.
U kunt een volledig e-mailadres invoeren of een sterretje * gebruiken om een gedeeltelijke overeenkomst te maken.
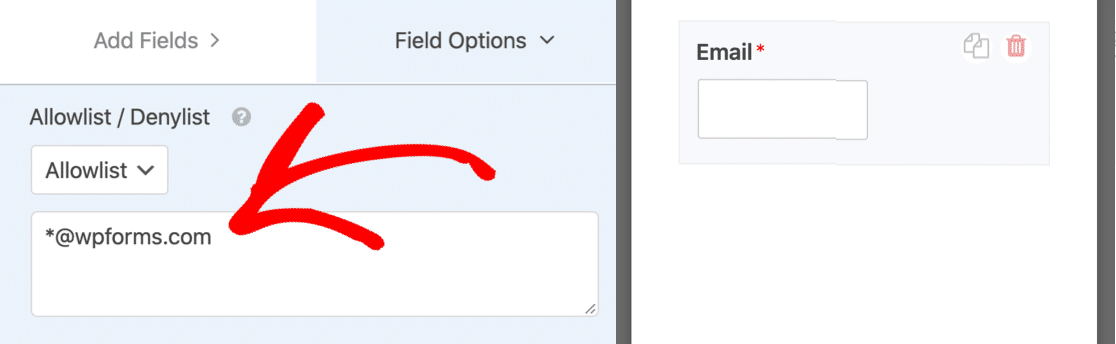
Deze instelling is bijzonder krachtig. U kunt gedeeltelijke overeenkomsten maken in elke indeling die u maar wilt. Hier zijn een paar voorbeelden die u kunt proberen:
-
– het exact opgegeven e-mailadres wordt geblokkeerd -
spammer*– dit blokkeert alle e-mailadressen die beginnen met ‘spammer’ -
*@example.com– blokkeert alle e-mailadressen op hetexample.comdomein -
s*@example.com– dit blokkeert alle e-mailadressen die beginnen met de letter ‘s’ op hetexample.comdomein -
,,*.co.uk– blokkeert de eerste 2 e-mailadressen, en creëert een gedeeltelijke overeenkomst met het 3e.
U kunt zoveel door komma’s gescheiden e-mailadressen of gedeeltelijke overeenkomsten toevoegen als u nodig hebt, en de asterisk plaatsen waar u maar wilt.
Wanneer u uw denylist hebt ingesteld, slaat u uw formulier op.
Stap 3: Test uw nieuwe Allowlist of Denylist
Nadat u uw formulier hebt opgeslagen, is het een goed idee om de denylist of allowlist op de voorkant uit te proberen.
Als u een e-mail invoert die u hebt geblokkeerd, ziet u een foutmelding en wordt het formulier niet verzonden.
Als u de melding wilt wijzigen die wordt weergegeven voor geblokkeerde e-mailadressen, kunt u deze eenvoudig aanpassen. Open WPForms ” Instellingen in het WordPress-dashboard en klik op het tabblad Validatie.

Als u nog steeds spam-berichten ontvangt, kunt u nog 1 optie proberen.
Methode 6: Blokkeer woorden of bedrijfsnamen in formulierinzendingen
Als u spam-inzendingen krijgt van menselijke bezoekers, kunt u een codefragment gebruiken om specifieke woorden of zinsdelen in de tekstvelden van alinea’s of enkele regels te blokkeren.
Gebruik deze optie met zorg. Het blokkeert alle inzendingen die de woorden bevatten die u aan de code toevoegt, dus u moet heel specifiek zijn om te voorkomen dat legitieme berichten worden geblokkeerd.
Om een specifiek woord te blokkeren, leest u dit document voor ontwikkelaars over hoe u formulierinzendingen met godslastering kunt blokkeren. Je kunt de code in de doc aanpassen om elk woord te blokkeren dat de spammer vaak gebruikt, zoals een bedrijfsnaam.
En dat is het! Nu weet u alle manieren waarop WPForms helpt om spam tegen te gaan.
Maak Nu Uw Spam-Vrije Contact Formulier
Volgende Stappen: Publiceer Uw Spam-Vrije Contact Form
U bent er klaar voor! Nu weet u alle manieren om spam tegen te gaan in WordPress.
Heeft u uw formulier al ingesteld? Als je het nog niet hebt gepubliceerd, kunnen we je helpen met de volgende stappen. Bekijk deze gidsen over:
- Hoe u uw eerste formulier maakt en publiceert op een bericht of pagina
- Hoe u een contactformulier publiceert in de WordPress zijbalk
- Hoe u een contactformulier toevoegt aan de voettekst van uw WordPress site.
PS. Wist je dat WPForms Lite veel meer anti-spam tools heeft dan Contact Form 7? Bekijk deze head-to-head review van WPForms Lite vs Contact Form 7 om de enorme verschillen tussen deze 2 plugins te zien.
Klaar om uw formulier te bouwen? Ga vandaag nog aan de slag met de makkelijkste WordPress form builder plugin. WPForms Pro bevat veel gratis sjablonen en biedt een 14-dagen geld-terug-garantie.
Als dit artikel je heeft geholpen, volg ons dan op Facebook en Twitter voor meer gratis WordPress tutorials en gidsen.