Małe ekrany są onieśmielające, jeśli chodzi o oglądanie filmów; przynajmniej ja nie chcę oglądać filmów na smartfonie, chyba że jest to ostatnie urządzenie na tej planecie. Jeśli myślisz podobnie, to Chromecast jest twoim najlepszym towarzyszem w tej potrzebie godziny.
Chromecast pozwala przesyłać strumieniowo pliki multimedialne do telewizora. Jest to urządzenie ratujące życie miłośnikom filmów i programów telewizyjnych. Zebrałem te Chromecast hacki, które pomogą Ci w pełni wykorzystać to cenne urządzenie.
Zanim zaczniemy, upewnij się, że Twój Chromecast jest skonfigurowany z telewizorem, a urządzenie, którego będziesz używać do sterowania nim (smartfon/tablet) wraz z Chromecastem, są w tej samej sieci Wi-Fi. Pobierz także aplikację Google Home dla systemów Android i iOS, aby skonfigurować i kontrolować Google Chromecast.
Oto kilka hacków Chromecast, które możesz wypróbować:
Kontroluj Chromecast za pomocą głosu
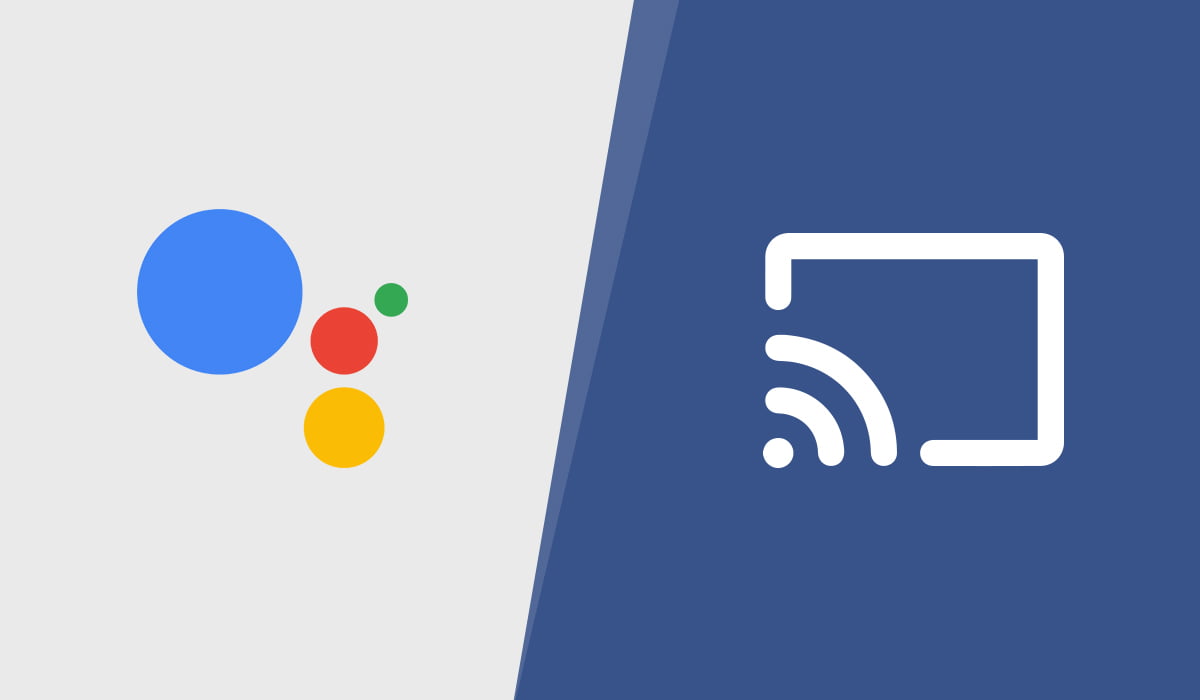
Dzięki Asystentowi Google możesz przywoływać filmy na ekran telewizora, korzystając z mocy Google Chromecast. Wystarczy wypowiedzieć magiczną frazę, a Asystent Google wykona polecenia. Z „Hej Google” lub „Ok Google” komendy głosowej, można poprosić Asystenta Google do odtwarzania filmów, piosenek lub Aktualności na TV.
Wystarczy powiedzieć „Odtwórz Stranger Things na TV”, a następną rzeczą, którą zobaczysz jest Stranger Things gra na telewizorze. Oczywiście, musisz najpierw połączyć swoje konto Netflix z Chromecast. Możesz to zrobić w aplikacji Google Home, która steruje Chromecastem i innymi urządzeniami domowymi.
Google Assistant może również odtwarzać utwory ze Spotify, SoundCloud i innych usług strumieniowych za pomocą poleceń głosowych, musisz tylko podłączyć te usługi do aplikacji Google Home.
Castuj filmy z Facebooka
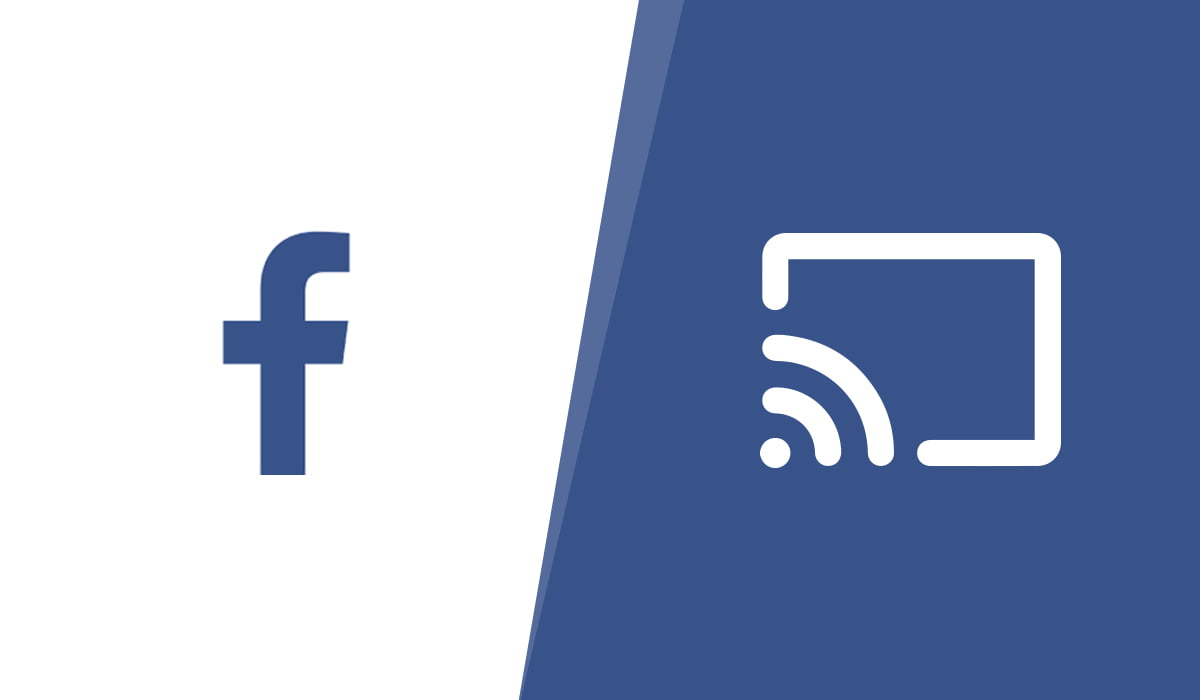
Aplikacja Facebooka pozwala również rzucać filmy na Chromecasta. Z tego Chromecast hack, można oglądać filmy Facebook na dużym ekranie na jedno kliknięcie od hotelu. Znajdź przycisk cast i wybierz swoje urządzenie, aby rozpocząć strumieniowanie.
Cast z YouTube
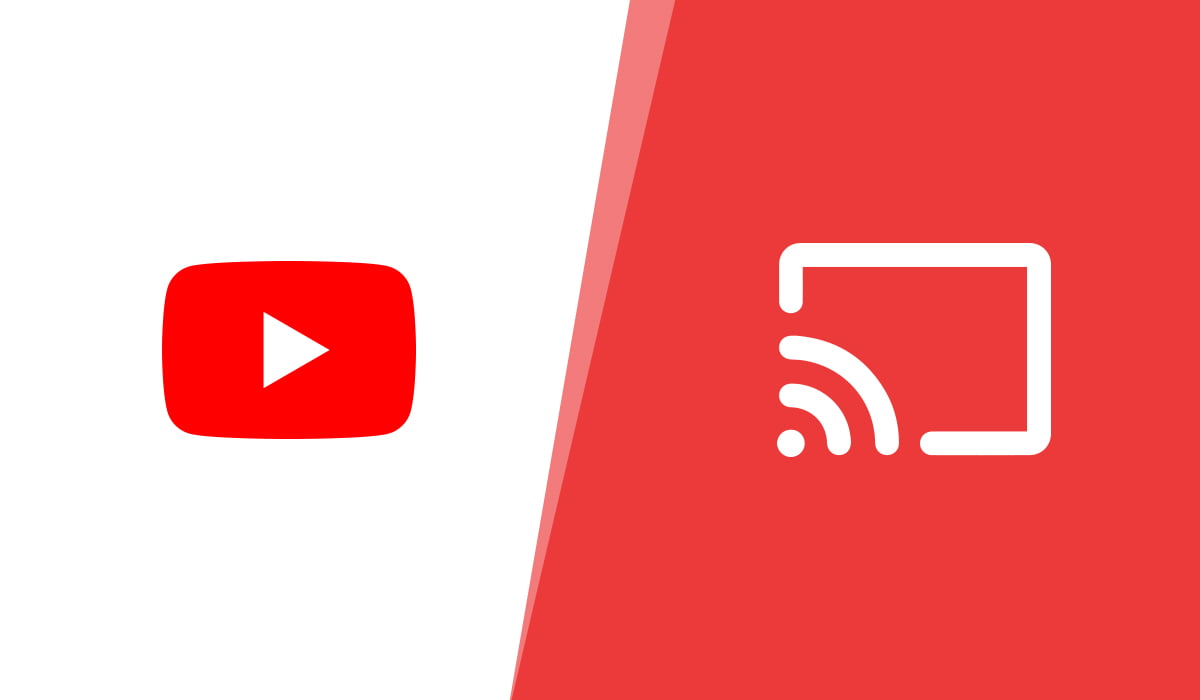
Oglądanie filmów z YouTube na dużym ekranie przynosi ulgę. Wystarczy jedno naciśnięcie przycisku, aby przesłać popularne filmy ulubionych YouTuberów. Otwórz aplikację YouTube i odtwórz film, naciśnij przycisk cast, który pojawi się na górze filmu, a następnie wybierz swoje urządzenie.
Możesz również utworzyć kolejkę filmów z YouTube i oglądać je na dużym ekranie za pomocą Chromecasta.
Cast z Netflix
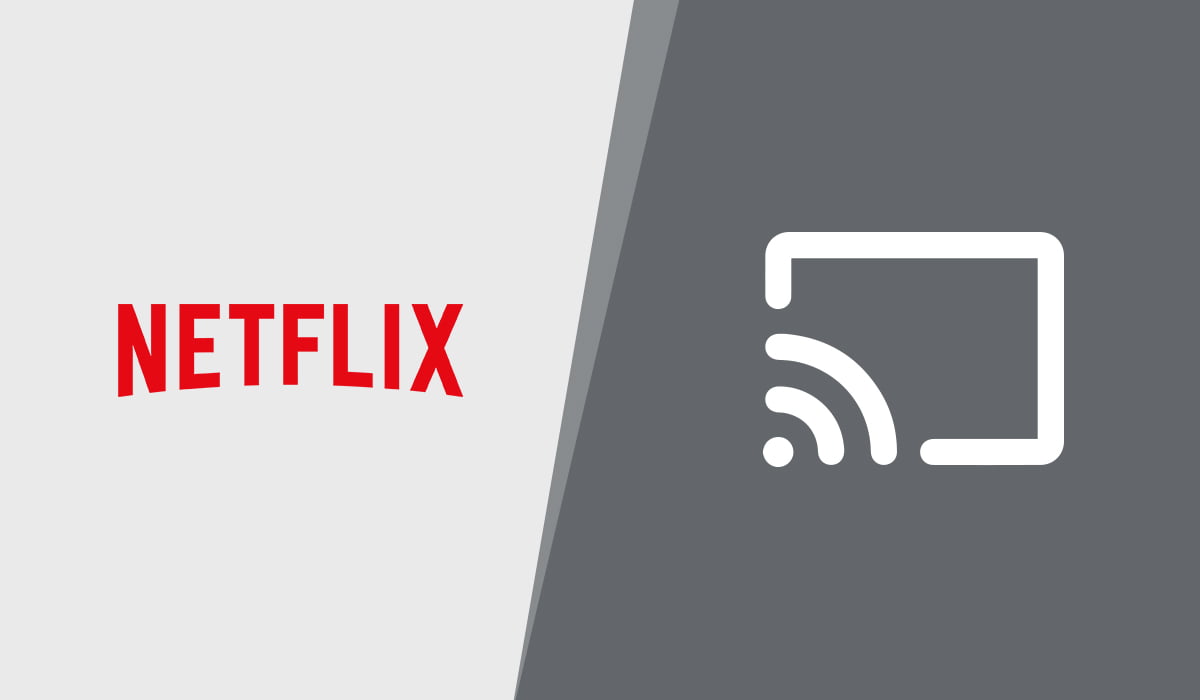
Filmy i programy telewizyjne z Netflix można również odtwarzać na telewizorze za pomocą Chromecasta. Wystarczy odtworzyć film lub program telewizyjny na telefonie lub tablecie, który chcesz odtwarzać na dużym ekranie i poszukać ikony cast, kliknij na nią i wybierz urządzenie Chromecast, do którego chcesz przesyłać strumieniowo, film zacznie być przesyłany na dużym ekranie.
Tak jak wyjaśniono wcześniej, połączenie konta Netflix z Asystentem Google umożliwi Ci przesyłanie strumieniowe filmów i programów telewizyjnych za pomocą poleceń głosowych. Poproś Asystenta Google o odtwarzanie, a on odtworzy ten konkretny film na twoim dużym ekranie.
Cast z VLC
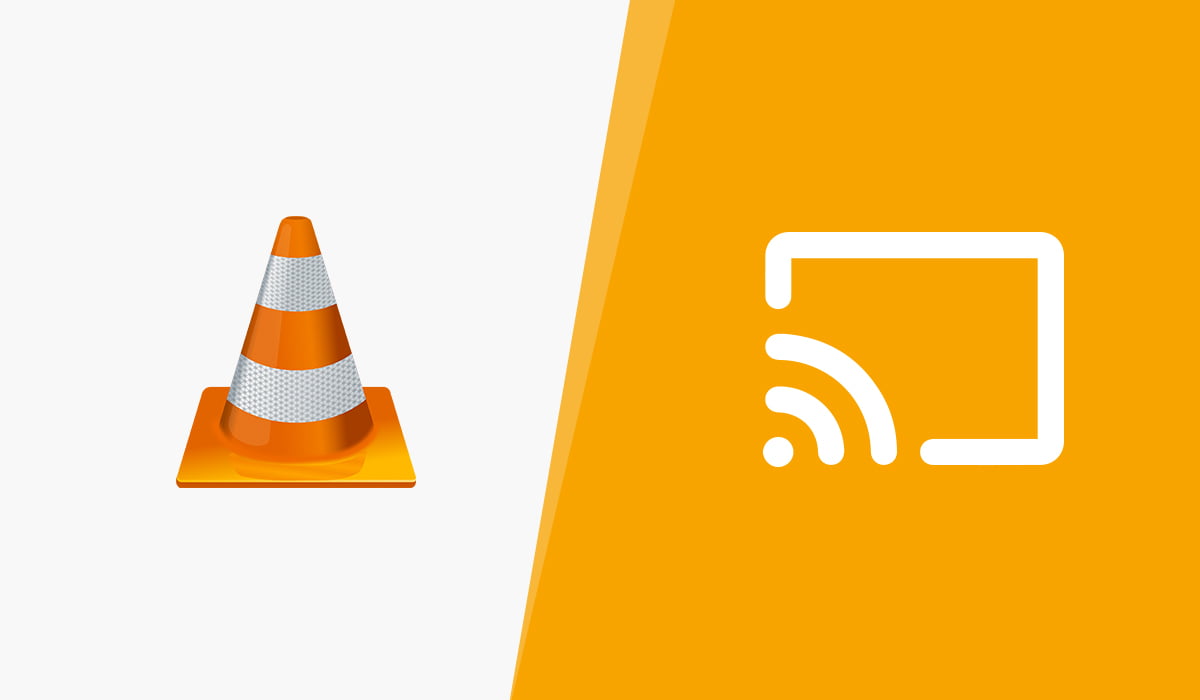
VLC obsługuje strumieniowanie Chromecast, a ty możesz oglądać filmy prosto z komputera PC lub Mac, postępując zgodnie z naszym przewodnikiem, aby rzucić wideo z VLC na Chromecast. Wystarczy odtworzyć dowolne wideo w VLC i postępować zgodnie z instrukcjami w podanym linku, aby rozpocząć strumieniowe przesyłanie filmów na duży ekran.
Cast z lokalnego serwera mediów
Chromecast pozwala na strumieniowe przesyłanie filmów bezpośrednio na ekran telewizora. Możesz wypróbować różne serwery mediów i inne sposoby przesyłania strumieniowego ulubionych programów na duży ekran. Kolejną wskazówką jest możliwość skonfigurowania aplikacji Kodi do odtwarzania filmów na urządzeniu Chromecast.
Oto kilka aplikacji, których można użyć, aby cieszyć się treściami wideo na dużym ekranie.
Cast from Plex
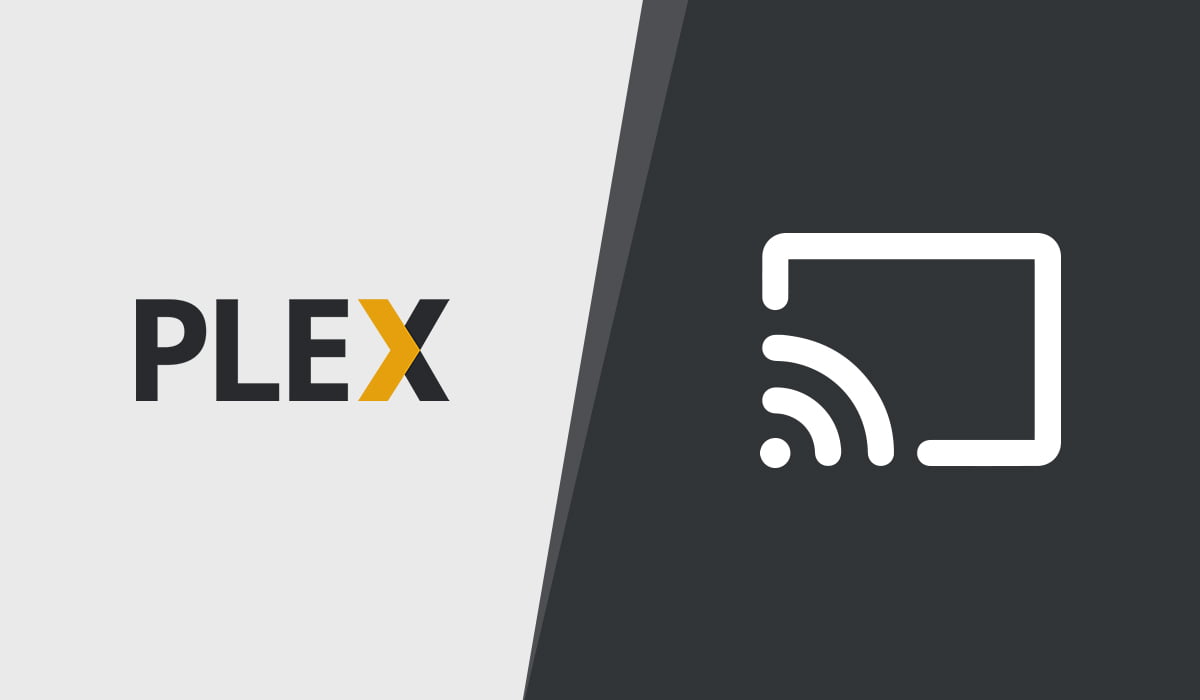
Serwer multimediów Plex służy maniakom filmowym we właściwy sposób, umożliwiając wyświetlanie na dużym ekranie zdjęć, filmów i utworów znajdujących się na lokalnym serwerze. Wersja premium (Plex Pass) oferuje więcej udogodnień, ale wersja bezpłatna działa dobrze, jeśli chodzi o przesyłanie filmów do urządzenia Chromecast.
Po zainstalowaniu programu Plex Media Server na komputerze zorganizuj pliki multimedialne, aby przesyłać strumieniowo filmy do innych urządzeń, a także do urządzenia Chromecast. Możesz skorzystać z oficjalnej witryny internetowej, aby skonfigurować serwer Plex, a następnie przesyłać filmy do telewizora z obsługą Chromecast.
Stream Music
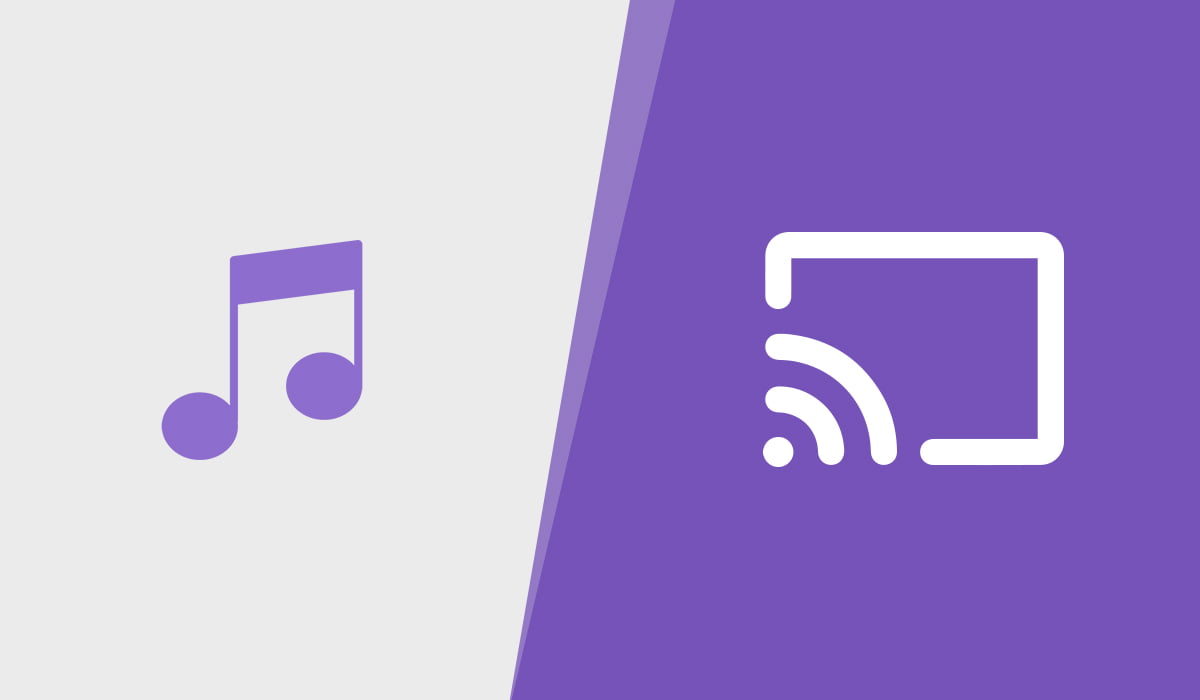
Dzięki urządzeniu Chromecast można również przesyłać strumieniowo utwory do głośników telewizora lub systemu kina domowego. Wystarczy podłączyć ulubiony muzyczny serwis strumieniowy, aby odtwarzać muzykę z list odtwarzania na urządzeniu z Chromecastem.
Usługi strumieniowego przesyłania muzyki, takie jak SoundCloud, Spotify i YouTube Music, można podłączyć do Chromecasta w celu przesyłania muzyki. Za pomocą Chromecasta można przesyłać muzykę do głośników telewizora lub systemu kina domowego.
Cast from Google Photos
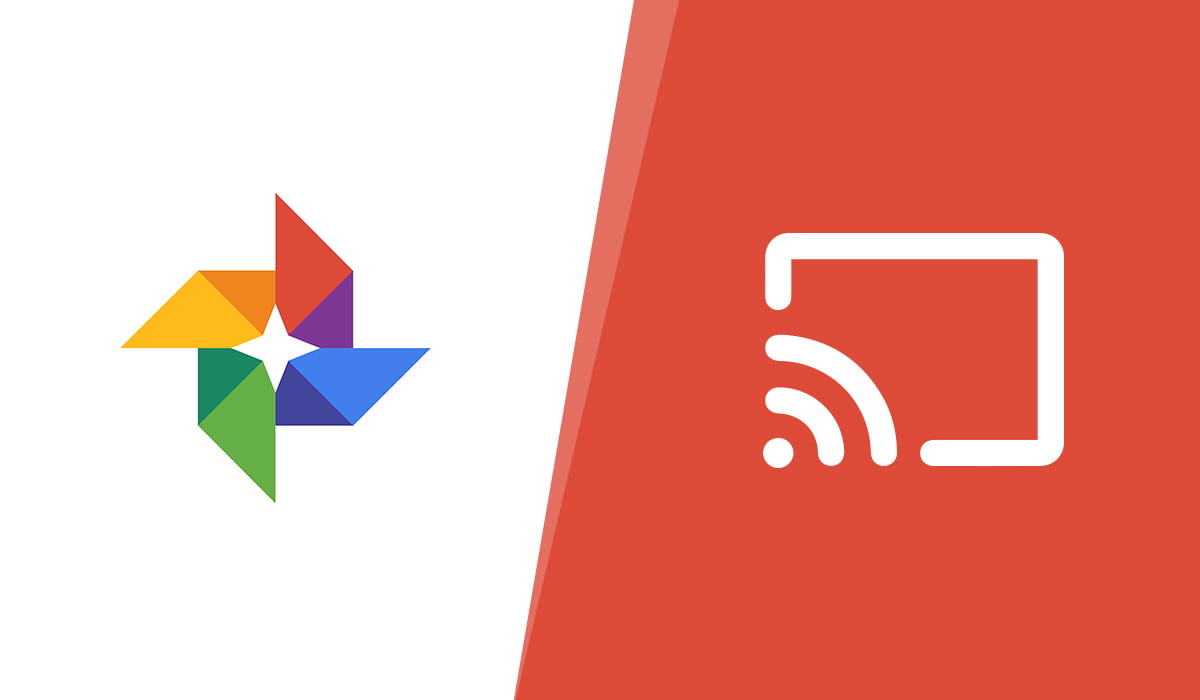
Możesz cieszyć oczy wspomnieniami z wakacji, które spędziłeś z rodziną. Przerzuć zdjęcia na duży ekran za pomocą aplikacji Zdjęcia Google i Chromecasta. Aplikacja Zdjęcia Google obsługuje Chromecast i umożliwia oglądanie zdjęć i filmów na obsługiwanym urządzeniu.
Cast z Google Chrome
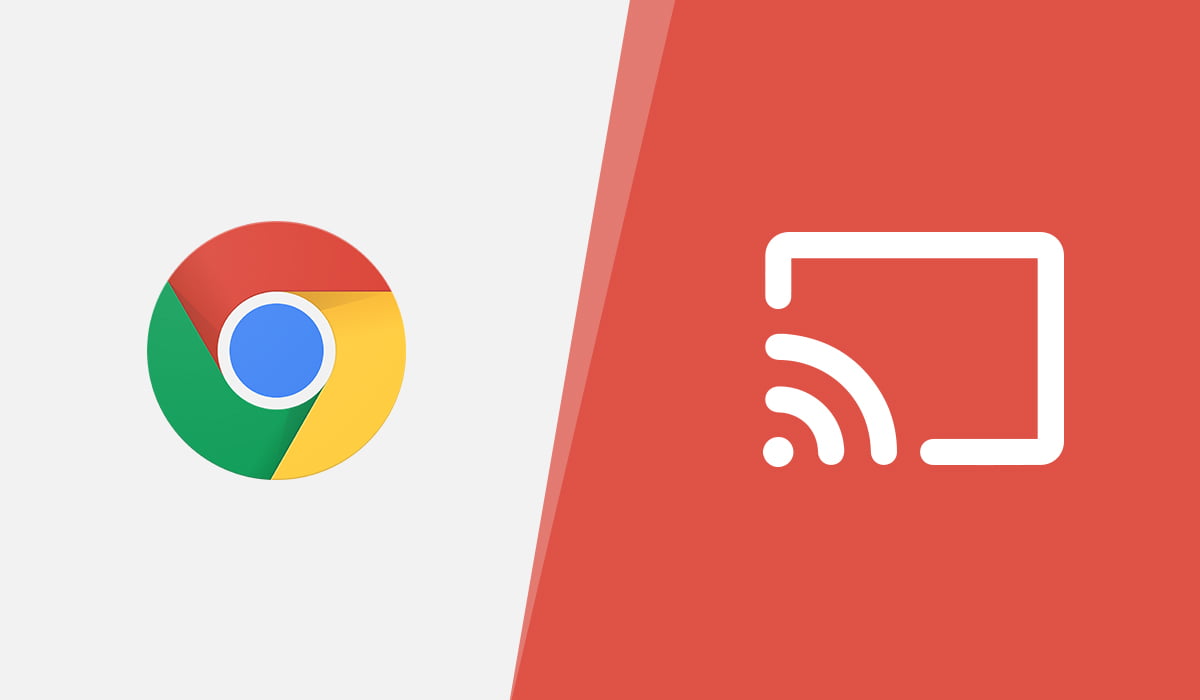
Chromecast pozwala cieszyć się zawartością przeglądarki internetowej na dużym ekranie dzięki wbudowanej opcji Cast. Możesz rzucać zakładki z przeglądarki Chrome lub filmy, które odtwarzasz online (na obsługiwanych stronach, takich jak YouTube) do Chromecasta. Oto jak będzie działać ta końcówka Chromecasta:
- Naciśnij menu z trzema kropkami w prawym górnym rogu Chrome
- Przejdź do opcji Cast i kliknij ją
- Wybierz swoje urządzenie z wyskakującego okienka
- Zacznij strumieniować zawartość lub zakładkę przeglądarki Chrome
Tło w Chromecast
Po podłączeniu i skonfigurowaniu Chromecasta, zobaczysz tło, które jest ekranem głównym Chromecasta. Pokazuje on pogodę, nagłówki wiadomości oraz wybrane zdjęcia jako tapety z ulubionej usługi lub Zdjęć Google. Możesz skonfigurować najnowsze nagłówki wiadomości i informacje o pogodzie w aplikacji Google Home.
Tryb gościa
Jeśli chcesz, aby goście przestali przerywać Twoje filmy na Chromecast, możesz włączyć tryb gościa w Chromecast. Gdy tryb gościa jest włączony, tylko ty możesz rzucać na urządzenie, a inne osoby będą musiały poprosić o pozwolenie, aby uzyskać ograniczony dostęp. Możesz przyznać lub odmówić dostępu z poziomu aplikacji Google Home.
Ta wskazówka dotycząca Chromecasta zaoszczędzi Ci bólu związanego z proszeniem wszystkich o zaprzestanie mieszania w wideo, które oglądasz na dużym ekranie.
Prezentacje do rzucania
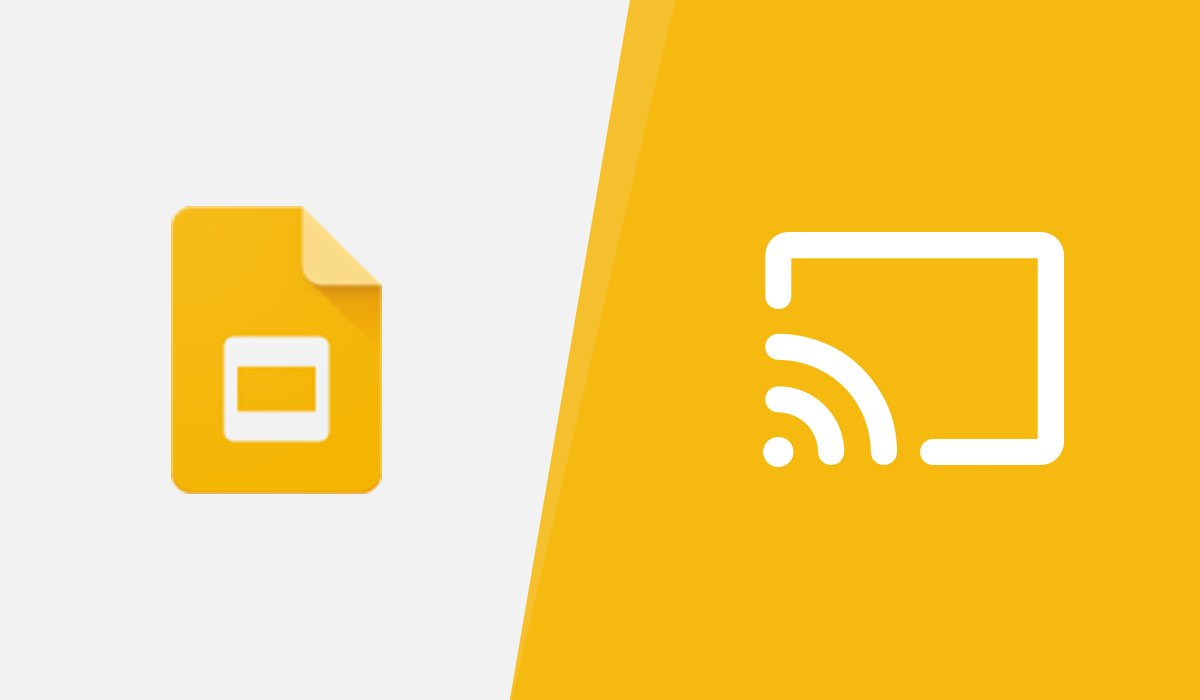
Odtwórz prezentacje na telewizorze, korzystając ze slajdów Google dla sieci. Możesz rzutować zakładkę z Google Chrome i pokazywać swoje slajdy na dużym ekranie bez kabli i projektorów.
.