Po zainstalowaniu minimalnej wersji CentOS 8 będziesz musiał skonfigurować interfejs sieciowy w swoim systemie, abyś mógł komunikować się z innymi systemami.
Domyślnie interfejs sieciowy jest wyłączony w minimalnej wersji CentOS 8.
W tym poradniku pokażemy, jak skonfigurować statyczny adres IP i dynamiczny adres IP przy użyciu wiersza poleceń i trybu GUI w CentOS 8.
Rozpoczynanie
Przed rozpoczęciem trzeba będzie sprawdzić, czy usługa sieciowa jest uruchomiona, czy nie.
Sprawdź stan sieci w systemie CentOS
Możesz to sprawdzić za pomocą następującego polecenia:
systemctl status NetworkManager
Powinieneś zobaczyć następujące wyjście:
● NetworkManager.service - Network Manager
Loaded: loaded (/usr/lib/systemd/system/NetworkManager.service; enabled; vendor preset: enabled)
Active: active (running) since Wed 2020-02-19 08:20:31 EST; 19h ago
Docs: man:NetworkManager(8)
Main PID: 568 (NetworkManager)
Tasks: 3 (limit: 12558)
Memory: 12.4M
CGroup: /system.slice/NetworkManager.service
└─568 /usr/sbin/NetworkManager --no-daemon
Feb 20 03:38:46 centos8 NetworkManager: hostname: hostname changed from "newcentos8" to "centos8"
Feb 20 03:38:46 centos8 NetworkManager: policy: set-hostname: current hostname was changed outside NetworkManag>
Feb 20 03:38:46 centos8 NetworkManager: policy: set-hostname: set hostname to 'centos8' (from system configurat>
Feb 20 03:39:21 centos8 NetworkManager: dhcp4 (eth1): canceled DHCP transaction
Feb 20 03:39:21 centos8 NetworkManager: dhcp4 (eth1): state changed timeout -> done
Feb 20 03:39:21 centos8 NetworkManager: device (eth1): state change: ip-config -> failed (reason 'ip-config-una>
Feb 20 03:39:21 centos8 NetworkManager: device (eth1): Activation: failed for connection 'System eth1'
Feb 20 03:39:21 centos8 NetworkManager: device (eth1): state change: failed -> disconnected (reason 'none', sys>
lines 1-20/20 (END)
Sprawdź, które interfejsy/karty sieciowe są zainstalowane
Następnie musisz sprawdzić listę kart ethernetowych zainstalowanych w systemie.
Możesz to zrobić, wykonując następujące polecenie:
nmcli d
Powinieneś zobaczyć następujące wyjście:
DEVICE TYPE STATE CONNECTION
eth0 ethernet disconnected System eth0
eth1 ethernet disconnected System eth1
lo loopback unmanaged --
Następnie zaleca się zainstalowanie kilku podstawowych narzędzi systemowych do wykonywania codziennych zadań związanych z administrowaniem systemem.
Możesz je zainstalować za pomocą następującego polecenia:
yum install nano wget net-tools -y
Gdy wszystkie pakiety są zainstalowane, możesz przejść do następnego kroku. (Jeśli wget nie działa, proszę zobaczyć nasz tutorial wget, aby upewnić się, że masz go zainstalowanego)
Ustaw statyczny adres IP (Gui & Wiersz poleceń)
W tej sekcji, dowiemy się jak ustawić statyczny adres IP w trybie GUI i trybie wiersza poleceń.
Ustawianie statycznego adresu IP w trybie GUI
Otwórz interfejs terminala i wykonaj następujące polecenie, aby skonfigurować interfejs sieciowy:
nmtui-edit
Powinieneś zobaczyć następujący ekran:

W tym miejscu możesz wybrać interfejs sieciowy, który chcesz skonfigurować.
Wybierz interfejs System eth1 i kliknij przycisk Edytuj.
Powinieneś zobaczyć następujący ekran:
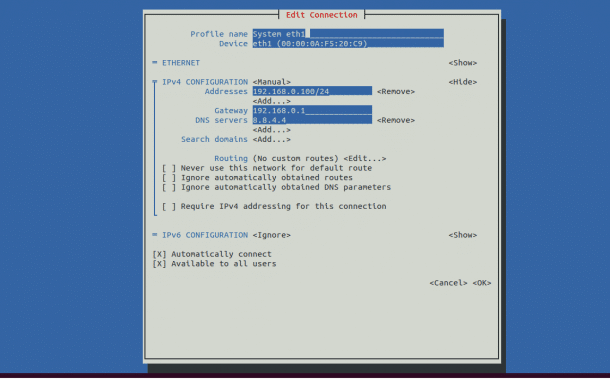
- Zmień KONFIGURACJĘ IPv4 na Ręczną (jak widać na powyższym zrzucie ekranu)
- Ustaw żądany adres IP,
- Brama,
- Serwery DNS
Następnie kliknij przycisk OK, aby zapisać konfigurację.
Następnie kliknij przycisk Quit (Zakończ), aby wyjść z trybu GUI.
Apply Network Settings Command
Następnie uruchom następujące polecenie, aby zastosować nowe ustawienia sieciowe:
nmtui-connect
Powinieneś zobaczyć następujący ekran:
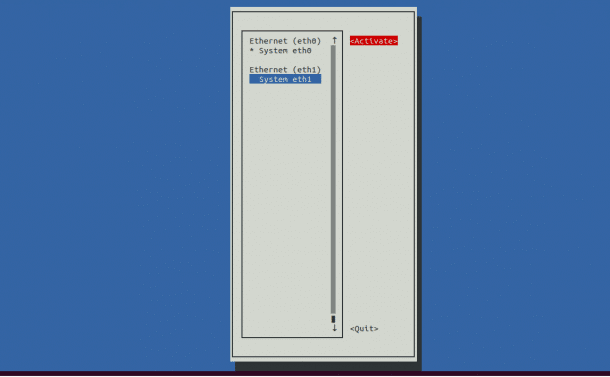
W tym miejscu wybierz interfejs sieciowy i kliknij przycisk Activate, aby włączyć interfejs sieciowy.
Następnie kliknij przycisk Quit (Zakończ), aby wyjść z trybu GUI.
Komenda weryfikacji ustawień sieci
Następnie można zweryfikować ustawienia konfiguracji sieci za pomocą następującego polecenia:
ifconfig eth1
Powinieneś zobaczyć następujące dane wyjściowe:
eth1: flags=4163<UP,BROADCAST,RUNNING,MULTICAST> mtu 1500
inet 192.168.0.100 netmask 255.255.255.0 broadcast 192.168.0.255
inet6 fe80::200:aff:fef5:20c9 prefixlen 64 scopeid 0x20
ether 00:00:0a:f5:20:c9 txqueuelen 1000 (Ethernet)
RX packets 1501466 bytes 120677632 (115.0 MiB)
RX errors 0 dropped 0 overruns 0 frame 0
TX packets 44 bytes 3188 (3.1 KiB)
TX errors 0 dropped 0 overruns 0 carrier 0 collisions 0

Setup Static IP Address with Command-line Mode
Możesz również skonfigurować statyczny adres IP za pomocą wiersza poleceń.
Domyślnie wszystkie pliki konfiguracyjne sieci znajdują się w katalogu /etc/sysconfig/network-scripts/.
Możesz ustawić statyczny adres IP przez edycję pliku:
/etc/sysconfig/network-scripts/ifcfg-eth1
Wykonaj poniższe polecenie, aby otworzyć ten plik w edytorze Nano:
nano /etc/sysconfig/network-scripts/ifcfg-eth1
Powinieneś zobaczyć następującą konfigurację:
DEVICE=eth1
BOOTPROTO=static
HWADDR=00:00:0A:F5:20:C9
ONBOOT=yes
TYPE=Ethernet
PROXY_METHOD=none
BROWSER_ONLY=no
IPADDR=192.168.0.100
PREFIX=24
GATEWAY=192.168.0.1
DNS1=8.8.4.4
DEFROUTE=yes
IPV4_FAILURE_FATAL=no
IPV6INIT=no
NAME="System eth1"
UUID=9c92fad9-6ecb-3e6c-eb4d-8a47c6f50c04
Możesz tutaj zmienić IPADDR, GATEWAY i DNS1 z pożądanymi wartościami.
Zapisz i zamknij plik, aby upewnić się, że ustawienia zostały zapisane!
Następnie należy wykonać następujące polecenia, aby zastosować nowe zmiany konfiguracji:
nmcli connection down eth1
nmcli connection up eth1
Te polecenia powodują wyłączenie i ponowne włączenie interfejsu eth1 w celu zastosowania ustawień.
Następnie uruchom następujące polecenie, aby sprawdzić, czy IP się zmieniło:
ifconfig eth1
Ustawianie dynamicznego adresu IP
W tym rozdziale dowiemy się, jak skonfigurować dynamiczny adres IP za pomocą GUI i trybu wiersza poleceń.
Setup Dynamic IP Address with GUI Mode
Aby skonfigurować dynamiczny adres IP, otwórz terminal i uruchom następujące polecenie, aby edytować konfigurację sieci:
nmtui-edit
Powinieneś zobaczyć następujący ekran:
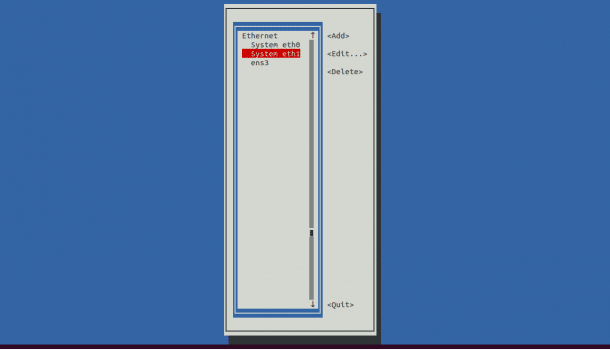
Wybierz interfejs sieciowy, który chcesz skonfigurować i kliknij przycisk Edytuj.
Powinieneś zobaczyć następujący ekran:
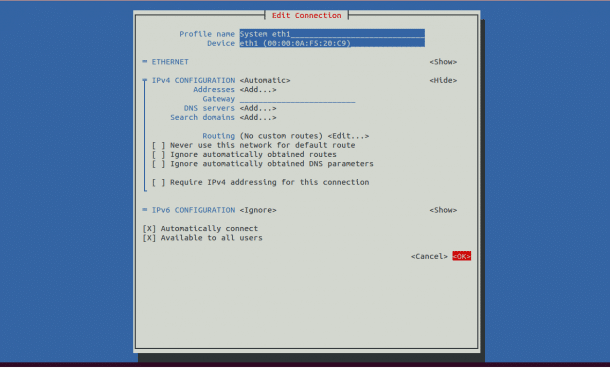
Zmień KONFIGURACJĘ IPv4 na Automatyczną i kliknij przycisk OK, aby zapisać ustawienia.
Następnie kliknij przycisk QUIT, aby wyjść z trybu GUI.
Apply Dynamic IP Settings Command
Następnie uruchom następujące polecenie, aby zastosować nowe ustawienia sieciowe:
nmtui-connect
Powinieneś zobaczyć następujący ekran:
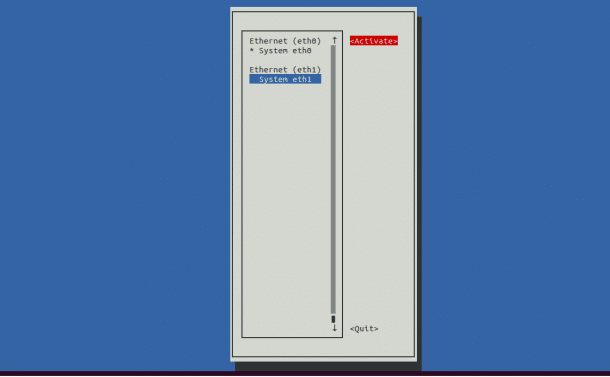
W tym miejscu wybierz interfejs sieciowy i kliknij przycisk Activate, aby włączyć interfejs sieciowy.
Następnie kliknij przycisk Quit (Zakończ), aby wyjść z trybu GUI.
Następnie można sprawdzić ustawienia konfiguracji sieci za pomocą następującego polecenia:
ifconfig eth1
Powinieneś zobaczyć następujące dane wyjściowe:
eth1: flags=4163<UP,BROADCAST,RUNNING,MULTICAST> mtu 1500
inet 192.168.0.123 netmask 255.255.255.0 broadcast 192.168.0.255
inet6 fe80::200:aff:fef5:20c9 prefixlen 64 scopeid 0x20
ether 00:00:0a:f5:20:c9 txqueuelen 1000 (Ethernet)
RX packets 1501466 bytes 120677632 (115.0 MiB)
RX errors 0 dropped 0 overruns 0 frame 0
TX packets 44 bytes 3188 (3.1 KiB)
TX errors 0 dropped 0 overruns 0 carrier 0 collisions 0
Setup Dynamic Address with Command-line Mode
Możesz skonfigurować dynamiczny adres IP, edytując plik /etc/sysconfig/network-scripts/ifcfg-eth1, jak pokazano poniżej:
nano /etc/sysconfig/network-scripts/ifcfg-eth1
Powinieneś zobaczyć następującą konfigurację:
DEVICE=eth1
BOOTPROTO=DHCP
HWADDR=00:00:0A:F5:20:C9
ONBOOT=yes
TYPE=Ethernet
PROXY_METHOD=none
BROWSER_ONLY=no
DEFROUTE=yes
IPV4_FAILURE_FATAL=no
IPV6INIT=no
NAME="System eth1"
UUID=9c92fad9-6ecb-3e6c-eb4d-8a47c6f50c04
Tutaj będziesz musiał zmienić te linie:
BOOTPROTO=DHCP
ONBOOT=yes
Zapisz i zamknij plik po zakończeniu.
Następnie uruchom następujące polecenie, aby zastosować nowe zmiany konfiguracji:
nmcli connection down eth1
nmcli connection up eth1
Następnie uruchom następujące polecenie, aby sprawdzić, czy IP uległo zmianie:
ifconfig eth1
Ustaw nazwę hosta
Nazwę hosta systemu można ustawić w trybie GUI lub w trybie wiersza poleceń.
Ustawianie nazwy hosta w trybie GUI:
Aby skonfigurować nazwę hosta w trybie GUI, wykonaj następujące polecenie:
nmtui-hostname
Powinieneś zobaczyć następujący ekran:
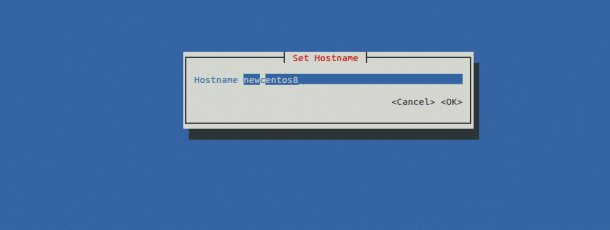
W tym miejscu podaj żądaną nazwę hosta i kliknij przycisk OK.
Zostaniesz poproszony o potwierdzenie, jak pokazano poniżej:
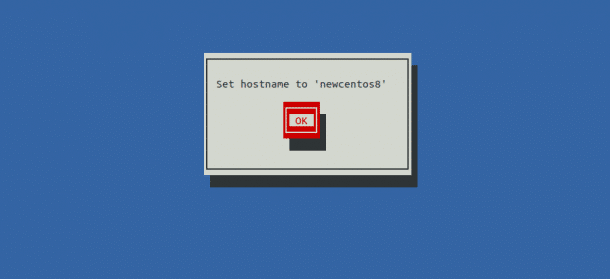
Kliknij przycisk OK, aby zapisać zmiany.
Następnie możesz sprawdzić nazwę hosta za pomocą następującego polecenia:
hostname
Powinieneś zobaczyć swoją nową nazwę hosta w następującym wyjściu:
newcentos8
Setup Host Name via Command Line:
Aby skonfigurować nazwę hosta w trybie wiersza poleceń, uruchom następujące polecenie:
hostnamectl set-hostname centos8
Następnie można zweryfikować nazwę hosta za pomocą następującego polecenia:
hostname
Nową nazwę hosta należy zobaczyć w następującym wyjściu:
centos8
Wnioski
W powyższym przewodniku i samouczku, nauczyliśmy się jak skonfigurować interfejs sieciowy w CentOS 8 z GUI i trybem poleceń wraz z nazwą hosta twojego systemu.