Czy szukasz niezawodnej wtyczki do tworzenia kopii zapasowych dla swojej witryny WordPress? Niezależnie od tego, czy prowadzisz mały blog osobisty, czy witrynę biznesową, zdecydowanie zalecamy skonfigurowanie zautomatyzowanego rozwiązania do tworzenia kopii zapasowych witryny WordPress. W tym artykule pokażemy Ci, jak zachować bezpieczeństwo zawartości WordPressa dzięki BackupBuddy.

Why You Need a WordPress Backup Plugin for Your Site
Wszystkie witryny w Internecie są podatne na zagrożenia bezpieczeństwa. Każda witryna może paść ofiarą hakerów, utraty danych lub katastrofy serwera.
To może się zdarzyć każdemu, czy używasz witryny WordPress, czy nie. Każdy z doświadczeniem może powiedzieć, że pytanie nie jest, czy to się stanie, to jest, kiedy to się stanie.
Pierwszym krokiem do ochrony przed takimi katastrofami jest wdrożenie zautomatyzowanego rozwiązania do tworzenia kopii zapasowych.
Tak jak twój komputer, możesz tworzyć kopie zapasowe swojej strony internetowej i przechowywać je w oddzielnych lokalizacjach. Dzięki temu możesz łatwo odzyskać swoją witrynę, gdy jej potrzebujesz.
Jeśli nie aktualizujesz swojej witryny regularnie, to prawdopodobnie możesz utworzyć ręczną kopię zapasową bazy danych i pobrać pliki WordPress. Jeśli jednak regularnie aktualizujesz swoją witrynę, to nie byłoby możliwe, aby zawsze aktualizować swoje kopie zapasowe.
To właśnie tutaj pojawia się BackupBuddy. Jest to wtyczka do tworzenia kopii zapasowych WordPress, która pozwala automatycznie tworzyć kompletne kopie zapasowe witryny WordPress i zapisywać je w wielu zdalnych lokalizacjach, takich jak usługa przechowywania w chmurze, komputer, serwer FTP itp.
Instalacja BackupBuddy na Twojej witrynie WordPress
Początkowo będziesz musiał zakupić wtyczkę BackupBuddy. Ceny zaczynają się od 80 USD, co daje dostęp do 1 roku aktualizacji wtyczki i wsparcia, 1 GB pamięci masowej w chmurze na Stash, Stash live, i można go używać w 2 witrynach.
Po zakupie wtyczki, musisz ją pobrać na swój komputer.
Następnie musisz zainstalować i aktywować wtyczkę BackupBuddy. Aby uzyskać więcej szczegółów, zobacz nasz przewodnik krok po kroku, jak zainstalować wtyczkę WordPress.
Po aktywacji będziesz musiał dodać swoją licencję BackupBuddy, zanim będziesz mógł uzyskać automatyczne aktualizacje do najnowszych wersji. Wtyczka pokaże ci link do strony licencjonowania.
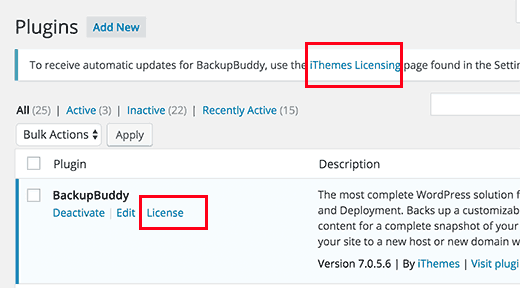
Możesz również odwiedzić stronę, klikając Ustawienia ” Licencjonowanie iThemes.
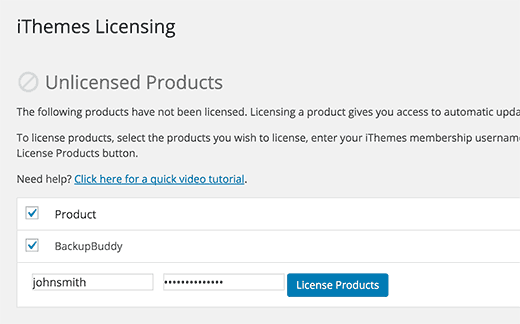
Po prostu wprowadź swoją nazwę użytkownika iThemes i hasło, a następnie kliknij przycisk Produkty licencyjne, aby kontynuować. Po pomyślnej weryfikacji licencja zostanie aktywowana.
Ustawianie kopii zapasowych w czasie rzeczywistym z BackupBuddy i Stash Live
Twoja wtyczka BackupBuddy daje Ci dostęp do Stash Live. Jest to system przechowywania kopii zapasowych w czasie rzeczywistym firmy BackupBuddy.
Dzięki kopiom zapasowym w czasie rzeczywistym zmiany w Twoich postach WordPress, stronach, mediach, motywach i wtyczkach będą automatycznie przechowywane w Twoim magazynie w chmurze Stash live.
To gwarantuje, że zawsze będziesz mieć najnowszą i najbardziej aktualną kopię zapasową swojej witryny. Stash Live umożliwia również bardzo łatwe przywrócenie witryny za pomocą jednego kliknięcia.
Po prostu odwiedź stronę BackupBuddy ” Stash Live w obszarze administracyjnym WordPress i wpisz swoją nazwę użytkownika i hasło iThemes.
Musisz również podać adres e-mail, na który chcesz otrzymywać powiadomienia o nowych kopiach zapasowych. Te e-maile będą zawierały link do pobrania plików zip.
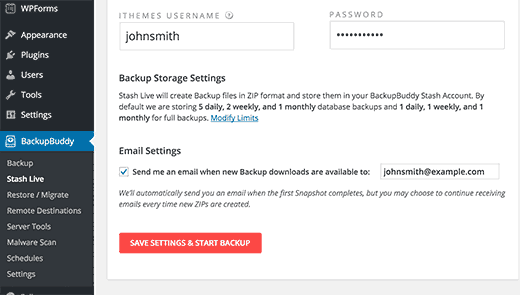
Kliknij przycisk „Zapisz ustawienia i rozpocznij tworzenie kopii zapasowej”, aby kontynuować.
BackupBuddy rozpocznie teraz tworzenie pierwszej kopii zapasowej i prześle ją na Twoje konto Stash. Będziesz mógł zobaczyć postęp tworzenia kopii zapasowej na ekranie.
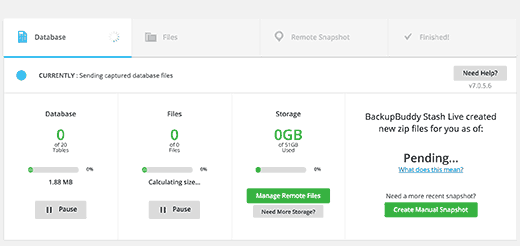
Ponieważ jest to Twoja pierwsza kopia zapasowa Stash Live, BackupBuddy utworzy i prześle kompletną kopię zapasową. Może to potrwać od kilku minut do kilku godzin, w zależności od ilości danych w witrynie.
Opuszczenie ekranu postępu nie spowoduje przerwania tworzenia kopii zapasowej. Możesz robić inne rzeczy w swojej witrynie WordPress, a kopia zapasowa będzie nadal działać w tle.
Po jej zakończeniu otrzymasz powiadomienie e-mail. Zobaczysz również pliki kopii zapasowej jako migawki na stronie Stash Live.
Możesz pozostawić te migawki w usłudze Stash Live. Możesz również pobrać te migawki na swój komputer lub przenieść je na własny serwer jednym kliknięciem w dowolnym momencie.
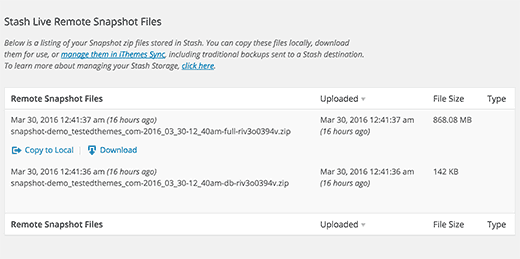
Ustawianie zaplanowanych kopii zapasowych z BackupBuddy
Stash Live umożliwia posiadanie najbardziej aktualnych kopii zapasowych witryny WordPress z kopiami zapasowymi w czasie rzeczywistym.
Jednakże jeśli nie chcesz używać Stash live, istnieje wiele innych sposobów tworzenia kopii zapasowych WordPress z BackupBuddy.
Po prostu odwiedź stronę BackupBuddy ” Backup, aby utworzyć i skonfigurować kopie zapasowe.
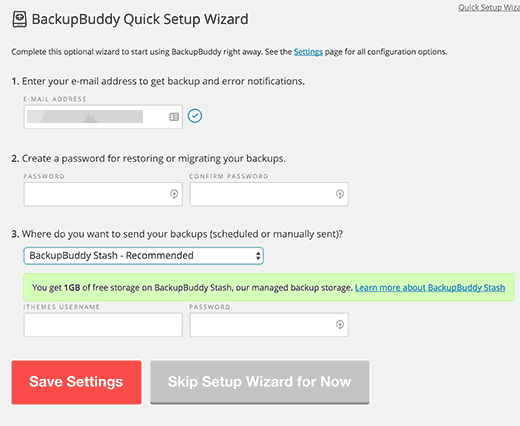
Najpierw musisz podać adres e-mail. To właśnie na niego BackupBuddy będzie wysyłać powiadomienia e-mail i wiadomości e-mail z kopiami zapasowymi.
Następnie musisz podać hasło. To hasło będzie używane, jeśli / kiedy przenosisz swoją witrynę WordPress na nowy serwer lub host przy użyciu BackupBuddy.
Po ustawieniu hasła, musisz wybrać, gdzie wysłać swoje kopie zapasowe.
Istnieje kilka dostępnych opcji. Możesz przechowywać swoje kopie zapasowe WordPress w dropbox, Google Drive, Amazon S3, BackupBuddy’s Stash storage, wśród innych opcji.
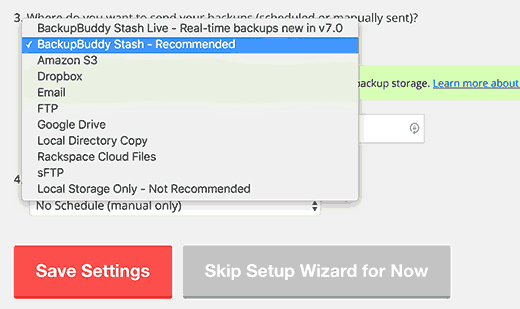
Na koniec musisz wybrać, jak często chcesz tworzyć kopie zapasowe. Możesz tworzyć ręczne kopie zapasowe na żądanie lub wybrać opcję miesięcznej lub tygodniowej pełnej kopii zapasowej z codziennymi kopiami zapasowymi bazy danych.
Kliknij przycisk Zapisz ustawienia, aby kontynuować.
BackupBuddy pokaże ci teraz stronę profili kopii zapasowych. Możesz kliknąć profile Baza danych lub Kompletna kopia zapasowa, aby utworzyć swoją pierwszą kopię zapasową.
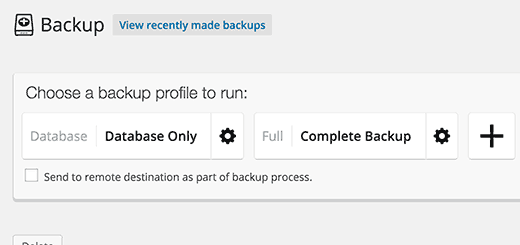
Ponieważ nie tworzyłeś wcześniej kopii zapasowych, zalecamy kliknięcie profilu pełnej kopii zapasowej.
Upewnij się, że zaznaczone jest pole obok opcji „Wyślij do zdalnej lokalizacji docelowej jako część procesu tworzenia kopii zapasowej”. Spowoduje to wyświetlenie okna wyskakującego, w którym można wybrać jedno z miejsc docelowych dodanych wcześniej.
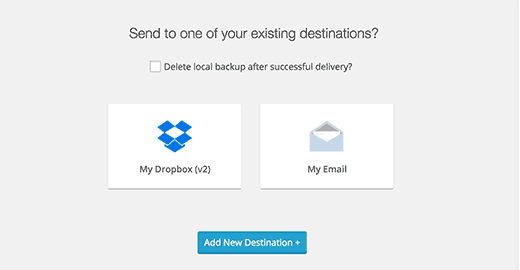
BackupBuddy rozpocznie tworzenie plików kopii zapasowej. Będziesz mógł zobaczyć postęp tworzenia kopii zapasowej. Po jej zakończeniu zostanie wyświetlony komunikat o powodzeniu.
Możesz teraz sprawdzić wybrane zdalne miejsce docelowe, aby upewnić się, że kopia zapasowa została pomyślnie przesłana.
Przywracanie kopii zapasowej WordPressa za pomocą BackupBuddy
BackupBuddy nie tylko ułatwia tworzenie kopii zapasowych, ale także pozwala równie łatwo przywrócić witrynę z kopii zapasowych.
Po prostu przejdź do strony BackupBuddy ” Przywracanie/Migracja i przewiń w dół do sekcji kopii zapasowych. Tam zobaczysz link do przeglądania lub przywracania plików i cofania bazy danych.
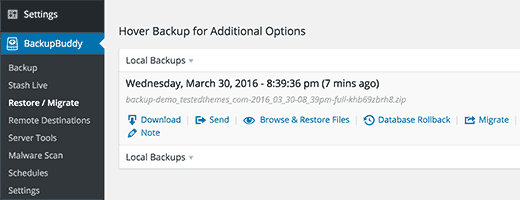
Dla pełnego przywrócenia, będziesz musiał pobrać i wgrać plik importbuddy.php na swój serwer. Zobacz szczegółowe instrukcje w naszym przewodniku, jak przywrócić WordPress z kopii zapasowej.
Mamy nadzieję, że ten artykuł pomógł ci zachować bezpieczeństwo zawartości WordPressa dzięki BackupBuddy. Możesz również zobaczyć nasz przewodnik dla początkujących na temat naprawiania zhakowanej witryny WordPress.
Jeśli podobał Ci się ten artykuł, zasubskrybuj nasz kanał YouTube dla samouczków wideo WordPress. Możesz nas również znaleźć na Twitterze i Facebooku.
.