Small screens are intimidating when it comes to watching movies; at least I don’t want to watch videos on a smartphone unless it’s the last device on this planet. Se você pensa o mesmo, então o Chromecast é seu melhor companheiro nesta necessidade da hora.
Chromecast permite que você transmita arquivos de mídia para sua TV. É um dispositivo que salva vidas para filmes e programas de TV. Compilei estes hacks Chromecast que o ajudarão a tirar o máximo partido deste valioso dispositivo.
Antes de começarmos, certifique-se de que o seu Chromecast está configurado com a sua TV, e o dispositivo que vai utilizar para o controlar (smartphone/tablet) juntamente com o Chromecast, estão na mesma rede Wi-Fi. Além disso, baixe o aplicativo Google Home para Android e iOS para configurar e controlar o Google Chromecast.
Aqui estão alguns hacks do Chromecast que você pode tentar:
Controle o Chromecast com sua Voz
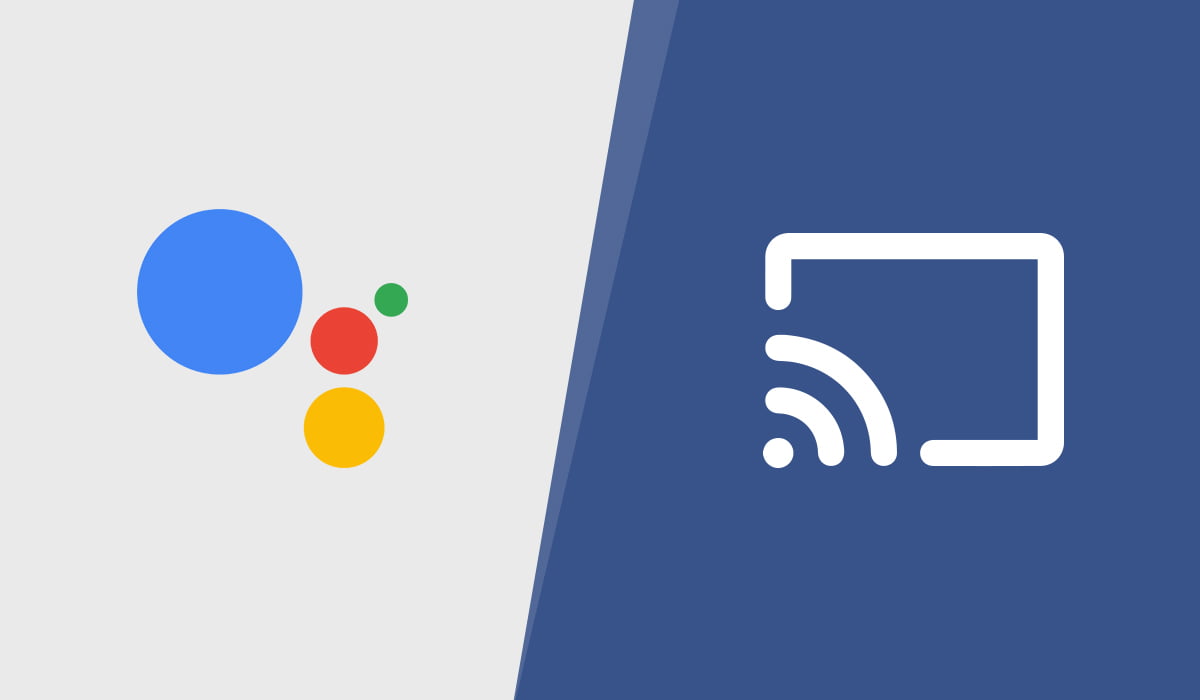
Com o Google Assistant, você pode convocar vídeos para a tela da sua TV usando os poderes do Google Chromecast. Tudo o que você precisa fazer é dizer a frase mágica, e o Google Assistant irá seguir os comandos. Com o comando de voz “Hey Google” ou “Ok Google”, você pode pedir ao Google Assistant para tocar filmes, músicas ou notícias na sua TV.
Diga apenas “Play Stranger Things on TV”, e a próxima coisa que você verá será “Stranger Things playing on your TV”. Claro que primeiro tem de ligar a sua conta Netflix ao Chromecast. Você pode fazer isso dentro do aplicativo Home do Google, que controla o Chromecast e outros dispositivos domésticos.
Google Assistant também pode reproduzir músicas do Spotify, SoundCloud e outros serviços de streaming com comandos de voz, você só tem que conectar esses serviços ao aplicativo Home do Google.
Cast Facebook videos
>
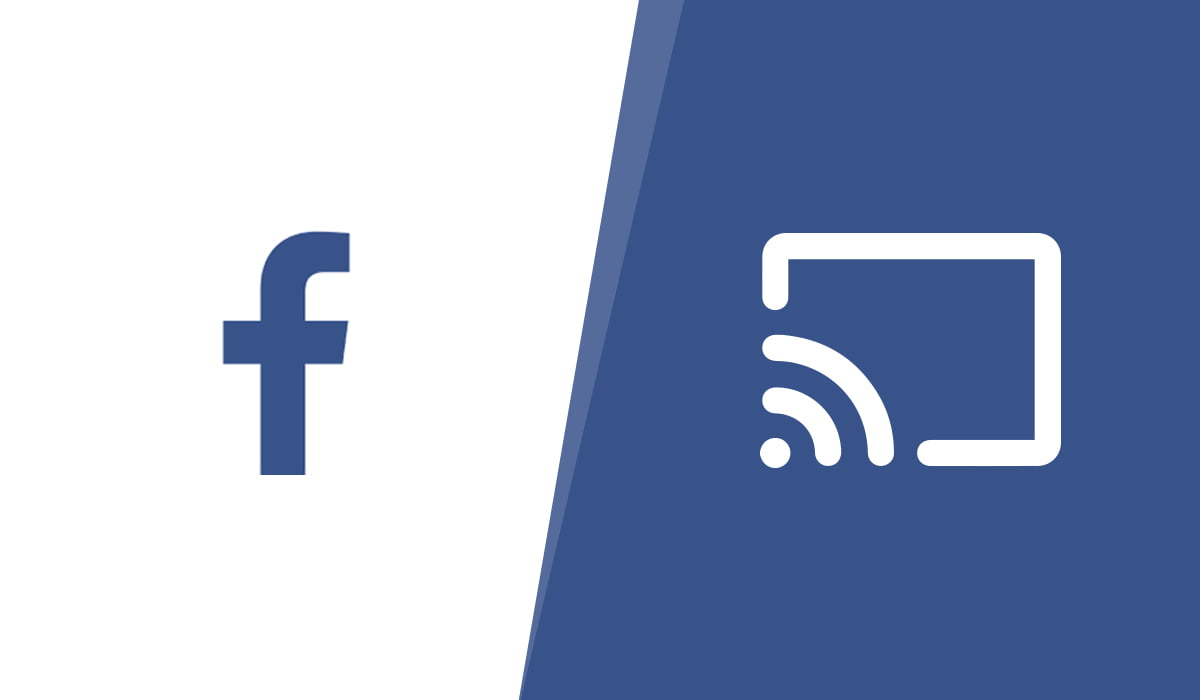
O aplicativo Facebook também permite que você lance vídeos para o Chromecast. Com este hack do Chromecast, você pode assistir vídeos do Facebook em uma tela grande a apenas um clique de distância. Encontre o botão cast e selecione o seu dispositivo para iniciar a transmissão.
Cast do YouTube
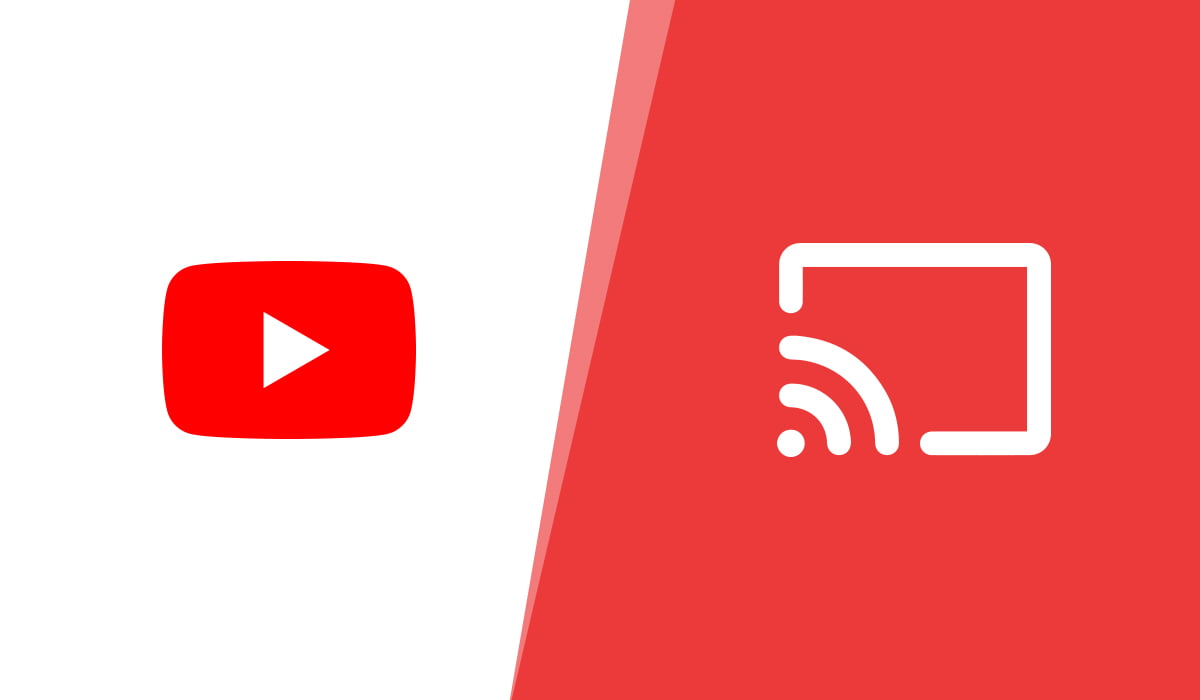
Vendo vídeos do YouTube em uma tela grande traz alívio. Você pode lançar vídeos populares do seu YouTubers coroado em apenas um apertar de um botão. Abra o aplicativo YouTube e reproduza um vídeo, pressione o botão de elenco que aparece em cima do vídeo, e então selecione seu dispositivo.
Você também pode criar uma fila de vídeos do YouTube e assistir na tela grande com o Chromecast.
Cast from Netflix
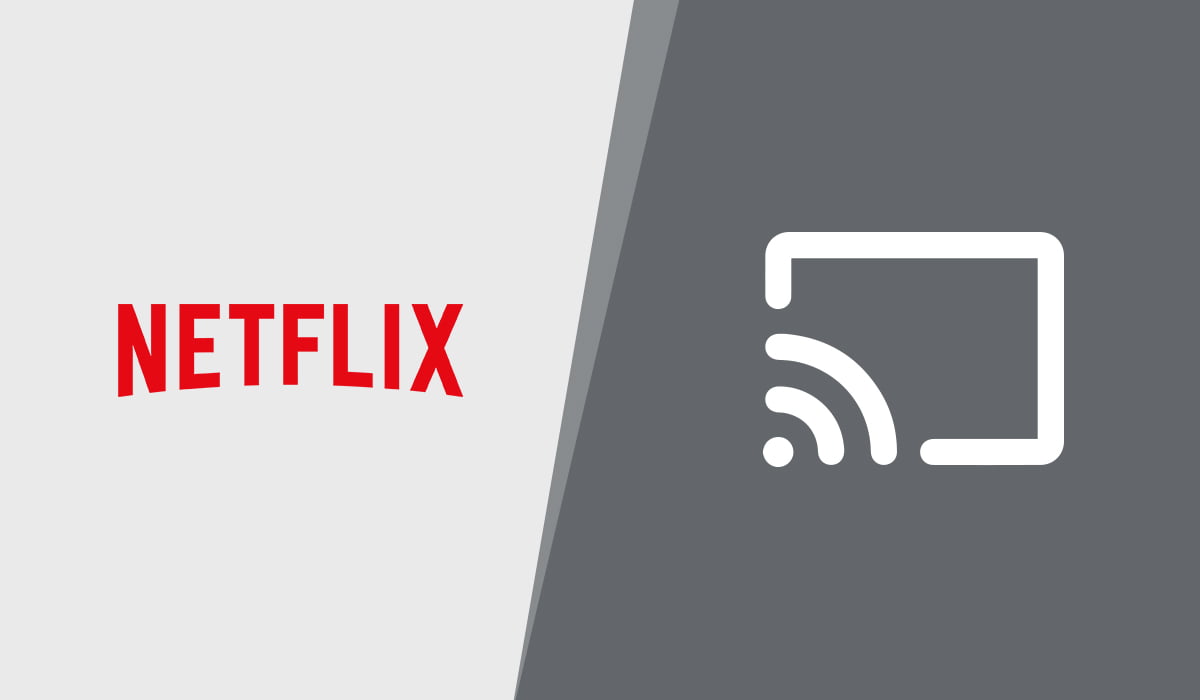
Movies and TV shows from Netflix can also be playing on your TV with the help of Chromecast. Basta reproduzir o filme ou programa de TV no seu telefone ou tablet que pretende reproduzir no ecrã grande e procurar o ícone do elenco, clicar nele e seleccionar o dispositivo Chromecast para o qual pretende transmitir, o filme começará a ser transmitido no ecrã grande.
Just como explicado anteriormente, a ligação da conta Netflix ao Google Assistant permitir-lhe-á transmitir filmes e programas de TV utilizando comandos de voz. Peça ao Google Assistant para reproduzir, e ele irá reproduzir aquele vídeo em particular no seu grande ecrã.
Cast de VLC
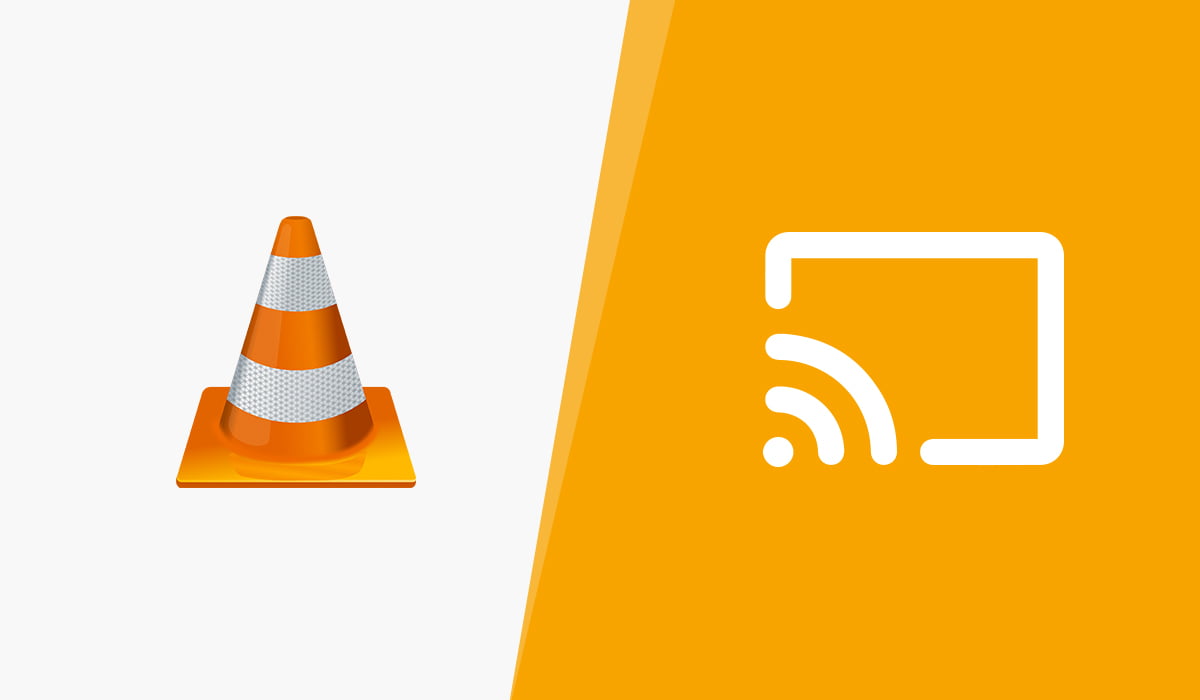
VLC suporta Chromecast streaming, e pode ver filmes directamente do seu PC ou Mac, seguindo o nosso guia para reproduzir um vídeo de VLC para Chromecast. Basta reproduzir qualquer vídeo em VLC e seguir as instruções no link dado para começar a transmitir filmes para a sua tela grande.
Cast a partir de um Media Server local
Chromecast permite transmitir filmes diretamente para a tela da sua TV. Você pode tentar diferentes servidores de mídia e outras maneiras de transmitir seus programas favoritos na tela grande. Outra dica é que você pode configurar o Kodi para reproduzir vídeos no seu Chromecast.
Aqui estão alguns aplicativos que você pode usar para desfrutar do conteúdo de vídeo na tela grande.
Cast do Plex
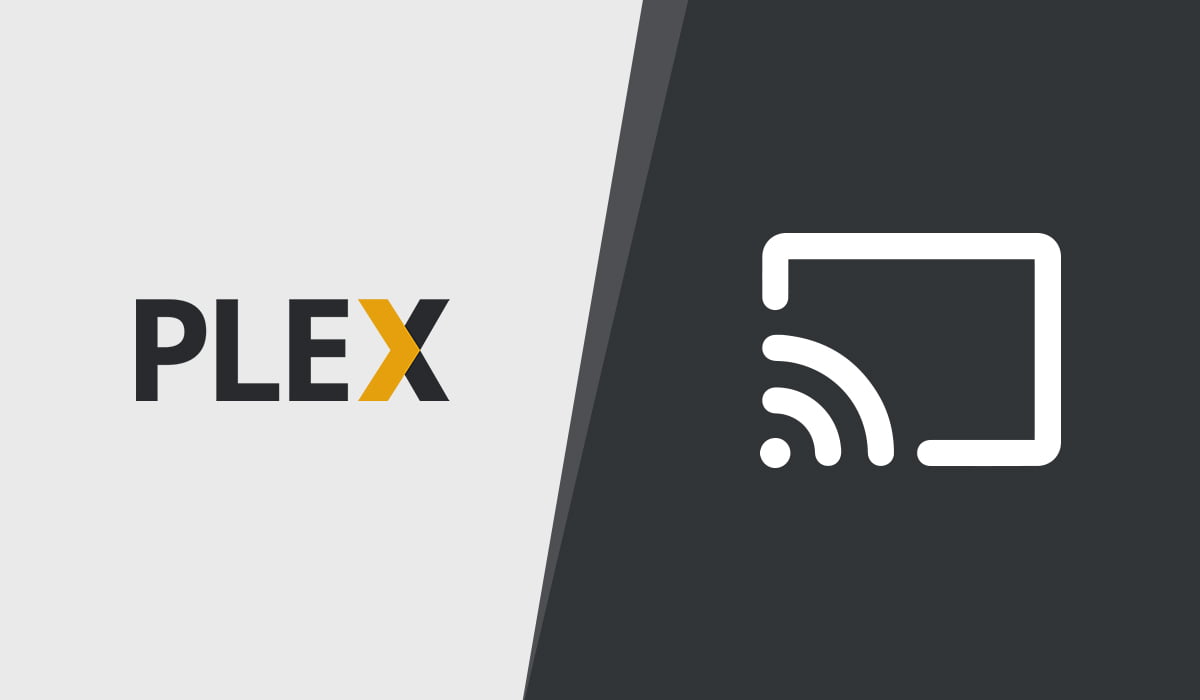
Servidor de mídia Plex serve os geeks de filmes da maneira certa com a capacidade de lançar fotos, filmes e músicas que estão presentes no seu servidor local para a tela grande. A versão premium (Plex Pass) vem com mais benefícios, mas a versão gratuita funciona bem com filmes de casting para o Chromecast.
Depois de instalar o Plex Media Server em seu PC, organize seus arquivos de mídia para transmitir vídeos para outros dispositivos, bem como para o Chromecast. Você pode seguir o site oficial para configurar o Plex e depois lançar filmes para a TV com Chromecast.
Stream Music
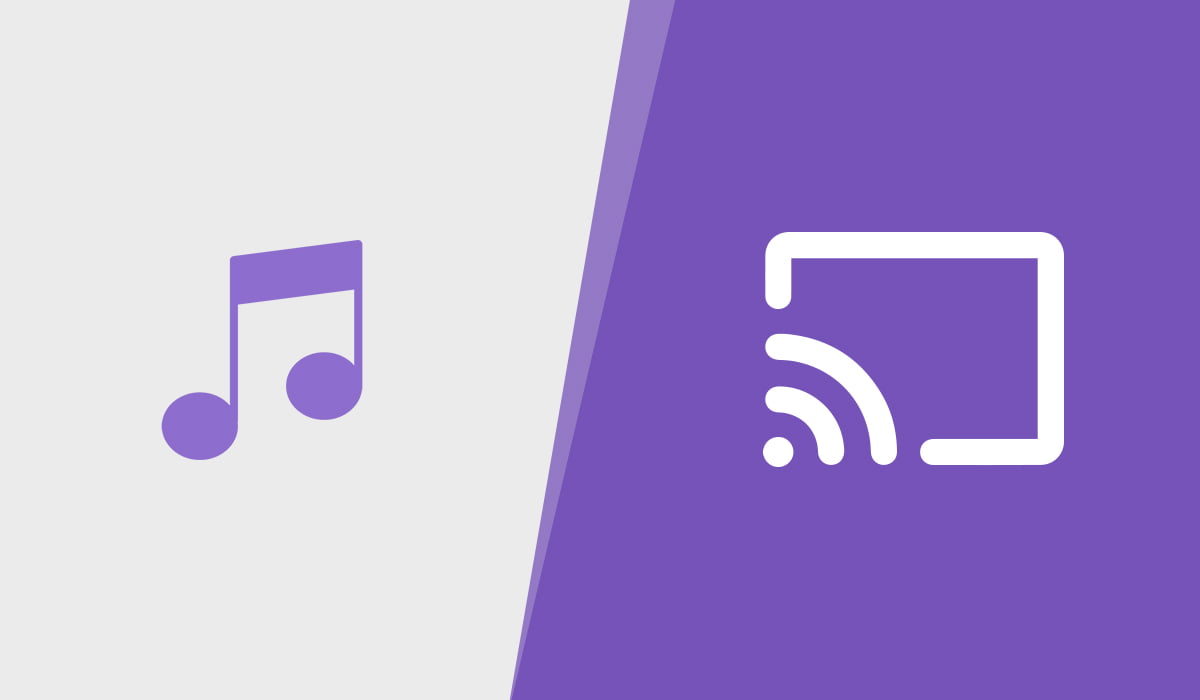
Com o Chromecast, você também pode transmitir músicas nas caixas de som da sua TV ou no sistema de Home Theater. Tudo que você tem que fazer é conectar seu serviço favorito de streaming de música, e ele irá tocar músicas de suas listas de reprodução no seu dispositivo habilitado para Chromecast.
Serviços de streaming de música como SoundCloud, Spotify, e YouTube Music podem ser conectados com o Chromecast para streaming de música. Você pode transmitir música para os alto-falantes da sua TV ou para o sistema de home theatre usando o Chromecast.
Cast do Google Photos
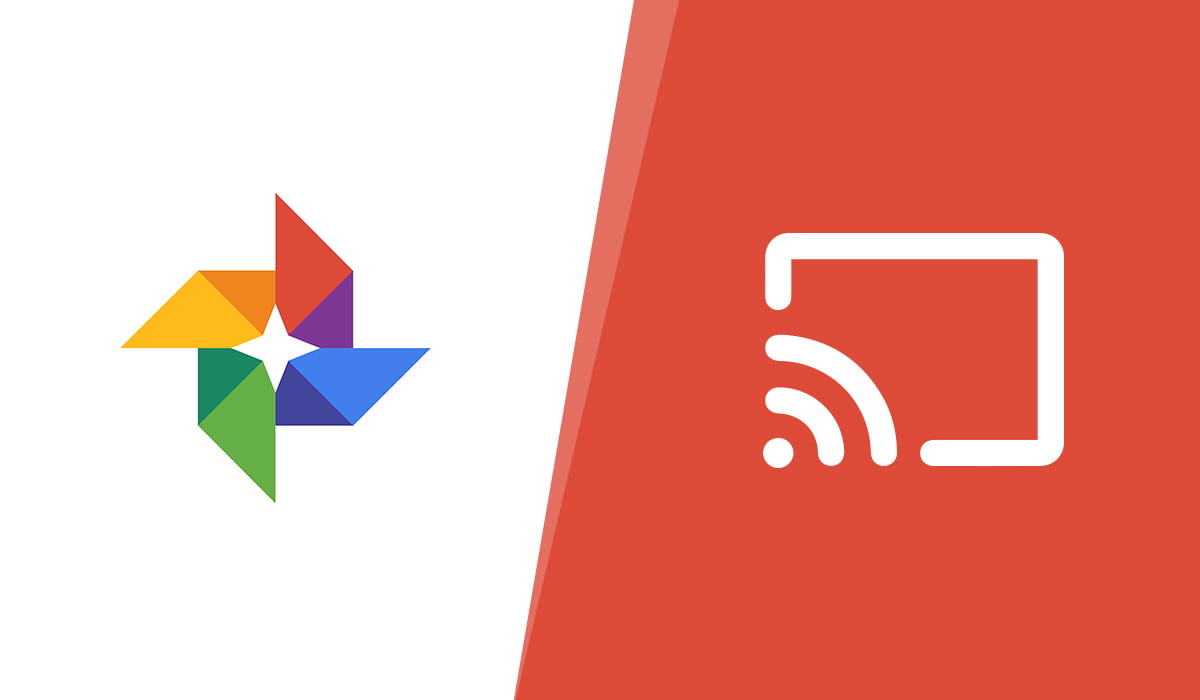
Você pode banquetear seus olhos com lembranças das férias que você desfrutou com a família. Lance fotos para a tela grande usando o aplicativo Google Photos e o Chromecast. Google Photos suporta Chromecast e permite que você assista fotos e vídeos no dispositivo suportado.
Cast do Google Chrome
Chrome permite que você desfrute do conteúdo do navegador web na tela grande com a opção Cast incorporada. Você pode lançar abas do navegador Chrome ou vídeos que você está jogando online (em sites suportados, como o YouTube) para o Chromecast. Veja como esta dica do Chromecast vai funcionar:
- Pressione o menu de três pontos no canto superior direito do Chrome
- Navigate to Cast e clique nele
- Selecione seu dispositivo a partir do pop-up
- Inicie o streaming do conteúdo ou da aba do navegador Chrome
Backdrop in Chromecast
Quando você conectar e configurar seu Chromecast, verá um pano de fundo, que é um ecrã inicial do Chromecast. Ele mostra o tempo, manchetes de notícias e fotos selecionadas como papéis de parede do seu serviço favorito ou Google Photos. Você pode configurar as últimas manchetes de notícias e informações meteorológicas no Google Home app.
Guest Mode
Se você quiser que os convidados parem de interromper seus filmes no Chromecast, você pode habilitar o modo de convidado no Chromecast. Quando o modo de convidado é ativado, apenas você pode fazer o elenco para o dispositivo, e outros terão que pedir permissão para obter acesso limitado. Você pode conceder ou negar o acesso a partir do Google Home app.
Esta dica do Chromecast irá poupar-lhe a dor de pedir a todos para parar de mexer no vídeo que está a ver na tela grande.
Apresentações no Chromecast
>
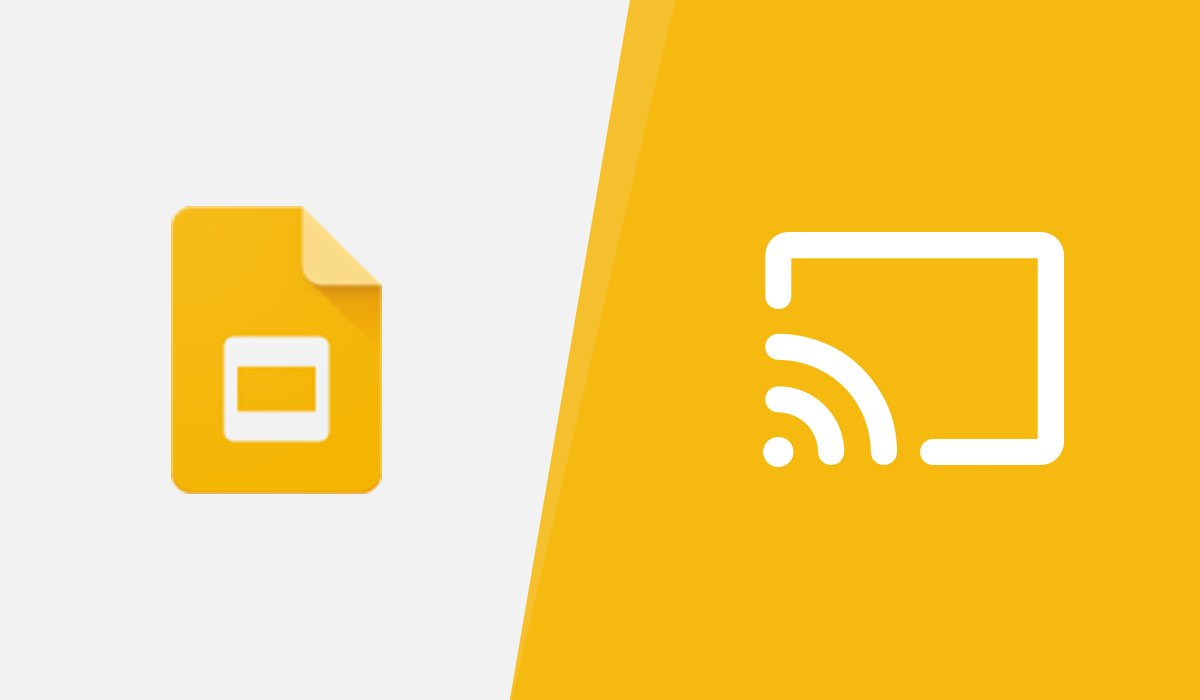
Tocar apresentações na sua TV usando o Google Slide para a web. Você pode lançar a aba do Google Chrome e mostrar seus slides em uma tela grande sem fios e projetores.