Após instalar uma versão mínima do CentOS 8, você precisará configurar a interface de rede em seu sistema para que você possa se comunicar com outros sistemas.
Por padrão, a interface de rede é desabilitada na versão mínima do CentOS 8.
Neste tutorial, mostraremos como configurar um endereço IP estático e um endereço IP dinâmico usando linha de comando e modo GUI no CentOS 8.
Arrancar
Antes de começar, você precisará verificar se o seu serviço de Rede está rodando ou não.
Verifica o estado da Rede no CentOS
Pode verificar com o seguinte comando:
systemctl status NetworkManager
Pode ver a seguinte saída:
● NetworkManager.service - Network Manager
Loaded: loaded (/usr/lib/systemd/system/NetworkManager.service; enabled; vendor preset: enabled)
Active: active (running) since Wed 2020-02-19 08:20:31 EST; 19h ago
Docs: man:NetworkManager(8)
Main PID: 568 (NetworkManager)
Tasks: 3 (limit: 12558)
Memory: 12.4M
CGroup: /system.slice/NetworkManager.service
└─568 /usr/sbin/NetworkManager --no-daemon
Feb 20 03:38:46 centos8 NetworkManager: hostname: hostname changed from "newcentos8" to "centos8"
Feb 20 03:38:46 centos8 NetworkManager: policy: set-hostname: current hostname was changed outside NetworkManag>
Feb 20 03:38:46 centos8 NetworkManager: policy: set-hostname: set hostname to 'centos8' (from system configurat>
Feb 20 03:39:21 centos8 NetworkManager: dhcp4 (eth1): canceled DHCP transaction
Feb 20 03:39:21 centos8 NetworkManager: dhcp4 (eth1): state changed timeout -> done
Feb 20 03:39:21 centos8 NetworkManager: device (eth1): state change: ip-config -> failed (reason 'ip-config-una>
Feb 20 03:39:21 centos8 NetworkManager: device (eth1): Activation: failed for connection 'System eth1'
Feb 20 03:39:21 centos8 NetworkManager: device (eth1): state change: failed -> disconnected (reason 'none', sys>
lines 1-20/20 (END)
>
Verifica quais as Interfaces/Cartões de Rede Instalados
Próximo, terá de verificar a lista de cartões ethernet instalados no seu sistema.
Pode fazê-lo executando o seguinte comando:
nmcli d
Você deve ver a seguinte saída:
DEVICE TYPE STATE CONNECTION
eth0 ethernet disconnected System eth0
eth1 ethernet disconnected System eth1
lo loopback unmanaged --
Next, é recomendado instalar alguns utilitários básicos do sistema para realizar tarefas diárias de administração do sistema.
Pode instalá-los com o seguinte comando:
yum install nano wget net-tools -y
Após todos os pacotes estarem instalados, pode prosseguir para o próximo passo. (Se o wget não funcionar, por favor veja nosso tutorial wget para garantir que você o tenha instalado)
Setup Static IP Address (Gui & Command line)
Nesta seção, aprenderemos como configurar o endereço IP estático com modo GUI e modo Command line.
>
Configurar endereço IP estático em modo GUI
Abra a interface do terminal e execute o seguinte comando para configurar uma interface de rede:
nmtui-edit
Você deve ver a seguinte tela:
>

>
Aqui, você pode selecionar a interface de rede que você deseja configurar.
Selecione a interface eth1 do sistema e clique no botão Editar.
Você deve ver a tela a seguir:
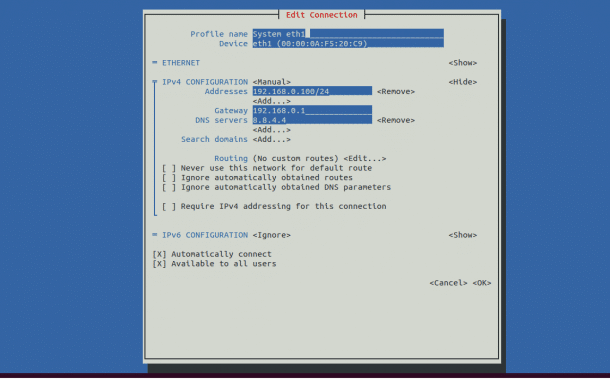
- Mude a CONFIGURAÇÃO IPv4 para Manual (como visto na captura de tela acima)
- Definir o endereço IP desejado,
- Gateway,
- Servidores DNS
Depois clique no botão OK para salvar a configuração.
Próximo, clique no botão Quit para sair do modo GUI.
>
Aplicar comando Configurações de rede
Próximo, execute o seguinte comando para aplicar as novas configurações de rede:
nmtui-connect>
>
Você deve ver a seguinte tela:
>
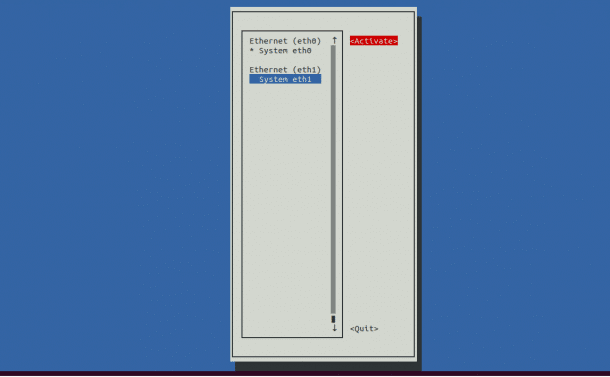 >
>
>
Aqui você selecionará sua interface de rede e clicará no botão Ativar para habilitar a interface de rede.
Próximo clique no botão Quit para sair do modo GUI.
Verify Network Settings Command
Next, você pode verificar as configurações de rede com o seguinte comando:
ifconfig eth1
Você deve ver a seguinte saída:
eth1: flags=4163<UP,BROADCAST,RUNNING,MULTICAST> mtu 1500
inet 192.168.0.100 netmask 255.255.255.0 broadcast 192.168.0.255
inet6 fe80::200:aff:fef5:20c9 prefixlen 64 scopeid 0x20
ether 00:00:0a:f5:20:c9 txqueuelen 1000 (Ethernet)
RX packets 1501466 bytes 120677632 (115.0 MiB)
RX errors 0 dropped 0 overruns 0 frame 0
TX packets 44 bytes 3188 (3.1 KiB)
TX errors 0 dropped 0 overruns 0 carrier 0 collisions 0

>
Configurar endereço IP estático com modo de linha de comando
Você também pode configurar o endereço IP estático através da sua linha de comando.
Por padrão, todos os arquivos de configuração de rede estão localizados dentro do diretório /etc/sysconfig/network-scripts/.
Pode configurar o endereço IP estático editando o ficheiro:
/etc/sysconfig/network-scripts/ifcfg-eth1
Executar o comando abaixo para abrir este ficheiro no editor Nano:
nano /etc/sysconfig/network-scripts/ifcfg-eth1
Você deve ver a seguinte configuração:
DEVICE=eth1
BOOTPROTO=static
HWADDR=00:00:0A:F5:20:C9
ONBOOT=yes
TYPE=Ethernet
PROXY_METHOD=none
BROWSER_ONLY=no
IPADDR=192.168.0.100
PREFIX=24
GATEWAY=192.168.0.1
DNS1=8.8.4.4
DEFROUTE=yes
IPV4_FAILURE_FATAL=no
IPV6INIT=no
NAME="System eth1"
UUID=9c92fad9-6ecb-3e6c-eb4d-8a47c6f50c04
Aqui, você pode alterar o IPADDR, GATEWAY e DNS1 com os valores desejados.
Guardar e Sair do ficheiro para garantir que as suas definições são guardadas!
Próximo, você precisará executar o seguinte comando para aplicar as novas alterações de configuração:
nmcli connection down eth1
nmcli connection up eth1
Estes comandos trazem a interface eth1 para baixo e para cima para aplicar as configurações.
Next, execute o seguinte comando para verificar se o IP mudou:
ifconfig eth1
Configurar endereço IP dinâmico
Nesta seção, vamos aprender como configurar um endereço IP dinâmico com GUI e modo de linha de comando.
Configurar endereço IP dinâmico com modo GUI
Para configurar o endereço IP dinâmico, abra seu terminal e execute o seguinte comando para editar a configuração da rede:
>
nmtui-edit
Você deve ver a seguinte tela:
>
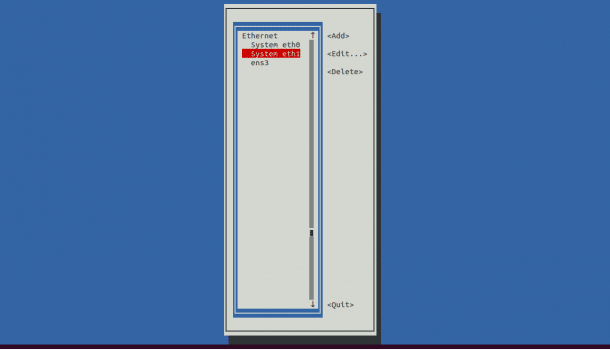
>
Selecione a interface de rede que você deseja configurar e clique no botão Editar.
Você deve ver a seguinte tela:
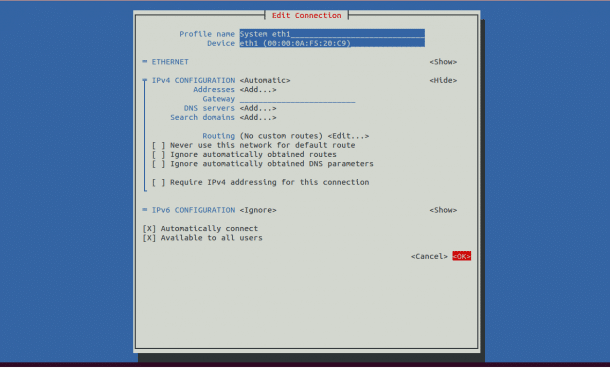
Mude a CONFIGURAÇÃO IPv4 para Automático e clique no botão OK para salvar as configurações.
Depois clique no botão QUIT para sair do modo GUI.
>
Aplique o comando Configurações Dinâmicas de IP
Próximo, execute o seguinte comando para aplicar as novas configurações de rede:
nmtui-connect>
Você deve ver a seguinte tela:
>
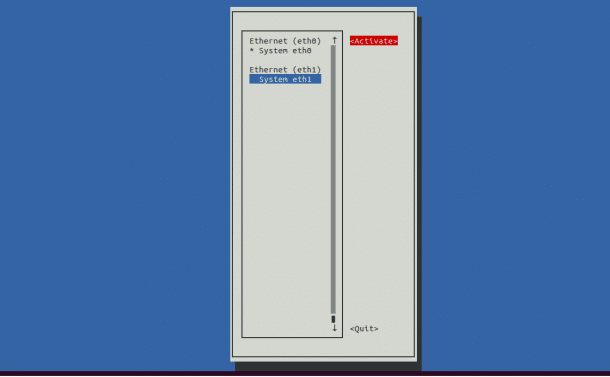 >
>
>
Aqui você selecionará sua interface de rede e clicará no botão Ativar para habilitar a interface de rede.
>
Próximo, clique no botão Quit para sair do modo GUI.
Próximo, você pode verificar as configurações de rede com o seguinte comando:
ifconfig eth1
Você deve ver a seguinte saída:
eth1: flags=4163<UP,BROADCAST,RUNNING,MULTICAST> mtu 1500
inet 192.168.0.123 netmask 255.255.255.0 broadcast 192.168.0.255
inet6 fe80::200:aff:fef5:20c9 prefixlen 64 scopeid 0x20
ether 00:00:0a:f5:20:c9 txqueuelen 1000 (Ethernet)
RX packets 1501466 bytes 120677632 (115.0 MiB)
RX errors 0 dropped 0 overruns 0 frame 0
TX packets 44 bytes 3188 (3.1 KiB)
TX errors 0 dropped 0 overruns 0 carrier 0 collisions 0
Configurar endereço dinâmico com modo de linha de comando
Pode configurar o endereço IP dinâmico editando o ficheiro /etc/sysconfig/network-scripts/ifcfg-eth1 como se mostra abaixo:
nano /etc/sysconfig/network-scripts/ifcfg-eth1
Você deve ver a seguinte configuração:
DEVICE=eth1
BOOTPROTO=DHCP
HWADDR=00:00:0A:F5:20:C9
ONBOOT=yes
TYPE=Ethernet
PROXY_METHOD=none
BROWSER_ONLY=no
DEFROUTE=yes
IPV4_FAILURE_FATAL=no
IPV6INIT=no
NAME="System eth1"
UUID=9c92fad9-6ecb-3e6c-eb4d-8a47c6f50c04
Aqui, você precisará alterar estas linhas:
BOOTPROTO=DHCP
ONBOOT=yes
Guardar e fechar o arquivo quando você terminar.
>
Então execute o seguinte comando para aplicar as novas alterações de configuração:
>
nmcli connection down eth1>
nmcli connection up eth1
>
Próximo, execute o seguinte comando para verificar se o IP mudou:
>
ifconfig eth1
>
Configurar Hostname
>
Você pode configurar o hostname do seu sistema com modo GUI ou modo de linha de comando também.
>
Configurar o nome do host em modo GUI:
Para configurar o nome do host com modo GUI, execute o seguinte comando:
nmtui-hostname>
>
Você deve ver a seguinte tela:
>
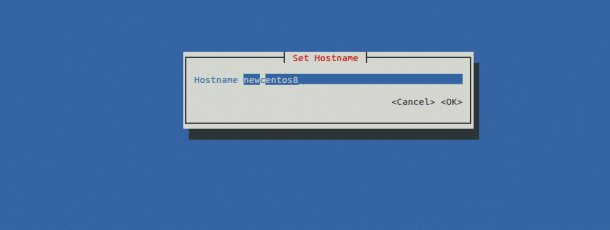 >
>
>
Aqui você fornecerá o nome do host desejado e clique no botão OK.
>
Ser-lhe-á pedida confirmação como mostrado abaixo:
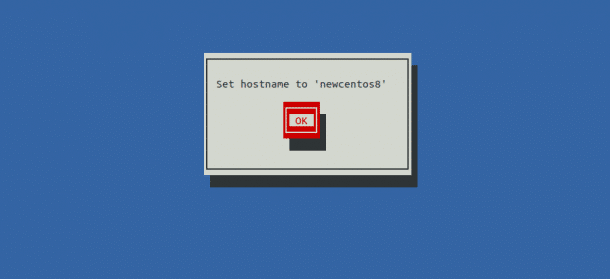 >
>
Clique no botão OK para guardar as alterações.
Próximo, você pode verificar seu hostname com o seguinte comando:
hostname
Você deve ver seu novo hostname na seguinte saída:
newcentos8
Configurar nome do host via linha de comando:
Para configurar o hostname com o modo de linha de comando, execute o seguinte comando:
hostnamectl set-hostname centos8
Próximo, você pode verificar o nome da sua máquina com o seguinte comando:
hostname
Você deve ver o seu novo nome de máquina na seguinte saída:
centos8
Conclusão
No guia e tutorial acima, aprendemos como configurar a interface de rede no CentOS 8 com GUI e modo Command junto com o nome do host do seu sistema.