Você está procurando um plugin de backup confiável para o seu site WordPress? Se você administra um pequeno blog pessoal ou um site de negócios, nós recomendamos que você configure uma solução de backup automatizada para o seu site WordPress. Neste artigo, vamos mostrar-lhe como manter o seu conteúdo WordPress seguro com o BackupBuddy.

Por que você precisa de um plugin de backup WordPress para o seu site
Todos os sites na internet são vulneráveis a ameaças à segurança. Qualquer site pode ser vítima de hackers, perda de dados ou desastres do servidor.
Isso pode acontecer com qualquer um, esteja você usando um site WordPress ou não. Qualquer pessoa com experiência pode lhe dizer que a questão não é se isso vai acontecer, é quando isso vai acontecer.
O primeiro passo para se proteger contra tais desastres é implementar uma solução de backup automatizada.
Apenas como o seu computador, você pode fazer backup do seu site e armazenar backups em locais separados. Isto permite-lhe recuperar facilmente o seu website quando precisar dele.
Se não actualizar o seu website regularmente, então provavelmente pode criar uma cópia de segurança manual da base de dados e fazer o download dos seus ficheiros WordPress. No entanto, se você atualizar seu site regularmente, então não seria possível manter seus backups sempre atualizados.
Aqui é onde entra o BackupBuddy. É um plugin de backup do WordPress, que lhe permite criar automaticamente backups completos do seu site WordPress e salvá-los em vários locais remotos como um serviço de armazenamento em nuvem, seu computador, servidor FTP, etc.
Instalando o BackupBuddy em seu site WordPress
Primeiro você precisará comprar o plugin BackupBuddy. O preço começa a partir de $80 que lhe dá acesso a 1 ano de atualizações de plugin e suporte, 1 GB de armazenamento em nuvem no Stash, Stash live, e você pode usá-lo em 2 sites.
Após comprar o plugin, você precisa baixá-lo para o seu computador.
Próximo, você precisa instalar e ativar o plugin BackupBuddy. Para mais detalhes, veja o nosso guia passo a passo sobre como instalar um plugin WordPress.
Ativação do plugin BackupBuddy, você precisará adicionar a sua licença BackupBuddy antes de obter atualizações automáticas para as versões mais recentes. O plugin irá mostrar-lhe um link para a página de licenciamento.
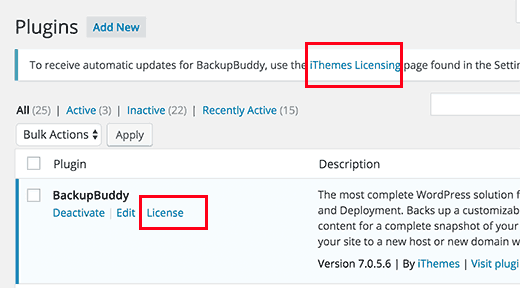
Você também pode visitar a página clicando em Configurações ” Licenciamento de iThemes.
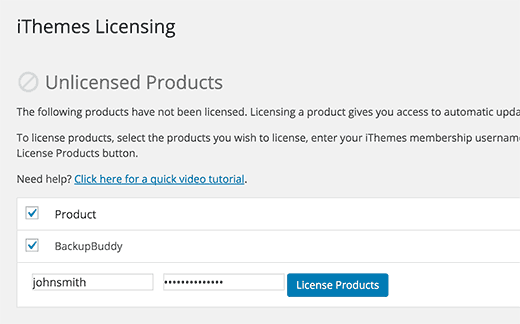
Simplesmente digite seu nome de usuário e senha iThemes e clique no botão de produtos de licença para continuar. Após verificação bem sucedida, a sua licença será ativada.
Configurando Backups em Tempo Real com BackupBuddy e Stash Live
Seu plugin BackupBuddy dá-lhe acesso ao Stash Live. É o sistema de armazenamento de backups em tempo real do BackupBuddy.
Com backups em tempo real, as alterações aos seus posts, páginas, media, temas e plugins do WordPress serão automaticamente armazenados no seu Stash live cloud storage.
Esta opção garante que você sempre terá o backup mais recente e atualizado do seu site. O Stash Live também torna super fácil restaurar o seu site com apenas um clique.
Simplesmente visite BackupBuddy ” Stash Live página na área de administração do WordPress e preencha seu nome de usuário e senha iThemes.
Tambem precisa de fornecer um endereço de e-mail onde pretende receber novas notificações de backup. Estes e-mails conterão um link para os downloads zip.
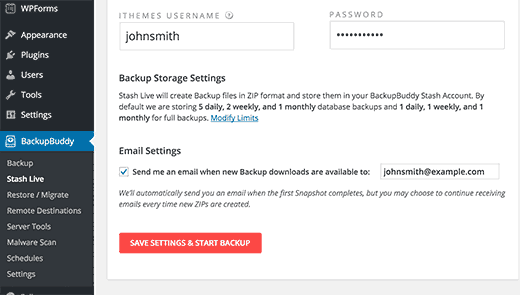
Clique no botão ‘Save settings and start backup’ para continuar.
BackupBuddy irá agora começar a criar a sua primeira cópia de segurança e carregá-la para a sua conta Stash. Você será capaz de ver o progresso do backup no seu ecrã.
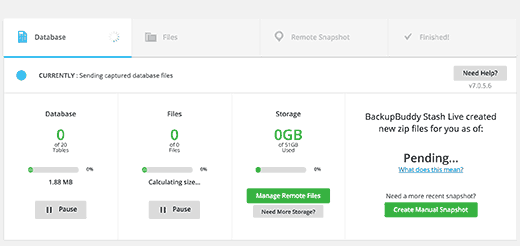
Desde que este seja o seu primeiro backup Stash live, o BackupBuddy irá criar e carregar o backup completo. Isso pode levar de alguns minutos a algumas horas, dependendo de quantos dados você tem no seu site.
Sair da tela de progresso não irá perturbar o backup. Você pode fazer outras coisas no seu site WordPress e o backup continuará rodando em segundo plano.
Após ter terminado, você receberá uma notificação por e-mail. Você também verá os arquivos de backup como snapshots na página Stash Live.
Pode deixar esses instantâneos na página Stash Live. Você também pode baixar esses instantâneos para o seu computador ou movê-los para o seu próprio servidor com um clique a qualquer momento.
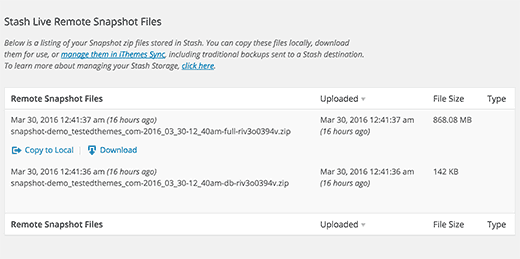
Configurar backups agendados com BackupBuddy
Stash Live permite-lhe ter os backups mais actualizados do seu site WordPress com backups em tempo real.
No entanto, se não quiser usar o Stash Live, então existem muitas outras formas de fazer backups do WordPress com o BackupBuddy.
Simplesmente visite BackupBuddy ” Página de Backup para criar e configurar backups.
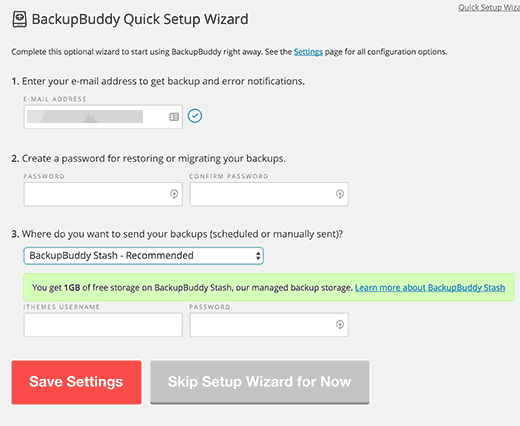
Primeiro você precisa fornecer um endereço de e-mail. Aqui é para onde o BackupBuddy lhe enviará notificações de e-mail e e-mails de backup.
Próximo você precisa fornecer uma senha. Esta senha será usada se / quando você estiver movendo seu site WordPress para um novo servidor ou host usando o BackupBuddy.
Após você ter definido sua senha, então você precisa escolher para onde enviar seus backups.
Existem várias opções disponíveis. Você pode armazenar seus backups do WordPress na dropbox, Google Drive, Amazon S3, BackupBuddy’s Stash storage, entre outras opções.
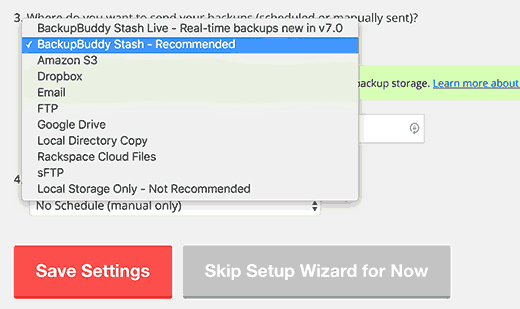
Por último, precisa de seleccionar a frequência com que pretende criar backups. Você pode criar backups manuais sob demanda, ou selecionar uma opção de backup completo mensal ou semanal com backups diários do banco de dados.
Clique no botão Save Settings (Guardar definições) para continuar.
BackupBuddy irá agora mostrar-lhe a página de perfis de backup. Pode clicar em Perfis de base de dados ou Cópia de segurança completa para criar a sua primeira cópia de segurança.
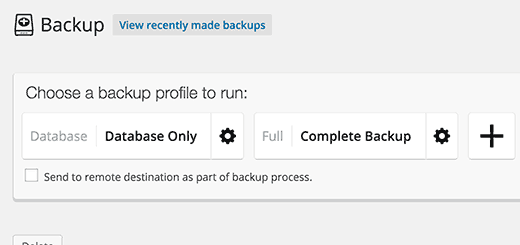
Desde que nunca tenha criado backups antes, recomendamos que clique no perfil de backup completo.
Certifique-se de marcar a caixa ao lado da opção ‘Enviar para destino remoto como parte do processo de cópia de segurança’. Isto irá trazer um popup de onde você pode selecionar um dos destinos que você adicionou anteriormente.
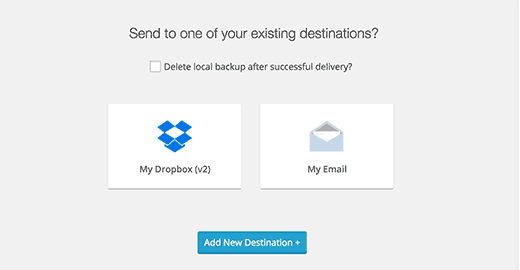
BackupBuddy irá começar a criar os seus ficheiros de backup. Você será capaz de ver o progresso do backup. Uma vez terminado, você verá uma mensagem de sucesso.
Pode agora verificar o destino remoto escolhido para ter a certeza que o seu backup foi transferido com sucesso.
Restaurar um Backup WordPress com BackupBuddy
BackupBuddy não só facilita a criação de backups, como também lhe permite restaurar o seu site a partir de backups com a mesma facilidade.
Simplesmente vá para BackupBuddy ” Restaurar/Migrar página e desloque-se para a sua secção de backup. Lá você verá o link para navegar ou restaurar arquivos e o rollback da base de dados.
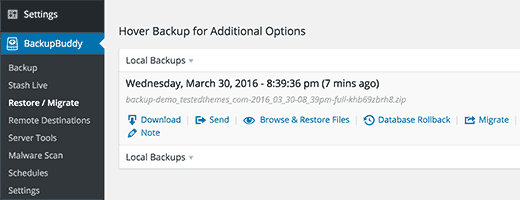
Para uma restauração completa, terá de descarregar e carregar o ficheiro importbuddy.php para o seu servidor. Veja instruções detalhadas no nosso guia sobre como restaurar o WordPress a partir do backup.
Esperamos que este artigo o ajude a manter o seu conteúdo WordPress seguro com o BackupBuddy. Você também pode querer ver o nosso guia para iniciantes sobre como consertar o seu site WordPress hackeado.
Se você gostou deste artigo, então inscreva-se no nosso Canal YouTube para obter tutoriais em vídeo do WordPress. Você também pode nos encontrar no Twitter e Facebook.