Você quer parar o spam do formulário de contato para sempre?
WPForms torna super fácil parar o spam do e-mail de chegar à sua caixa de entrada. Isso vai ajudar a melhorar a segurança, e você vai obter melhores leads do seu site.
Neste artigo, vamos mostrar-lhe todas as ferramentas anti-spam em WPForms para que você possa rapidamente parar o spam do formulário de contato para sempre.
Por que os Bots Spam Forms?
Desde que os bots são automatizados, eles rastejam websites para tentar encontrar formas de enviar mensagens através de formulários de contacto WordPress.
alguns bots estão à procura de formas de explorar o seu site ou lista de emails através de um formulário. Eles podem estar tentando seqüestrar seu servidor para espalhar malware ou enviar ainda mais spam.
É por isso que você precisa de um plugin de formulário de contato que o ajude a parar de enviar spam, especialmente se você estiver rodando um site de pequenas empresas. Não só vai cortar o incômodo de lidar com o envio de formulários de contato de spam, mas também vai reduzir o risco de segurança de você (ou seus clientes) receber e-mails de phishing.
Para lidar com spam de formulário de contato de forma eficaz, você precisa usar WPForms.
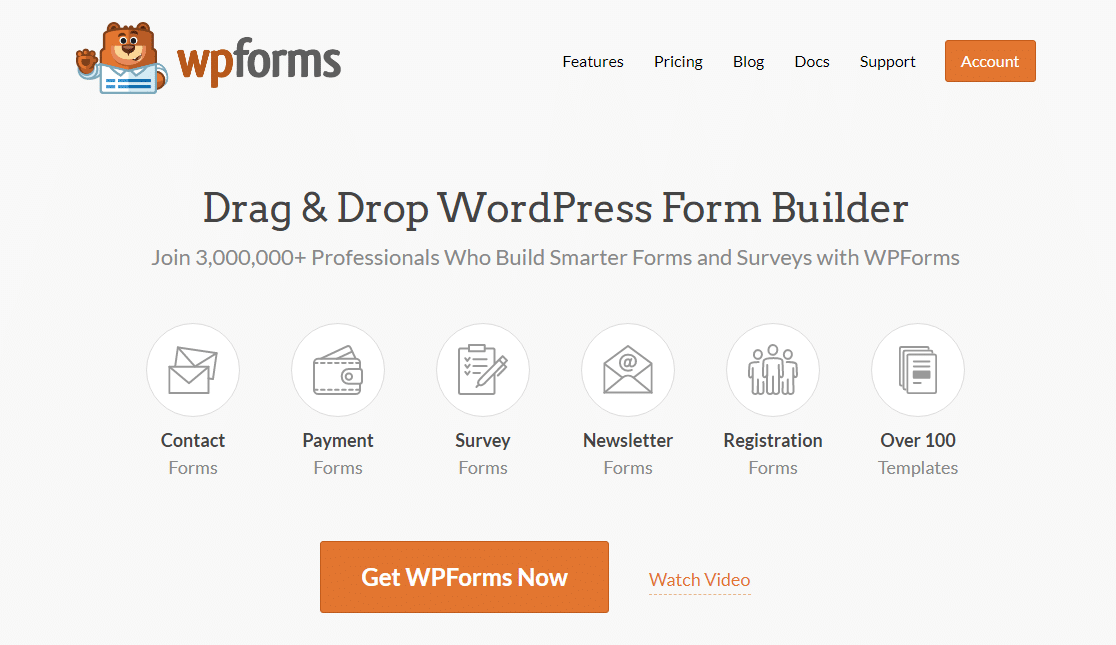
WPForms é o melhor plugin construtor de formulários para WordPress. Ele tem toneladas de diferentes ferramentas anti-spam que irão reduzir drasticamente ou até mesmo eliminar o spam do formulário de contato.
Eveniente melhor, você não precisa instalar nenhum plugin anti-spam extra.
Criar agora o seu formulário de contato sem spam
Como parar o spam do formulário de contato
Existem algumas maneiras fáceis de parar o spam do formulário de contato com o WPForms. Aqui estão alguns links rápidos para que você pule para os diferentes métodos.
- Activar o WPForms Anti-Spam Token
- Adicionar h ao seu Formulário de Contacto
>777777>Utilize o Google re no seu Formulário de Contacto
>777777>Utilize o WPForms Addon Personalizado>>777777>Bloquear ou Permitir Endereços de Email Específicos nos seus Formulários>777777>Bloquear Palavras ou Nomes de Empresas no Formulário de Submissão>
Se é novo no WPForms, você vai querer instalar e ativar o plugin WPForms e criar um simples formulário de contato. Com WPForms, leva menos de 5 minutos.
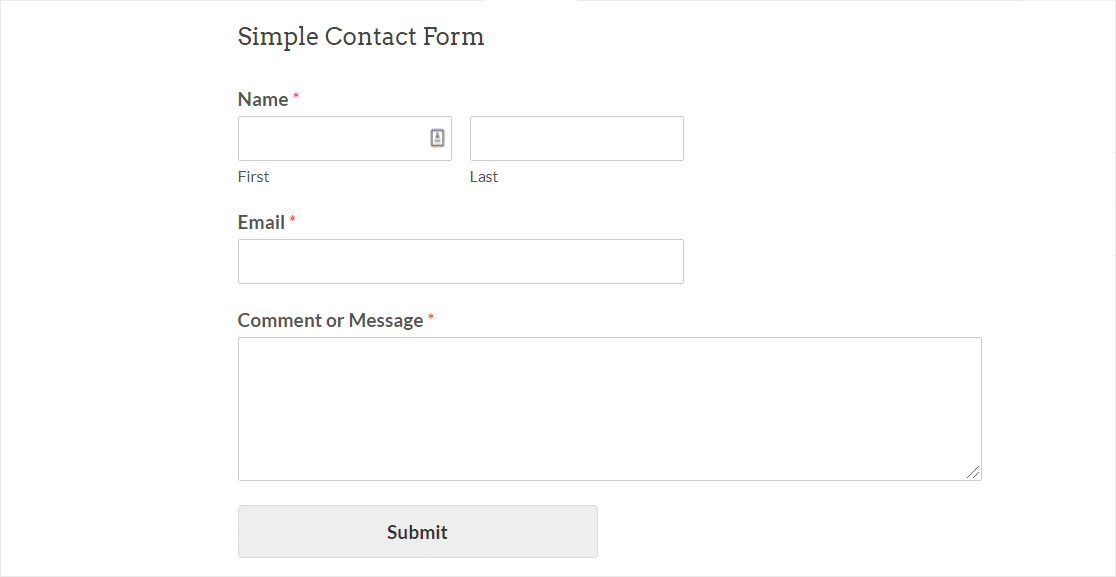
Agora está pronto para configurar a sua ferramenta de prevenção de spam preferida.
Primeiro, vamos ver o método anti-spam mais fácil e rápido.
Método 1: Ative o Token Anti-Spam WPForms
Se você quer um método super fácil de prevenção de spam, o token anti-spam WPForms será a solução anti-spam perfeita para você.
O token anti-spam é ótimo porque o usuário não precisa fazer nada para passar pela verificação de spam.
Nos bastidores, nós adicionamos um token secreto que é único para cada envio. Os Spambots não conseguem detectar o token. E sem ele, eles ficam presos e não podem enviar o formulário.
O token anti-spam WPForms é automaticamente ativado em cada novo formulário que você criar. Em formulários antigos, você ainda pode estar usando o antigo campo de spam do honeypot WPForms. Você vai querer activar manualmente a nova configuração do token para actualizar a sua protecção anti-spam.
Como adicionar o token anti-spam aos seus formulários
Para activar o token anti-spam, primeiro edite o seu formulário para o abrir no construtor de formulários.
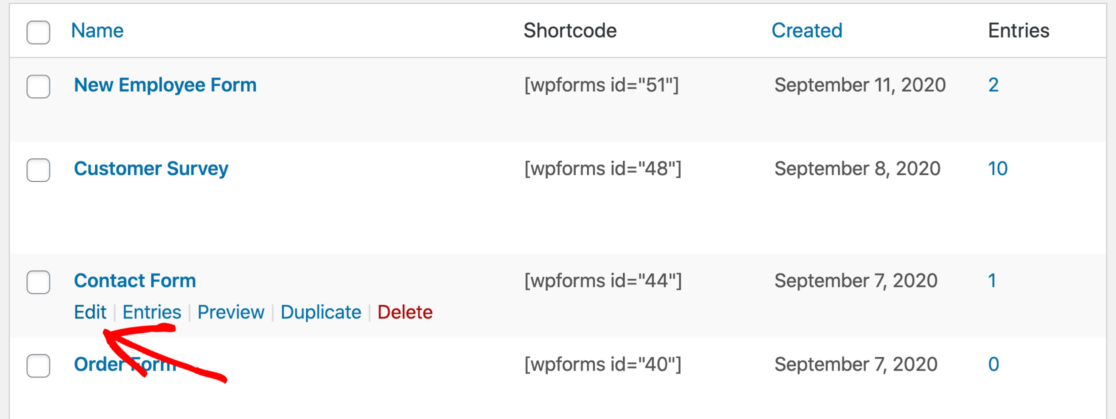
Quando o construtor de formulários abrir no seu navegador, vá para Configurações ” Geral.
No lado direito, role para baixo até o fundo. Depois marque a caixa de seleção Habilitar proteção anti-spam.
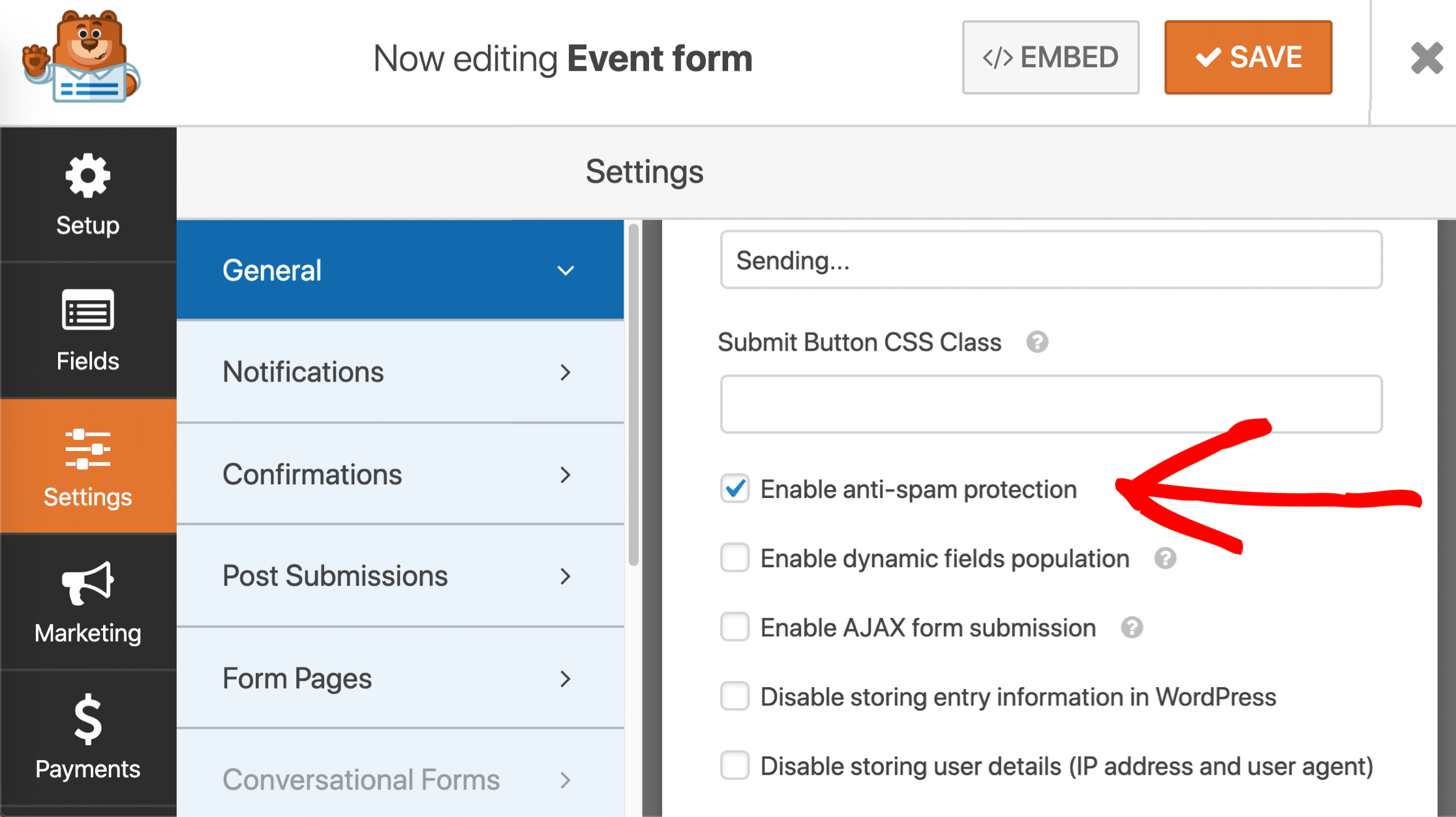
Vê a antiga opção de prevenção de spam do honeypot nas configurações também? Você vai querer verificar a nova opção Habilitar protecção anti-spam junto a ela.
Você pode deixar o campo honeypot verificado, ou desmarcá-lo se você quiser. De qualquer forma, o antigo honeypot não afectará a forma como o novo formulário funciona.
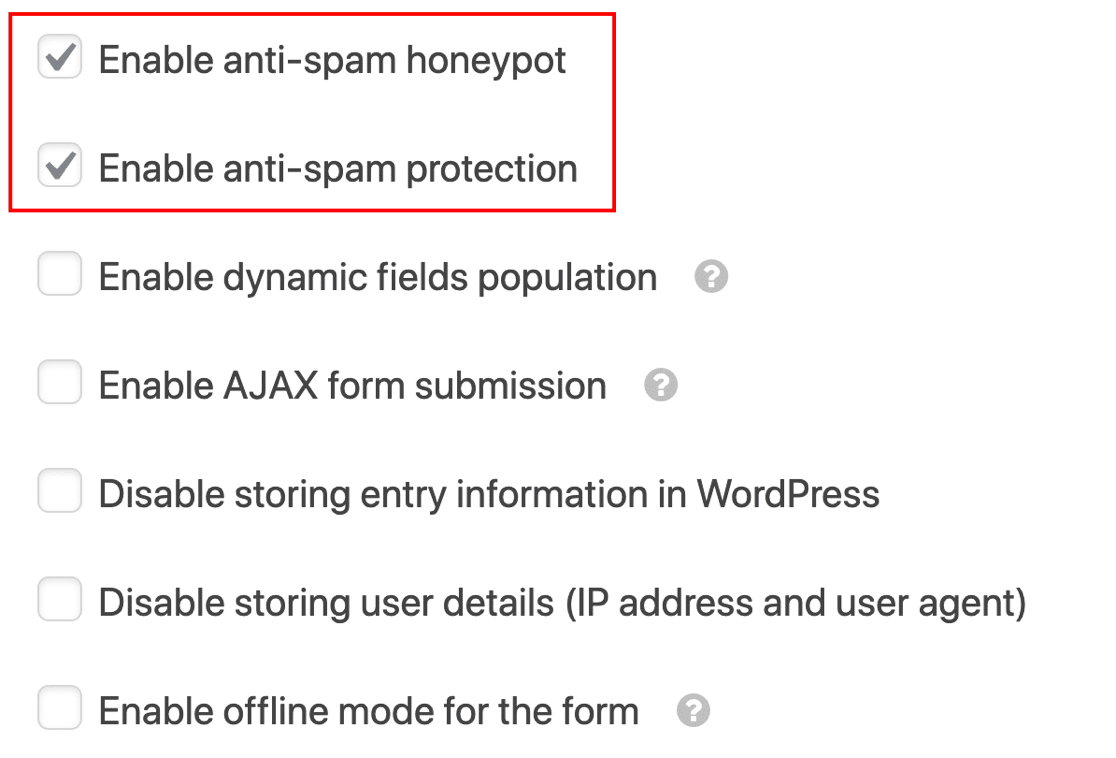
Guardar o seu formulário e pronto! O seu formulário de contacto WordPress está agora protegido contra spambots, com zero inconvenientes para visitantes reais.
O que significa ‘Token de formulário é inválido’?
O token anti-spam WPForms requer JavaScript para funcionar. Se vir a mensagem ‘Token de formulário é inválido’, pode significar que existe um erro de JavaScript no seu site.
Para corrigir isto, vai querer excluir os scripts WPForms de serem colocados em cache. Isto ajuda a prevenir problemas com o token do formulário. Você também pode alterar o tempo de cache no seu formulário token.
Você quer tornar o seu formulário totalmente à prova de balas contra spam? É perfeitamente seguro usar a opção Habilitar proteção anti-spam junto com outros métodos anti-spam e plugins.
Vejamos como adicionar Google re next.
Método 2: Use Google re no seu formulário de contato
Google re é provavelmente o serviço mais conhecido por aí. Ele detecta automaticamente visitantes humanos usando puzzles, ou detectando seu comportamento enquanto eles estão no seu site.
Ao verificar que um humano está enviando um formulário, todas as tentativas automatizadas de spam são bloqueadas. A segurança adicional de um re também pode fazer os usuários sentirem que o formulário é seguro e ajudar a reduzir o abandono do formulário.

Existem 3 versões do Google re, e você pode usar qualquer uma delas em WPForms.
Existe um resumo básico das diferenças entre elas:
- Checkbox re v2 permite que os visitantes passem o mouse sobre uma checkbox para enviar o formulário. Isto é chamado de ‘desafio’, e normalmente mostra com as palavras ‘Eu não sou um robô’ ao seu lado.
- Invisible re v2 não mostra uma caixa de verificação. Em vez disso, o re service detecta a atividade do usuário para decidir se o visitante é humano. Esta é uma ótima maneira de prevenir spam sem mostrar um desafio cada vez.
- re v3 é um avançado que usa JavaScript para detectar visitantes humanos. É ideal para páginas AMP, mas pode ocasionalmente impedir que visitantes genuínos enviem os seus formulários. É por isso que nós o recomendamos para usuários avançados que estão prontos para solucionar problemas se eles se depararem com algum problema. Se você está comparando Formulários Ninja vs WPForms, tenha em mente que Ninja Forms não suporta v3, mas WPForms suporta.
Todos esses tipos de formulários são gratuitos para até 1 milhão de usos por mês.
Na próxima seção do guia, vamos olhar para configurar os re em seus formulários.
Passo 1: Selecione um re Digite em WPForms
Vamos começar selecionando o tipo de re do Google que você quer usar no plugin WPForms.
Para começar, abra seu painel de controle do WordPress e vá para WPForms ” Settings.
 >
>
Então, olhe para as abas ao longo do topo. Clique na aba.

Você verá as opções de s nesta página.
Clique no ícone re no centro da página.

Agora você vai querer rolar um pouco mais para baixo até ver as re settings. Estas configurações são as mesmas para todos os formulários que você faz no seu site.
Primeiro, você verá os 3 diferentes tipos de re que já falamos:
- Checkbox re v2
Invisible re v2 re v3
Selecione o método re que você quer usar usando os botões de rádio.

Vamos mudar para o re site e configurar as suas chaves.
Passo 2: Configure o Google re
Próximo, vamos mudar para o re site para adicionar o seu site lá.
Para começar, visite o re site do Google. Você vai querer abrir este link em uma nova aba ou janela para que você possa mudar facilmente para WPForms em poucos minutos.
Após estar na página inicial do re, clique no botão Admin Console no topo.

Pode ser necessário iniciar sessão na sua conta Google neste ponto.
Depois disso, será redireccionado para uma página onde poderá registar o seu site para re.
Para começar, introduza o nome do seu site no campo da etiqueta. Isto é para seu próprio uso, assim você pode digitar um nome ou o nome completo do domínio – o que você preferir. A etiqueta aqui irá ajudá-lo a identificar as chaves mais tarde.
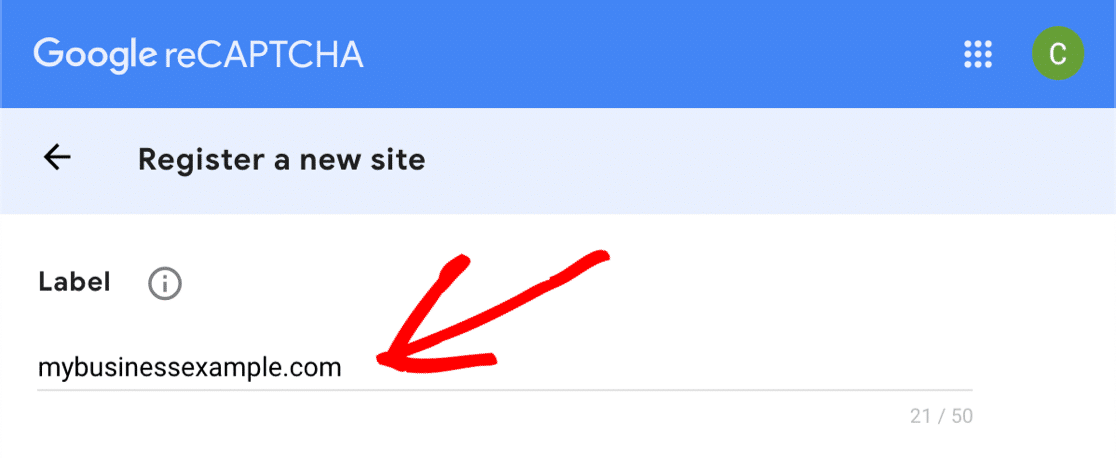
Então, escolha o tipo de re que você quer adicionar ao seu site.
Se quiser usar o re v3, basta clicar no botão de rádio superior aqui.
 >
>
Se decidir usar o re v2, seleccione primeiro esse botão de rádio. Depois selecione a caixa de seleção ‘Eu não sou um robô’ ou a invisível re.

Neste exemplo, vamos usar o método Checkbox para mostrar como funcionam as configurações do formulário. Se você escolher um re digitar diferente, alguns dos screenshots deste ponto podem parecer ligeiramente diferentes.
Após escolher o seu re, você precisará adicionar o domínio do seu site. Desta vez, você vai querer digitar o nome completo do domínio sem o leading https://

Vá em frente e clique na caixa de seleção Aceitar se você estiver feliz em prosseguir. Você também pode receber alertas sobre seu re clicando na segunda caixa de seleção.

Click Submit para salvar seu progresso até agora.
Passo 3: Pegue suas re chaves
Antes de prosseguirmos e copiarmos suas re chaves, há 1 coisa super importante para lembrar.
Cada um desses re métodos usa diferentes tipos de chaves. Então se você começar a usar um certo tipo de re do Google, então você decide mudar para um tipo diferente, você precisará gerar novas chaves para combinar.
Vamos pegar a partir do último passo. Você deve ver um aviso dizendo que seu site foi registrado com re. Abaixo, você verá uma chave do site e uma chave secreta para o seu site.

Switch de volta para a página WPForms ” Settings page we was looking at the last step. Você pode ir em frente e colar o seu site e chaves secretas sob as re settings.

Para terminar, há um par de outras configurações no WPForms. Vamos ver rapidamente o que significam:
- Mensagem de falha – Este campo permite que você personalize a mensagem que aparece se o re impede que o formulário seja enviado.
- Modo Sem Conflito – Algumas vezes outros plugins também podem tentar carregar o código re. Se isso acontecer, você pode ver uma mensagem como ‘Este campo é obrigatório’, mesmo que todos os campos obrigatórios sejam preenchidos. Para evitar este problema, você deve desativar re em todos os seus outros plugins. Mas se o problema persistir, você pode marcar a caixa de seleção Modo Sem Conflito para forçar a desativação de outros res.
All set? Clique no botão Save Settings para armazenar suas alterações.
Agora você está pronto para adicionar a re ao seu formulário de contato para parar o spam.
Passo 4: Adicione a re ao seu formulário
Agora precisamos mudar de volta para o construtor de formulários para que possamos habilitar a re no seu formulário.
Primeiro, abra seu formulário no construtor de formulários.

Localize os campos padrão à esquerda e clique no campo re.
No caso de você estar se perguntando como isso funciona, você não precisa arrastar o re para o seu formulário. Você pode apenas clicar no campo uma vez para ativar o re.

Uma mensagem irá aparecer para confirmar que o re está ativado no seu formulário. Clique OK.

Great! Você verá o crachá no construtor do formulário para mostrar que o re está ativo neste formulário.
 >
>
Este crachá não aparecerá no seu formulário finalizado quando você o publicar. Não se esqueça de salvar seu formulário agora.
E é isso! Agora você sabe como adicionar uma v2 ou v3 Google re para parar o spam do formulário de contato. Se você quiser desativar o seu formulário, basta editar o formulário e clicar no campo re novamente para desligá-lo.
Próximo, vamos mostrar-lhe como usar o h. Esta é uma alternativa incrível se você estiver procurando uma maneira diferente de mostrar um desafio.
Método 3: Adicione h ao seu formulário de contacto
Com WPForms, pode facilmente usar h para parar o spam do formulário de contacto.
O serviço h é uma óptima maneira de parar os bots de spam no seu caminho, mostrando aos seus visitantes um desafio. Se o desafio não for preenchido, o formulário não será enviado e o spambot ficará preso.

Interrogar-se sobre a diferença entre Google re e h? Há 3 razões principais pelas quais h pode ser um bom ajuste para o seu site:
- Melhorar a privacidade no seu site – Alguns proprietários de sites usam h por causa de preocupações de privacidade sobre re. Se você está preocupado que o Google possa redirecionar anúncios para seus visitantes, h será uma escolha melhor para você porque ele coleta menos dados sobre eles.
- Ser pago por s – Quando seus visitantes resolverem desafios em seus formulários, h lhe pagará uma pequena recompensa a cada vez. Isto pode ser útil se você tiver um site ocupado com muitas submissões de formulários.
- Caridades de apoio – Se você quiser, você pode doar os ganhos da sua conta h para caridade automaticamente.
Apenas como re, h é grátis para uso básico. A principal desvantagem da versão gratuita é que não há opção invisível. Mas há um modo fácil que você pode usar se você quiser minimizar o número de visitantes que vê.
É super fácil de usar h em WPForms. Os passos são muito semelhantes aos das configurações do Google que já lhe mostrámos.
Vamos mergulhar e configurá-lo.
Passo 1: Configurar h em WPForms
Agregar o plugin WPForms e criar um formulário de contacto simples?
Great! Você está pronto para adicionar h.
Comecemos no seu dashboard do WordPress. À esquerda, vá para WPForms ” Settings.
 >
>
>
Das abas no topo, clique em .

>
Agora clique no ícone h.
 >
>
>
Verá as configurações para h mostradas embaixo. Vamos em frente e configurar suas chaves no próximo passo.
Passo 2: Gerar h Chaves
Neste passo, vamos nos inscrever para h e pegar suas chaves do site. Mantenha os WPForms abertos em outra aba para que possamos mudar facilmente para ele em um minuto.
Comece abrindo o site h em uma nova aba. Depois clique no botão Sign Up no topo.

Para seleccionar o plano gratuito, clique no botão em Add h ao seu serviço (gratuito).

Configure o seu login e inicie sessão agora. Depois, no canto superior direito, clique no botão Novo Site.

Comece digitando o nome do seu site no topo. Depois de digitar o nome, você precisará pressionar a tecla enter para salvar o nome antes de poder continuar. Você pode clicar no ícone do lápis para fazer alterações.

No campo seguinte, digite o domínio do seu site e clique em Add new domain.

O deslizador por baixo permite-lhe escolher a dificuldade do . Aqui estão algumas informações para ajudá-lo a decidir o que escolher aqui:
- O modo fácil tenta validar o utilizador sem mostrar um desafio. E se um desafio for mostrado, será do tipo mais fácil e levará alguns segundos para ser resolvido. Isto é o mais próximo de um ‘invisível’ que você pode obter com h.
- Moderado é similar ao Easy mas um pouco menos indulgente ao detectar atividade. Seus visitantes provavelmente verão mais desafios com esta configuração, mas é um pouco mais segura.
- Difícil mostrará quase sempre um desafio. O desafio também levará um pouco mais de tempo a resolver do que a configuração Fácil ou Moderado.
- Always On forçará cada visitante a resolver um ‘difícil’ antes de enviar o seu formulário para parar o spam do formulário de contacto. Isso pode afetar a experiência do usuário, mas é o método mais seguro.
Se você não tem certeza do que escolher, recomendamos começar com a configuração Fácil ou Moderado. Isto ajuda a tornar a sua solução fácil enquanto ainda oferece protecção de bot.
Se ainda estiver a receber spam, pode voltar atrás e aumentar a dificuldade.

A próxima secção permite-lhe escolher o tipo de s que os seus visitantes irão ver. Você pode escolher temas que são similares aos tópicos do seu site.
Esta é uma boa maneira de tornar os puzzles um pouco mais fáceis. Você não precisa usar esta seção se não quiser, então simplesmente pule por cima dela nada se encaixa.

E é isso! Agora você vai querer voltar para o topo e clicar em Save.

Agora é hora de copiar suas chaves para o WordPress.
Passo 3: Pegue suas chaves h
Recorde a guia WPForms que mantivemos aberta? Neste passo, vamos pegar as chaves do h e colá-las em WPForms.
Em h, você verá o site que acabou de adicionar em Active Sites. À direita, clique em Settings.

Agora copie a chave do site e cole no campo Site Key em WPForms.
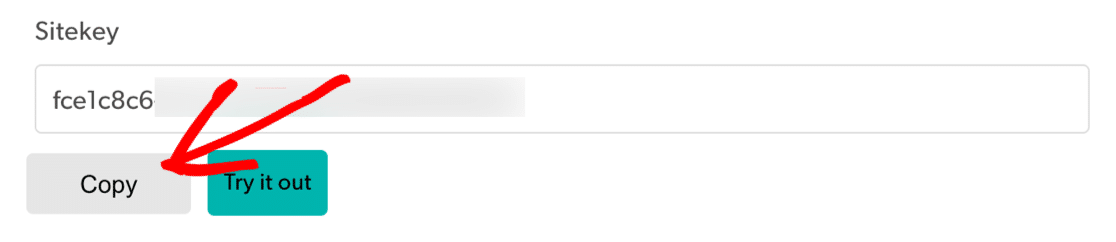
A chave secreta está localizada na aba Settings, então precisaremos sair desta tela.
Voltar em h, clique em cancelar para voltar à página anterior.
 >
>
E agora clique na aba Settings.

Você verá a sua Chave Secreta no topo. Vá em frente e copie-a, depois cole-a em WPForms.

Em WPForms, você deve ter agora a sua h Chave de Site e Chave Secreta prontas para ir.

Existem mais 2 configurações abaixo que você pode querer usar:
- Mensagem de falha – Personalize a mensagem que aparece se h parar o formulário sendo enviado.
Modo Sem Conflito – Algumas vezes outros plugins também podem tentar carregar o código. Se isto acontecer, você pode ver um erro. Para evitar este problema, você deve desativar h em todos os seus outros plugins. Mas se o problema persistir, você pode marcar a caixa de seleção Modo Sem Conflito para forçar a desativar qualquer código h conflitante.
Clique Save para salvar suas chaves h.
Agora terminamos com as configurações, vamos habilitar h no seu formulário.
Passo 4: Adicione o h ao seu formulário
Agora você pode habilitar h para o seu formulário. Comece abrindo WPForms no painel do WordPress e clique em Edit sob o nome do formulário.
O formulário será aberto em uma janela de tela cheia.

Localize os campos padrão à esquerda e clique no campo h.
No caso de você estar se perguntando como isso funciona, você não precisa arrastar o campo para o seu formulário. Basta clicar uma vez no campo para ligar h.

Surgirá uma mensagem a confirmar que ligou h para este formulário. Clique OK.

Great! Agora você verá o logo h para confirmar que tudo está funcionando.

O logo h não aparecerá no seu formulário publicado. Ele só aparece no construtor do formulário como um lembrete de que o h está ativo.
E é isso! Agora você sabe como adicionar h facilmente para parar o spam do formulário de contato. Se alguma vez o quiser desactivar no seu formulário, basta editar o formulário e clicar no campo h.
Próximo, vamos mostrar-lhe como fazer o seu próprio com WPForms.
Método 4: Adicione o WPForms Custom Addon
Se não quiser usar um serviço de terceiros para parar o spam do formulário de contacto, pode usar o WPForms Custom addon para criar o seu próprio desafio.
Com este addon, você pode configurar perguntas personalizadas ou usar enigmas matemáticos aleatórios como um para combater submissões de formulários de spam.
Este método é fácil e rápido de configurar e não precisa de nenhuma chave de site.
Passo 1: Adicione um campo personalizado em WPForms
Primeiro, abra seu formulário no construtor de formulários.
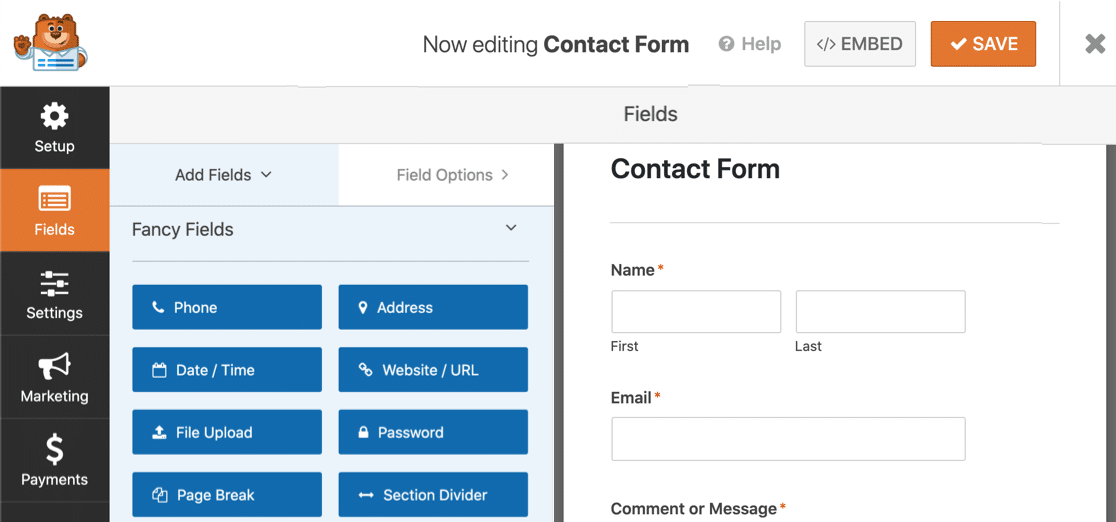
Agora, role até a seção Fancy Fields. Se você nunca usou o Custom antes, você notará que o campo está cinza.

Clique uma vez no botão Custom.
Você verá um popup pedindo que você instale o addon. Clique em Yes, Install and Activate.

Após a instalação estar completa, clique em Yes, Save and Refresh.

Y Your Custom addon is now active and ready to be added to your form.
Passo 2: Configure suas perguntas personalizadas
Após ter criado um formulário de contato, fique no construtor do formulário para adicionar suas perguntas personalizadas.
Primeiro, arraste o campo personalizado do painel da esquerda para o painel da direita para adicioná-lo ao seu formulário. Quando você clicar no campo, você verá as configurações abertas à esquerda.

O campo do formulário exibirá automaticamente uma pergunta matemática aleatória para os visitantes do site responderem antes de poderem enviar seu formulário no seu site. Um novo problema matemático (adição, subtração ou multiplicação) aparecerá sempre que a página carregar ou atualizar.
Se você quiser saber como personalizar as perguntas, confira nossa documentação sobre como alterar a matemática .
Se você preferir usar uma pergunta e resposta personalizada em vez da matemática , altere o tipo para Pergunta e Resposta na seção Opções de Campo.

Há também a possibilidade de alterar a pergunta e resposta a que os visitantes do site têm de escrever uma resposta para enviar o seu formulário no seu site.
Se você quiser exibir perguntas e respostas aleatórias toda vez que sua página for carregada ou atualizada, clique no botão (+) para adicionar outra pergunta e resposta.
Clique em Salvar quando você tiver personalizado o seu personalizado ao seu gosto.
s são ótimos em parar scripts automatizados e bots de spam. Mas e se você tiver um spammer humano persistente usando seus formulários?
Vejamos uma maneira de bloquear esses usuários.
Método 5: Bloqueie ou Permita Endereços de Email Específicos em seus Formulários
Por vezes todos nós recebemos envios de spam de visitantes humanos. Equipes de vendas e scammers podem visitar seus formulários uma e outra vez, enviando manualmente toneladas de emails de spam.
s não param estas mensagens de spam porque os spammers são visitantes reais.
Em WPForms, você pode facilmente bloquear ou permitir uma lista de endereços de email para que estes visitantes não possam mais enviar novas entradas.

Cada formulário tem a sua própria lista de permissões e lista de denilistas, e você pode ter configurações personalizadas para cada um.
Vamos dar uma olhada para parar o spam do formulário de contato com uma lista de blocos em WPForms.
Passo 1: Edite seu formulário
Inicie no painel de controle do WordPress.
Em WPForms, encontre o formulário no qual você quer adicionar uma lista de denilistas. Depois clique em Edit sob o nome do formulário.
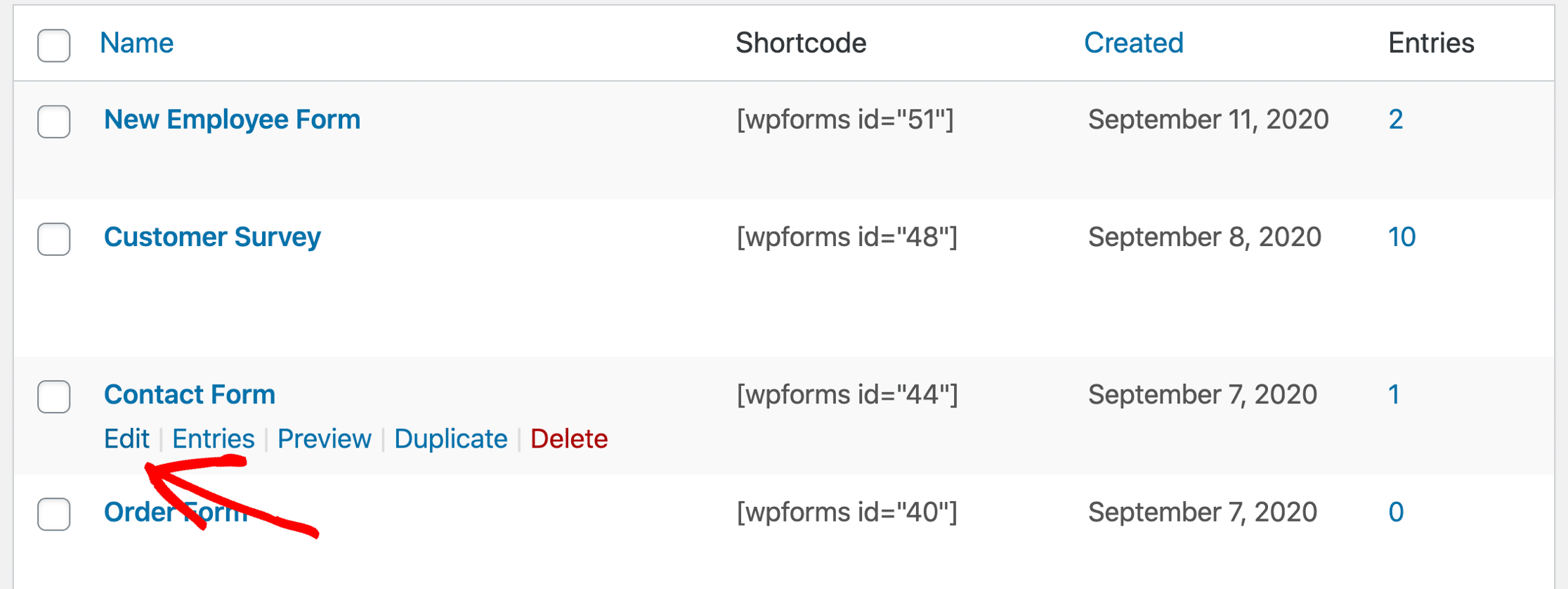
Próximo, você vai querer clicar no campo Email no seu formulário para abrir as configurações do campo.
Vá em frente e clique em Opções Avançadas para expandir esta seção.
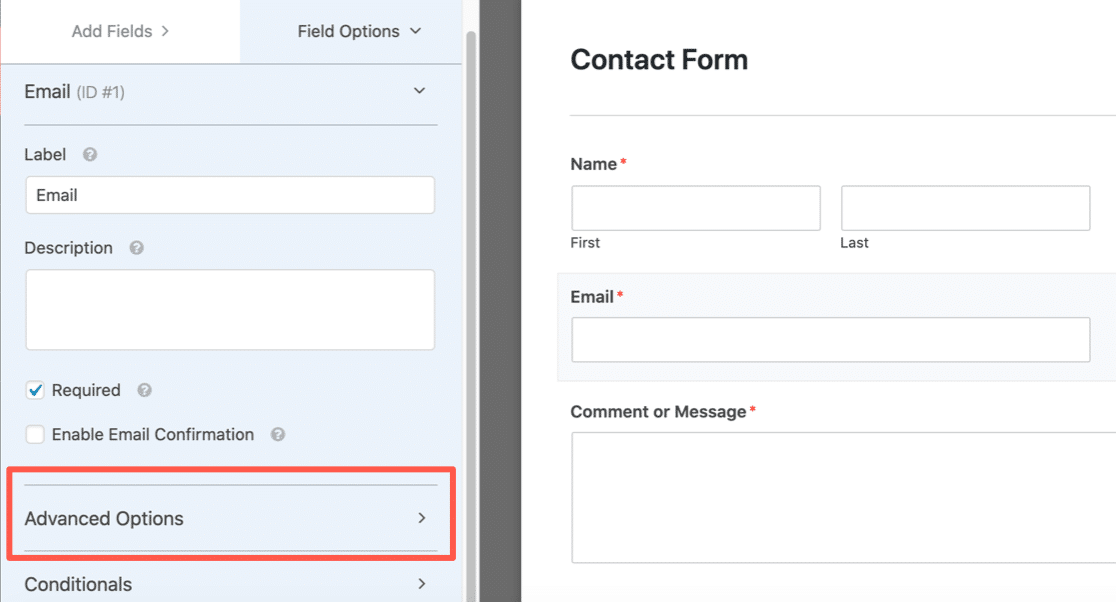
Agora que as Opções Avançadas estejam abertas, você verá muitas configurações extras para o campo de e-mail. Vamos escolher o método de bloqueio de e-mail que você deseja usar.
Passo 2: Configure sua lista de permissão ou Denylist
WPForms permite que você configure restrições de e-mail de 2 maneiras:
- A lista de permissão somente permitirá que endereços de e-mail especificados para enviar seu formulário. Esta é uma ótima opção se você quiser permitir entradas de um pequeno grupo de pessoas, como usuários do seu próprio domínio.
- A lista Denylist irá bloquear endereços de e-mail ou domínios que você especificar. Isto ajuda a bloquear spammers persistentes, domínios ou partes de domínios.
Para ver como isto funciona, role para baixo e clique na lista de permissão / Denylist dropdown. Escolha o método que você quer usar neste formulário.
Selecionamos Denylist neste exemplo.
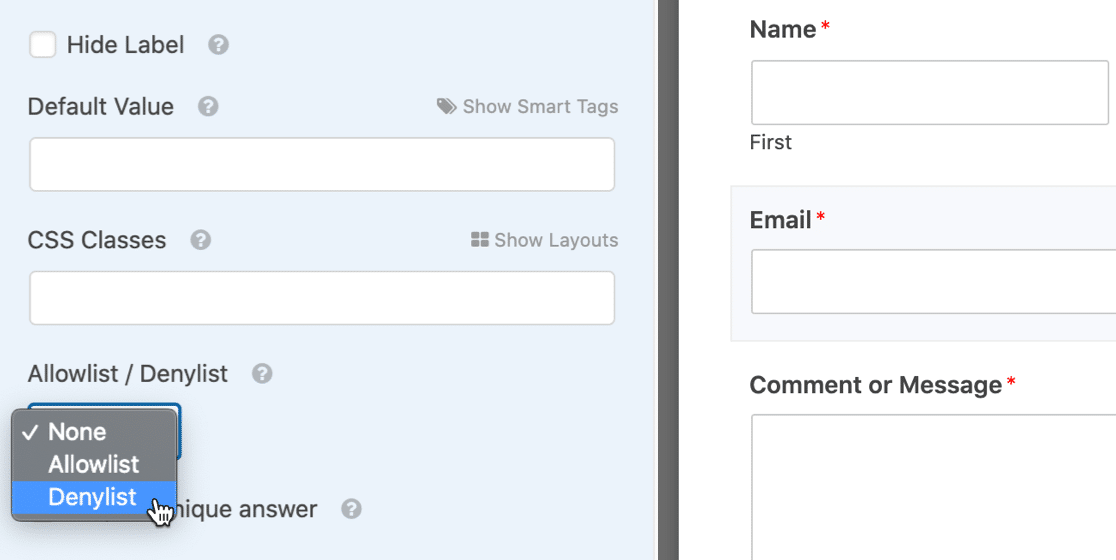
Na caixa abaixo, digite os endereços de e-mail que você quer bloquear para parar o spam do formulário de contato.
Pode escrever um e-mail completo, ou usar um asterisco *para criar uma correspondência parcial.
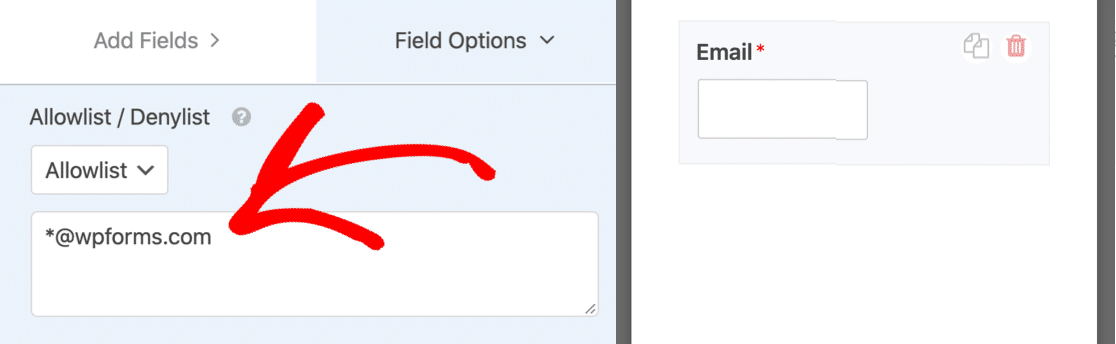
Esta configuração é super poderosa. Você pode criar correspondências parciais em qualquer formato que você quiser. Aqui estão alguns exemplos que você pode tentar:
spammer* – isto bloqueia todos os endereços de e-mail começando com ‘spammer’ *@example.com – bloqueia todos os endereços de e-mail no example.com domínio s*@example.com – isto bloqueia todos os endereços de e-mail começando com a letra ‘s’ no example.com domínio ,,*.co.uk – bloqueia os 2 primeiros endereços de e-mail, e cria uma correspondência parcial com o 3º. Você pode adicionar quantos e-mails separados por vírgula ou correspondências parciais você precisar, e colocar o asterisco onde você quiser.
Quando você tiver a sua lista de denilistas configurada, salve o seu formulário.
Passo 3: Teste a sua nova lista de permissões ou lista de permissões
Após salvar o seu formulário, é uma boa idéia testar a lista de denilistas ou lista de permissões no frontend.
Quando você digitar um e-mail bloqueado, você verá uma mensagem de erro e o formulário não será enviado.
Se você quiser alterar a mensagem que aparece para endereços de e-mail bloqueados, você pode personalizá-la facilmente. Basta abrir WPForms ” Settings in the WordPress dashboard and click the Validation tab.

Se você ainda receber envios de spam, há mais 1 opção para tentar.
Método 6: Block Words or Company Names in Form Submissions
Se você estiver recebendo submissões de spam de visitantes humanos, você pode usar um trecho de código para bloquear palavras ou frases específicas no parágrafo ou campos de texto de uma linha.
Utilize esta opção com cuidado. Ele irá bloquear todas as submissões contendo as palavras que você adicionar ao snippet, então você vai querer ser muito específico para evitar bloquear mensagens legítimas.
Para bloquear uma palavra específica, leia este documento do desenvolvedor sobre como bloquear submissões de formulários contendo profanidades. Você pode adaptar o código snippet no doc para bloquear qualquer palavra que o spammer usa frequentemente, como um nome de empresa.
E é isso! Agora você conhece todas as formas como o WPForms ajuda a parar o spam.
Criar agora o seu formulário de contato sem spam
Passos seguintes: Publish Your Spam-Free Contact Form
You’re all set! Agora você sabe todas as formas de parar o spam do formulário de contato no WordPress.
Você já configurou o seu formulário? Se você ainda não o publicou, nós podemos ajudar com os próximos passos. Confira estes guias em:
- Como criar seu primeiro formulário e publicá-lo em um post ou página
- Como publicar um formulário de contato na barra lateral do WordPress
- Como adicionar um formulário de contato no rodapé do seu site WordPress.
PS. Você sabia que o WPForms Lite tem muito mais ferramentas anti-spam do que o Formulário de Contato 7? Confira esta revisão do WPForms Lite vs Contact Form 7 para ver as enormes diferenças entre estes 2 plugins.
Pronto para construir o seu formulário? Comece hoje mesmo com o plugin mais fácil de construir formulários WordPress. WPForms Pro inclui muitos modelos gratuitos e oferece uma garantia de reembolso de 14 dias.
Se este artigo o ajudou, por favor siga-nos no Facebook e Twitter para mais tutoriais e guias WordPress gratuitos.