Har du letat efter ett pålitligt säkerhetskopieringsplugin för din WordPress-webbplats? Oavsett om du driver en liten personlig blogg eller en företagswebbplats rekommenderar vi starkt att du installerar en automatiserad säkerhetskopieringslösning för din WordPress-webbplats. I den här artikeln kommer vi att visa dig hur du kan hålla ditt WordPress-innehåll säkert med BackupBuddy.

Varför du behöver en WordPress Backup Plugin för din webbplats
Alla webbplatser på internet är sårbara för säkerhetshot. Alla webbplatser kan falla offer för hackare, dataförluster eller serverkatastrofer.
Detta kan hända vem som helst, oavsett om du använder en WordPress-webbplats eller inte. Alla med erfarenhet kan berätta att frågan inte är om det kommer att hända, utan när det kommer att hända.
Det första steget för att skydda dig mot sådana katastrofer är att implementera en automatiserad säkerhetskopieringslösning.
Som din dator kan du säkerhetskopiera din webbplats och lagra säkerhetskopiorna på separata platser. På så sätt kan du enkelt återställa din webbplats när du behöver det.
Om du inte uppdaterar din webbplats regelbundet kan du förmodligen skapa en manuell databasbackup och ladda ner dina WordPress-filer. Men om du regelbundet uppdaterar din webbplats skulle det inte vara möjligt att alltid hålla dina säkerhetskopior uppdaterade.
Det är här BackupBuddy kommer in. Det är ett WordPress-backup-plugin som gör att du automatiskt kan skapa fullständiga säkerhetskopior av din WordPress-webbplats och spara dem på flera fjärrplatser som en molnlagringstjänst, din dator, FTP-server osv.
Installation av BackupBuddy på din WordPress-webbplats
Först måste du köpa insticksprogrammet BackupBuddy. Priset börjar från 80 dollar vilket ger dig tillgång till 1 års pluginuppdateringar och support, 1 GB molnlagring på Stash, Stash live och du kan använda det på 2 webbplatser.
När du har köpt insticksprogrammet måste du ladda ner det till din dator.
Nästan måste du installera och aktivera insticksprogrammet BackupBuddy. Mer information finns i vår steg för steg-guide om hur du installerar ett WordPress-plugin.
När du aktiverar måste du lägga till din BackupBuddy-licens innan du kan få automatiska uppdateringar till de senaste versionerna. Pluginet kommer att visa dig en länk till licensieringssidan.
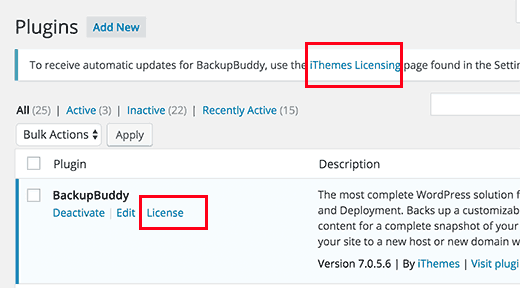
Du kan också besöka sidan genom att klicka på Inställningar ” iThemes-licensiering.
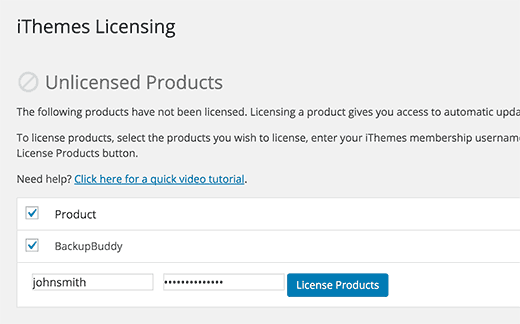
Du anger enkelt ditt iThemes-användarnamn och -lösenord och klickar på knappen Licensprodukter för att fortsätta. Efter en lyckad verifiering kommer din licens att aktiveras.
Sätt upp realtidsbackuper med BackupBuddy och Stash Live
Ditt insticksprogram BackupBuddy ger dig tillgång till Stash Live. Det är BackupBuddys lagringssystem för säkerhetskopior i realtid.
Med säkerhetskopior i realtid lagras ändringar i dina WordPress-inlägg, sidor, media, teman och plugins automatiskt i ditt Stash live-molnlagringsutrymme.
Detta garanterar att du alltid har den senaste och mest uppdaterade säkerhetskopian av din webbplats. Stash Live gör det också superenkelt att återställa din webbplats med ett enda klick.
Besök helt enkelt BackupBuddy ” Stash Live-sidan i WordPress-administrationsområdet och fyll i ditt iThemes-användarnamn och lösenord.
Du måste också ange en e-postadress där du vill få meddelanden om nya säkerhetskopior. Dessa e-postmeddelanden kommer att innehålla en länk till zip-nedladdningarna.
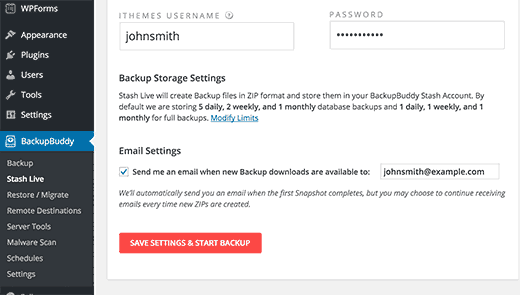
Klicka på knappen ”Save settings and start backup” för att fortsätta.
BackupBuddy kommer nu att börja skapa din första säkerhetskopia och ladda upp den till ditt Stash-konto. Du kommer att kunna se hur säkerhetskopieringen fortskrider på din skärm.
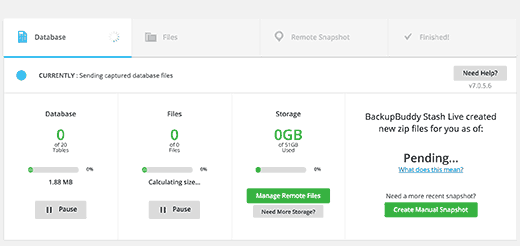
Då detta är din första säkerhetskopiering av Stash Live kommer BackupBuddy att skapa och ladda upp hela säkerhetskopian. Detta kan ta några minuter till några timmar, beroende på hur mycket data du har på din webbplats.
Att lämna förloppsskärmen kommer inte att avbryta säkerhetskopieringen. Du kan göra andra saker på din WordPress-webbplats och backupen fortsätter att köras i bakgrunden.
När den är klar får du ett e-postmeddelande. Du kommer också att se backupfilerna som ögonblicksbilder på Stash Live-sidan.
Du kan lämna dessa ögonblicksbilder på Stash Live. Du kan också ladda ner dessa ögonblicksbilder till din dator eller flytta dem till din egen server med ett klick när som helst.
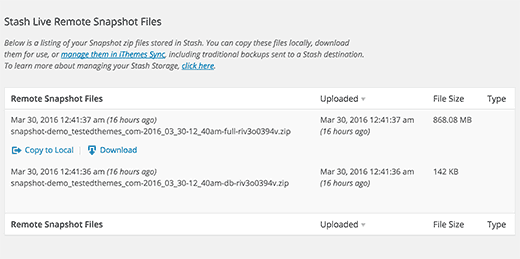
Inställning av schemalagda säkerhetskopior med BackupBuddy
Stash Live gör det möjligt för dig att ha de mest uppdaterade säkerhetskopiorna av din WordPress-webbplats med säkerhetskopior i realtid.
Och om du inte vill använda Stash live finns det många andra sätt att säkerhetskopiera WordPress med BackupBuddy.
Det är bara att besöka BackupBuddy ” Backup-sidan för att skapa och konfigurera säkerhetskopior.
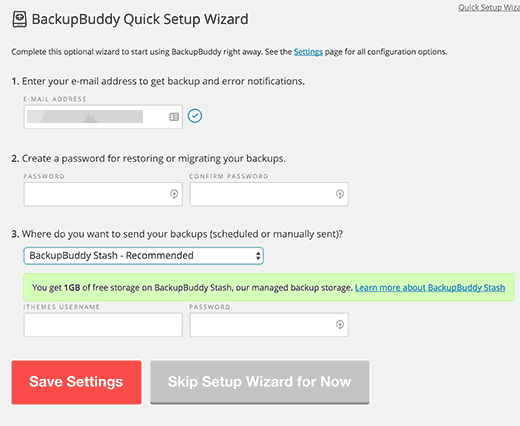
Först måste du ange en e-postadress. Det är här som BackupBuddy kommer att skicka e-postmeddelanden och e-postmeddelanden för säkerhetskopiering till dig.
Nästan måste du ange ett lösenord. Detta lösenord kommer att användas om/när du flyttar din WordPress-webbplats till en ny server eller värd med hjälp av BackupBuddy.
När du har angett ditt lösenord måste du välja vart du vill skicka dina säkerhetskopior.
Det finns ett antal alternativ tillgängliga. Du kan lagra dina WordPress-backuper i dropbox, Google Drive, Amazon S3, BackupBuddys Stash-lagring, bland andra alternativ.
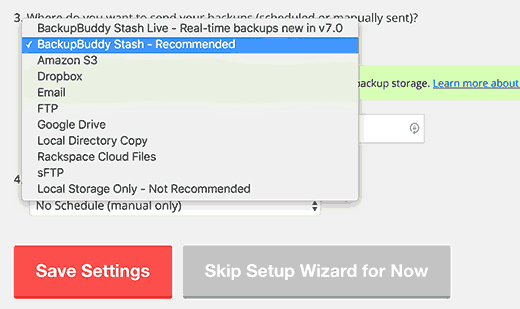
Sist måste du välja hur ofta du vill skapa säkerhetskopior. Du kan skapa manuella säkerhetskopior vid behov eller välja ett månatligt eller veckovis alternativ för fullständig säkerhetskopiering med dagliga databasbackuper.
Klicka på knappen Spara inställningar för att fortsätta.
BackupBuddy visar dig nu sidan med säkerhetskopieringsprofiler. Du kan klicka på profiler för databas eller fullständig säkerhetskopiering för att skapa din första säkerhetskopiering.
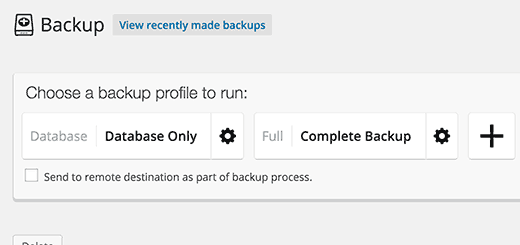
Då du inte har skapat säkerhetskopior tidigare rekommenderar vi dig att klicka på fullständig säkerhetskopieringsprofil.
Se till att du kryssar i rutan bredvid alternativet ”Send to remote destination as part of backup process”. Då visas ett popup-fönster där du kan välja en av de destinationer som du har lagt till tidigare.
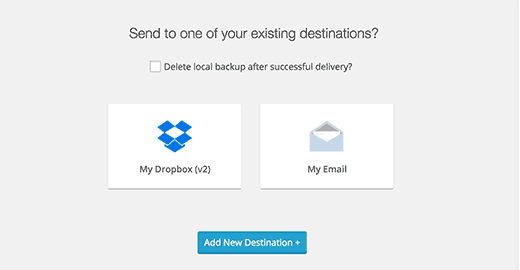
BackupBuddy börjar skapa dina säkerhetskopior. Du kommer att kunna se hur långt säkerhetskopieringen fortskrider. När den är klar kommer du att se ett meddelande om framgång.
Du kan nu kontrollera den valda fjärrdestinationen för att försäkra dig om att din säkerhetskopia överfördes framgångsrikt.
Restorera en WordPress-backup med BackupBuddy
BackupBuddy gör det inte bara enkelt för dig att skapa säkerhetskopior, utan låter dig också återställa din webbplats från säkerhetskopior lika enkelt.
Du går helt enkelt till BackupBuddy ” Restore/Migrate-sidan och rullar ner till avsnittet för din säkerhetskopia. Där ser du länken för att bläddra eller återställa filer och databasrollback.
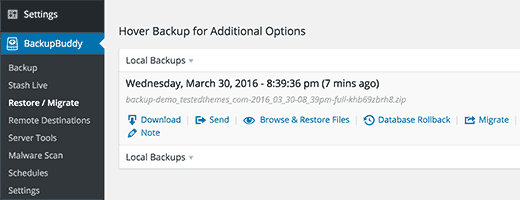
För en fullständig återställning måste du ladda ner och ladda upp filen importbuddy.php till din server. Se detaljerade instruktioner i vår guide om hur du återställer WordPress från säkerhetskopiering.
Vi hoppas att den här artikeln hjälpte dig att hålla ditt WordPress-innehåll säkert med BackupBuddy. Du kanske också vill se vår nybörjarguide om hur du fixar din hackade WordPress-webbplats.
Om du gillade den här artikeln kan du prenumerera på vår YouTube-kanal för WordPress-videohandledning. Du kan också hitta oss på Twitter och Facebook.