Dopo aver installato una versione minima di CentOS 8, avrete bisogno di configurare l’interfaccia di rete nel vostro sistema in modo da poter comunicare con altri sistemi.
Di default, l’interfaccia di rete è disabilitata nella versione minima di CentOS 8.
In questo tutorial, vi mostreremo come impostare un indirizzo IP statico e un indirizzo IP dinamico utilizzando la riga di comando e la modalità GUI in CentOS 8.
Inizio
Prima di iniziare, è necessario controllare se il servizio di rete è in esecuzione o meno.
Check Status of Network on CentOS
Puoi verificarlo con il seguente comando:
systemctl status NetworkManager
Dovresti vedere il seguente output:
● NetworkManager.service - Network Manager
Loaded: loaded (/usr/lib/systemd/system/NetworkManager.service; enabled; vendor preset: enabled)
Active: active (running) since Wed 2020-02-19 08:20:31 EST; 19h ago
Docs: man:NetworkManager(8)
Main PID: 568 (NetworkManager)
Tasks: 3 (limit: 12558)
Memory: 12.4M
CGroup: /system.slice/NetworkManager.service
└─568 /usr/sbin/NetworkManager --no-daemon
Feb 20 03:38:46 centos8 NetworkManager: hostname: hostname changed from "newcentos8" to "centos8"
Feb 20 03:38:46 centos8 NetworkManager: policy: set-hostname: current hostname was changed outside NetworkManag>
Feb 20 03:38:46 centos8 NetworkManager: policy: set-hostname: set hostname to 'centos8' (from system configurat>
Feb 20 03:39:21 centos8 NetworkManager: dhcp4 (eth1): canceled DHCP transaction
Feb 20 03:39:21 centos8 NetworkManager: dhcp4 (eth1): state changed timeout -> done
Feb 20 03:39:21 centos8 NetworkManager: device (eth1): state change: ip-config -> failed (reason 'ip-config-una>
Feb 20 03:39:21 centos8 NetworkManager: device (eth1): Activation: failed for connection 'System eth1'
Feb 20 03:39:21 centos8 NetworkManager: device (eth1): state change: failed -> disconnected (reason 'none', sys>
lines 1-20/20 (END)
Check which Network Interfaces/Cards Installed
Poi, dovrai controllare la lista delle schede ethernet installate nel tuo sistema.
Puoi farlo eseguendo il seguente comando:
nmcli d
Dovresti vedere il seguente output:
DEVICE TYPE STATE CONNECTION
eth0 ethernet disconnected System eth0
eth1 ethernet disconnected System eth1
lo loopback unmanaged --
Poi, si raccomanda di installare alcune utilità di sistema di base per eseguire compiti di amministrazione del sistema giorno per giorno.
Puoi installarle con il seguente comando:
yum install nano wget net-tools -y
Una volta che tutti i pacchetti sono installati, puoi procedere al passo successivo. (Se wget non funziona, consulta il nostro tutorial su wget per assicurarti di averlo installato)
Impostazione dell’indirizzo IP statico (Gui & Riga di comando)
In questa sezione, impareremo come impostare l’indirizzo IP statico in modalità GUI e in modalità riga di comando.
Impostazione dell’indirizzo IP statico in modalità GUI
Apri la tua interfaccia terminale ed esegui il seguente comando per configurare un’interfaccia di rete:
nmtui-edit
Si dovrebbe vedere la seguente schermata:

Qui, puoi selezionare l’interfaccia di rete che vuoi configurare.
Seleziona l’interfaccia System eth1 e clicca sul pulsante Edit.
Si dovrebbe vedere la seguente schermata:
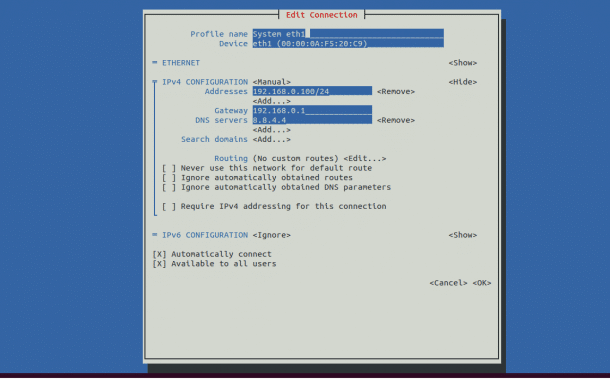
- Cambia CONFIGURAZIONE IPv4 a Manuale (come visto nello screenshot sopra)
- Imposta il tuo indirizzo IP desiderato,
- Gateway,
- DNS Servers
Quindi clicca sul pulsante OK per salvare la configurazione.
Poi, cliccate sul pulsante Quit per uscire dalla modalità GUI.
Applica il comando delle impostazioni di rete
Poi, esegui il seguente comando per applicare le nuove impostazioni di rete:
nmtui-connect
Dovresti vedere la seguente schermata:
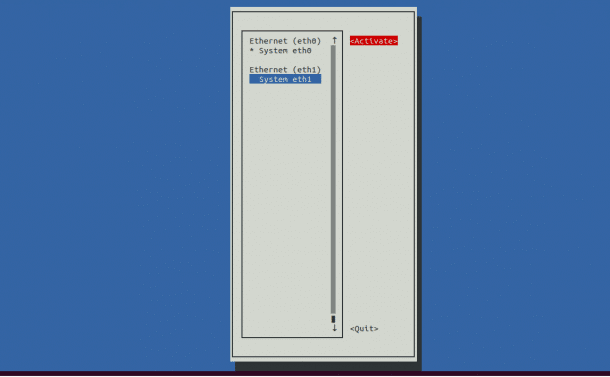
Qui selezionerai la tua interfaccia di rete e clicca sul pulsante Attiva per abilitare l’interfaccia di rete.
Poi cliccate sul pulsante Quit per uscire dalla modalità GUI.
Comando di verifica delle impostazioni di rete
Poi puoi verificare le impostazioni di configurazione della rete con il seguente comando:
ifconfig eth1
Dovresti vedere il seguente output:
eth1: flags=4163<UP,BROADCAST,RUNNING,MULTICAST> mtu 1500
inet 192.168.0.100 netmask 255.255.255.0 broadcast 192.168.0.255
inet6 fe80::200:aff:fef5:20c9 prefixlen 64 scopeid 0x20
ether 00:00:0a:f5:20:c9 txqueuelen 1000 (Ethernet)
RX packets 1501466 bytes 120677632 (115.0 MiB)
RX errors 0 dropped 0 overruns 0 frame 0
TX packets 44 bytes 3188 (3.1 KiB)
TX errors 0 dropped 0 overruns 0 carrier 0 collisions 0

Impostazione dell’indirizzo IP statico in modalità linea di comando
Puoi anche impostare l’indirizzo IP statico tramite la linea di comando.
Per impostazione predefinita, tutti i file di configurazione di rete si trovano all’interno della directory /etc/sysconfig/network-scripts/.
Puoi impostare un indirizzo IP statico modificando il file:
/etc/sysconfig/network-scripts/ifcfg-eth1
Esegui il comando sottostante per aprire questo file nell’editor Nano:
nano /etc/sysconfig/network-scripts/ifcfg-eth1
Dovresti vedere la seguente configurazione:
DEVICE=eth1
BOOTPROTO=static
HWADDR=00:00:0A:F5:20:C9
ONBOOT=yes
TYPE=Ethernet
PROXY_METHOD=none
BROWSER_ONLY=no
IPADDR=192.168.0.100
PREFIX=24
GATEWAY=192.168.0.1
DNS1=8.8.4.4
DEFROUTE=yes
IPV4_FAILURE_FATAL=no
IPV6INIT=no
NAME="System eth1"
UUID=9c92fad9-6ecb-3e6c-eb4d-8a47c6f50c04
Qui, puoi cambiare IPADDR, GATEWAY e DNS1 con i valori che desideri.
Salva e chiudi il file per assicurarti che le tue impostazioni siano salvate!
Poi, dovrai eseguire il seguente comando per applicare le nuove modifiche alla configurazione:
nmcli connection down eth1
nmcli connection up eth1
Questi comandi portano l’interfaccia eth1 giù e indietro per applicare le impostazioni.
Poi, esegui il seguente comando per verificare che l’IP sia cambiato:
ifconfig eth1
Impostazione dell’indirizzo IP dinamico
In questa sezione, impareremo come impostare un indirizzo IP dinamico con la GUI e la modalità linea di comando.
Impostazione dell’indirizzo IP dinamico con la modalità GUI
Per impostare l’indirizzo IP dinamico, apri il tuo terminale ed esegui il seguente comando per modificare la configurazione di rete:
nmtui-edit
Si dovrebbe vedere la seguente schermata:
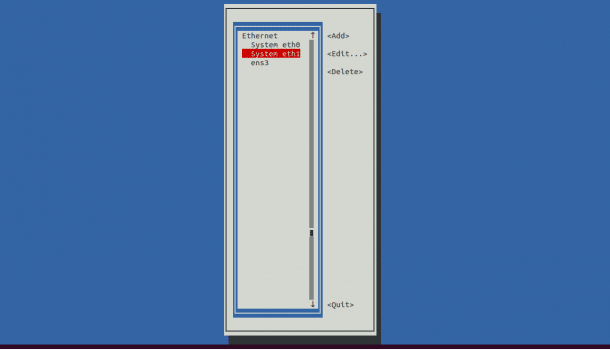
Selezionare l’interfaccia di rete che si vuole configurare e cliccare sul pulsante Edit.
Si dovrebbe vedere la seguente schermata:
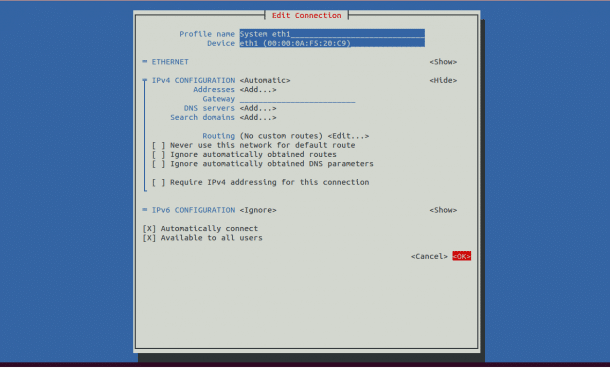
Cambia la CONFIGURAZIONE IPv4 in Automatica e clicca sul pulsante OK per salvare le impostazioni.
Poi clicca sul pulsante QUIT per uscire dalla modalità GUI.
Applica il comando Dynamic IP Settings
Poi, esegui il seguente comando per applicare le nuove impostazioni di rete:
nmtui-connect
Si dovrebbe vedere la seguente schermata:
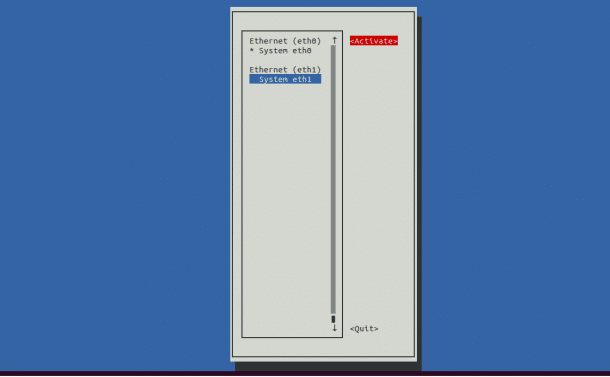
Qui dovrai selezionare la tua interfaccia di rete e cliccare sul pulsante Activate per abilitare l’interfaccia di rete.
Poi, cliccate sul pulsante Quit per uscire dalla modalità GUI.
Poi, puoi verificare le impostazioni di configurazione della rete con il seguente comando:
ifconfig eth1
Tu dovresti vedere il seguente output:
eth1: flags=4163<UP,BROADCAST,RUNNING,MULTICAST> mtu 1500
inet 192.168.0.123 netmask 255.255.255.0 broadcast 192.168.0.255
inet6 fe80::200:aff:fef5:20c9 prefixlen 64 scopeid 0x20
ether 00:00:0a:f5:20:c9 txqueuelen 1000 (Ethernet)
RX packets 1501466 bytes 120677632 (115.0 MiB)
RX errors 0 dropped 0 overruns 0 frame 0
TX packets 44 bytes 3188 (3.1 KiB)
TX errors 0 dropped 0 overruns 0 carrier 0 collisions 0
Impostazione dell’indirizzo dinamico con la modalità linea di comando
Puoi impostare l’indirizzo IP dinamico modificando il file /etc/sysconfig/network-scripts/ifcfg-eth1 come mostrato di seguito:
nano /etc/sysconfig/network-scripts/ifcfg-eth1
Dovresti vedere la seguente configurazione:
DEVICE=eth1
BOOTPROTO=DHCP
HWADDR=00:00:0A:F5:20:C9
ONBOOT=yes
TYPE=Ethernet
PROXY_METHOD=none
BROWSER_ONLY=no
DEFROUTE=yes
IPV4_FAILURE_FATAL=no
IPV6INIT=no
NAME="System eth1"
UUID=9c92fad9-6ecb-3e6c-eb4d-8a47c6f50c04
Qui, dovrai cambiare queste linee:
BOOTPROTO=DHCP
ONBOOT=yes
Salva e chiudi il file quando hai finito.
Poi esegui il seguente comando per applicare le nuove modifiche alla configurazione:
nmcli connection down eth1
nmcli connection up eth1
Poi, esegui il seguente comando per verificare che l’IP sia cambiato:
ifconfig eth1
Setup Hostname
Puoi impostare l’hostname del tuo sistema anche con la modalità GUI o la modalità linea di comando.
Impostazione del nome dell’host in modalità GUI:
Per impostare il nome dell’host in modalità GUI, esegui il seguente comando:
nmtui-hostname
Si dovrebbe vedere la seguente schermata:
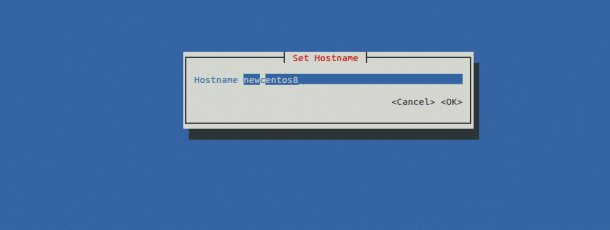
Qui dovrai fornire il tuo nome host desiderato e cliccare sul pulsante OK.
Vi verrà chiesta una conferma come mostrato di seguito:
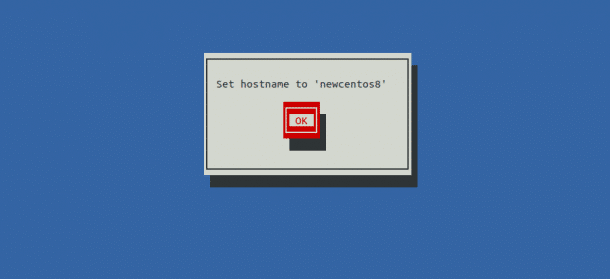
Cliccate sul pulsante OK per salvare le modifiche.
Poi, puoi verificare il tuo hostname con il seguente comando:
hostname
Dovresti vedere il tuo nuovo hostname nel seguente output:
newcentos8
Impostazione del nome dell’host tramite linea di comando:
Per impostare l’hostname con la modalità linea di comando, eseguire il seguente comando:
hostnamectl set-hostname centos8
Poi, puoi verificare il tuo hostname con il seguente comando:
hostname
Dovresti vedere il tuo nuovo hostname nel seguente output:
centos8
Conclusione
Nella guida e nel tutorial di cui sopra, abbiamo imparato come impostare l’interfaccia di rete in CentOS 8 con GUI e modalità di comando insieme al nome dell’host del sistema.