Stai cercando un plugin di backup affidabile per il tuo sito WordPress? Sia che tu gestisca un piccolo blog personale o un sito web aziendale, ti consigliamo vivamente di impostare una soluzione di backup automatico per il tuo sito WordPress. In questo articolo, vi mostreremo come mantenere il vostro contenuto WordPress al sicuro con BackupBuddy.

Perché avete bisogno di un plugin di backup WordPress per il vostro sito
Tutti i siti web su Internet sono vulnerabili alle minacce alla sicurezza. Qualsiasi sito web può cadere preda di hacker, perdita di dati o disastri del server.
Questo potrebbe accadere a chiunque, sia che stiate usando un sito WordPress o meno. Chiunque abbia esperienza può dirvi che la domanda non è se accadrà, ma quando accadrà.
Il primo passo per proteggersi da tali disastri è l’implementazione di una soluzione di backup automatico.
Proprio come il tuo computer, puoi fare il backup del tuo sito web e memorizzare i backup su posizioni separate. Questo ti permette di recuperare facilmente il tuo sito web quando ne hai bisogno.
Se non aggiorni il tuo sito web su base regolare, allora puoi probabilmente creare un backup manuale del database e scaricare i tuoi file WordPress. Tuttavia, se aggiornate regolarmente il vostro sito, allora non sarebbe possibile mantenere sempre aggiornati i vostri backup.
Ecco dove entra in gioco BackupBuddy. Si tratta di un plugin di backup per WordPress, che consente di creare automaticamente backup completi del tuo sito WordPress e salvarli su più posizioni remote come un servizio di cloud storage, il tuo computer, il server FTP, ecc.
Installazione di BackupBuddy sul tuo sito WordPress
Prima dovrai acquistare il plugin BackupBuddy. Il prezzo parte da $80 che ti dà accesso a 1 anno di aggiornamenti del plugin e supporto, 1 GB di cloud storage su Stash, Stash live, e puoi usarlo su 2 siti.
Dopo aver acquistato il plugin, è necessario scaricarlo sul tuo computer.
Poi, è necessario installare e attivare il plugin BackupBuddy. Per maggiori dettagli, vedi la nostra guida passo dopo passo su come installare un plugin per WordPress.
Dopo l’attivazione, è necessario aggiungere la licenza di BackupBuddy prima di poter ottenere gli aggiornamenti automatici alle ultime versioni. Il plugin ti mostrerà un link alla pagina delle licenze.
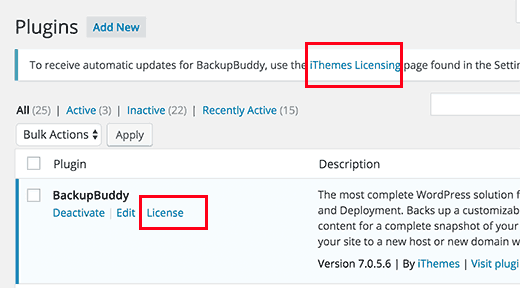
Puoi anche visitare la pagina cliccando su Impostazioni ” Licenze iThemes.
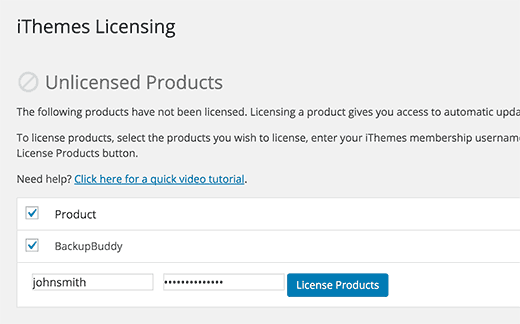
Inserisci semplicemente il tuo nome utente e password iThemes e clicca sul pulsante prodotti di licenza per continuare. Dopo aver verificato con successo, la tua licenza sarà attivata.
Impostazione di backup in tempo reale con BackupBuddy e Stash Live
Il tuo plugin BackupBuddy ti dà accesso a Stash Live. È il sistema di archiviazione dei backup in tempo reale di BackupBuddy.
Con i backup in tempo reale, le modifiche ai tuoi post, pagine, media, temi e plugin di WordPress saranno automaticamente memorizzati nel tuo cloud storage Stash Live.
Questo vi assicura di avere sempre il backup più recente e aggiornato del vostro sito. Stash Live rende anche super facile ripristinare il tuo sito web con un solo clic.
Semplicemente visita BackupBuddy ” Stash Live pagina nell’area di amministrazione di WordPress e compilare il tuo nome utente e password iThemes.
È inoltre necessario fornire un indirizzo e-mail dove si desidera ricevere nuove notifiche di backup. Queste email conterranno un link per il download dello zip.
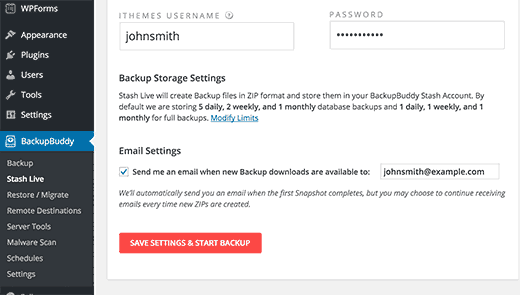
Clicca su ‘Salva impostazioni e avvia backup’ per continuare.
BackupBuddy ora inizierà a creare il primo backup e lo caricherà sul tuo account Stash. Sarete in grado di vedere il progresso del backup sul vostro schermo.
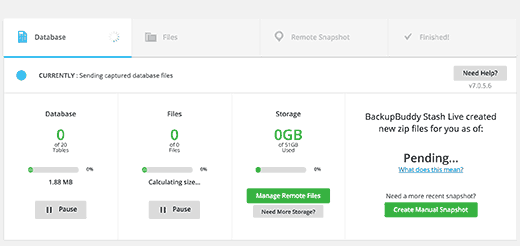
Siccome questo è il tuo primo backup di Stash live, BackupBuddy creerà e caricherà il backup completo. Questo può richiedere da pochi minuti a poche ore, a seconda di quanti dati hai sul tuo sito.
Lasciare la schermata di progresso non interromperà il backup. Puoi fare altre cose sul tuo sito WordPress e il backup continuerà a funzionare in background.
Una volta che è finito, riceverai una notifica via email. Vedrai anche i file di backup come istantanee nella pagina Stash Live.
È possibile lasciare queste istantanee su Stash Live. Puoi anche scaricare queste istantanee sul tuo computer o spostarle sul tuo server con un clic in qualsiasi momento.
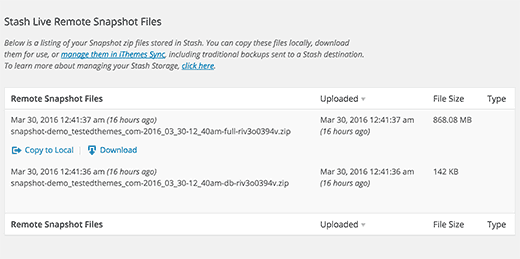
Impostazione di backup programmati con BackupBuddy
Stash Live ti permette di avere i backup più aggiornati del tuo sito WordPress con backup in tempo reale.
Tuttavia se non vuoi usare Stash live, allora ci sono molti altri modi per fare il backup di WordPress con BackupBuddy.
Semplicemente visita BackupBuddy ” Backup pagina per creare e impostare i backup.
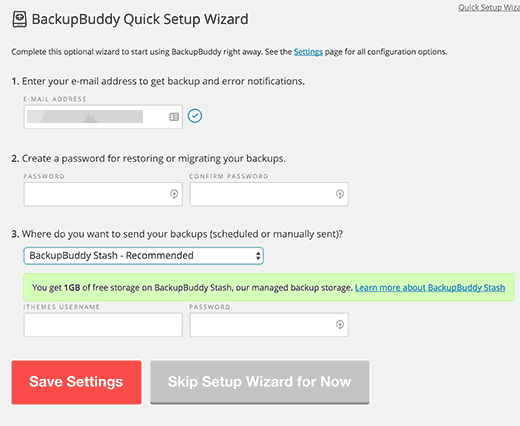
Prima devi fornire un indirizzo email. Qui è dove BackupBuddy ti invierà le notifiche e-mail e le e-mail di backup.
Poi devi fornire una password. Questa password sarà utilizzata se / quando si sta spostando il tuo sito WordPress su un nuovo server o host utilizzando BackupBuddy.
Una volta impostata la password, è necessario scegliere dove inviare i backup.
Ci sono diverse opzioni disponibili. È possibile memorizzare i backup di WordPress in Dropbox, Google Drive, Amazon S3, BackupBuddy’s Stash storage, tra le altre opzioni.
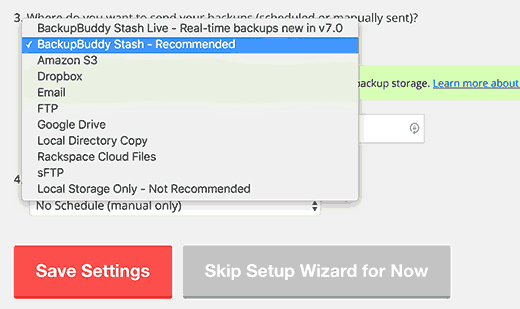
Infine, è necessario selezionare la frequenza con cui si desidera creare i backup. Puoi creare backup manuali su richiesta, o selezionare un’opzione di backup completo mensile o settimanale con backup giornalieri del database.
Clicca sul pulsante Salva impostazioni per continuare.
BackupBuddy ora ti mostrerà la pagina dei profili di backup. Puoi cliccare sui profili Database o Backup completo per creare il tuo primo backup.
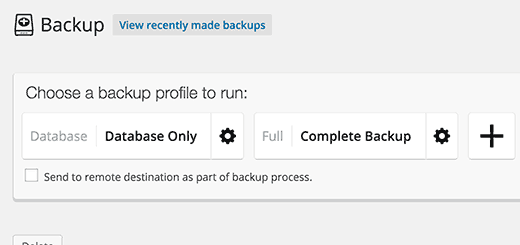
Siccome non hai creato backup prima, ti consigliamo di cliccare sul profilo di backup completo.
Assicurati di selezionare la casella accanto all’opzione ‘Invia a destinazione remota come parte del processo di backup’. Questo farà apparire un popup da cui potrai selezionare una delle destinazioni che hai aggiunto in precedenza.
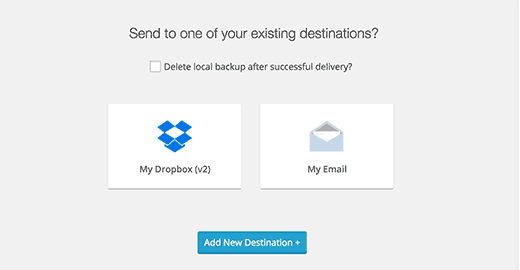
BackupBuddy inizierà a creare i tuoi file di backup. Sarai in grado di vedere il progresso del backup. Una volta finito, vedrai un messaggio di successo.
Puoi ora controllare la destinazione remota scelta per assicurarti che il tuo backup sia stato trasferito con successo.
Ripristino di un backup di WordPress con BackupBuddy
BackupBuddy non solo ti rende facile creare backup, ma ti permette anche di ripristinare il tuo sito dai backup altrettanto facilmente.
Semplicemente vai su BackupBuddy ” Restore/Migrate page e scorri verso il basso fino alla sezione dei tuoi backup. Lì vedrai il link per sfogliare o ripristinare i file e il rollback del database.
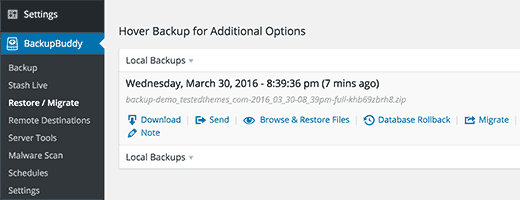
Per un ripristino completo, dovrai scaricare e caricare il file importbuddy.php sul tuo server. Vedi le istruzioni dettagliate nella nostra guida su come ripristinare WordPress dal backup.
Speriamo che questo articolo ti abbia aiutato a mantenere i tuoi contenuti WordPress al sicuro con BackupBuddy. Potresti anche voler vedere la nostra guida per principianti su come riparare il tuo sito WordPress violato.
Se ti è piaciuto questo articolo, allora iscriviti al nostro canale YouTube per i video tutorial di WordPress. Potete anche trovarci su Twitter e Facebook.