Po instalaci minimální verze systému CentOS 8 je třeba nastavit síťové rozhraní v systému, abyste mohli komunikovat s ostatními systémy.
Síťové rozhraní je v minimální verzi systému CentOS 8 ve výchozím nastavení zakázáno.
V tomto návodu si ukážeme, jak v systému CentOS 8 nastavit statickou adresu IP a dynamickou adresu IP pomocí příkazového řádku a režimu grafického uživatelského rozhraní.
Začínáme
Před zahájením je třeba zkontrolovat, zda je spuštěna síťová služba.
Zkontrolujte stav sítě v systému CentOS
To můžete ověřit následujícím příkazem:
systemctl status NetworkManager
Měli byste vidět následující výstup:
● NetworkManager.service - Network Manager
Loaded: loaded (/usr/lib/systemd/system/NetworkManager.service; enabled; vendor preset: enabled)
Active: active (running) since Wed 2020-02-19 08:20:31 EST; 19h ago
Docs: man:NetworkManager(8)
Main PID: 568 (NetworkManager)
Tasks: 3 (limit: 12558)
Memory: 12.4M
CGroup: /system.slice/NetworkManager.service
└─568 /usr/sbin/NetworkManager --no-daemon
Feb 20 03:38:46 centos8 NetworkManager: hostname: hostname changed from "newcentos8" to "centos8"
Feb 20 03:38:46 centos8 NetworkManager: policy: set-hostname: current hostname was changed outside NetworkManag>
Feb 20 03:38:46 centos8 NetworkManager: policy: set-hostname: set hostname to 'centos8' (from system configurat>
Feb 20 03:39:21 centos8 NetworkManager: dhcp4 (eth1): canceled DHCP transaction
Feb 20 03:39:21 centos8 NetworkManager: dhcp4 (eth1): state changed timeout -> done
Feb 20 03:39:21 centos8 NetworkManager: device (eth1): state change: ip-config -> failed (reason 'ip-config-una>
Feb 20 03:39:21 centos8 NetworkManager: device (eth1): Activation: failed for connection 'System eth1'
Feb 20 03:39:21 centos8 NetworkManager: device (eth1): state change: failed -> disconnected (reason 'none', sys>
lines 1-20/20 (END)
Zkontrolujte, která síťová rozhraní/karty jsou nainstalovány
Dále budete muset zkontrolovat seznam ethernetových karet nainstalovaných v systému.
To můžete provést spuštěním následujícího příkazu:
nmcli d
Měli byste vidět následující výstup:
DEVICE TYPE STATE CONNECTION
eth0 ethernet disconnected System eth0
eth1 ethernet disconnected System eth1
lo loopback unmanaged --
Dále se doporučuje nainstalovat některé základní systémové nástroje pro provádění každodenních úkolů správy systému.
Nainstalovat je můžete pomocí následujícího příkazu:
yum install nano wget net-tools -y
Po instalaci všech balíčků můžete přejít k dalšímu kroku. (Pokud wget nefunguje, podívejte se na náš návod wget a ujistěte se, že jej máte nainstalovaný)
Nastavení statické IP adresy (GUI & Příkazový řádek)
V této části se naučíme nastavit statickou IP adresu pomocí režimu GUI a příkazového řádku.
Nastavení statické adresy IP v režimu GUI
Otevřete terminálové rozhraní a spusťte následující příkaz pro konfiguraci síťového rozhraní:
nmtui-edit
Měli byste vidět následující obrazovku:

Zde můžete vybrat síťové rozhraní, které chcete konfigurovat.
Vyberte systémové rozhraní eth1 a klikněte na tlačítko Upravit.
Měli byste vidět následující obrazovku:
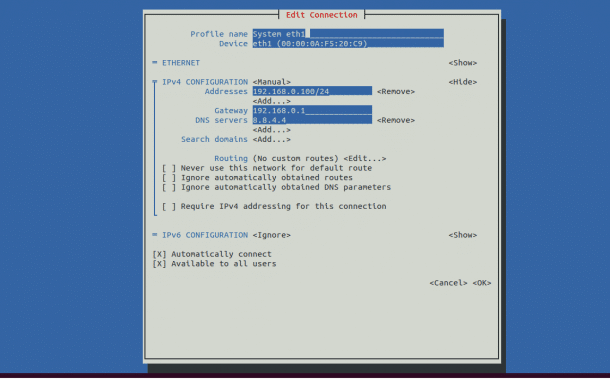
- Change IPv4 CONFIGURATION to Manual (jak je vidět na výše uvedeném snímku obrazovky)
- Nastavte požadovanou adresu IP,
- Gateway,
- DNS Servers
Poté klikněte na tlačítko OK pro uložení konfigurace.
Následujícím kliknutím na tlačítko Quit ukončete režim grafického uživatelského rozhraní.
Příkaz pro použití nastavení sítě
Následující příkaz spusťte pro použití nového nastavení sítě:
nmtui-connect
Měli byste vidět následující obrazovku:
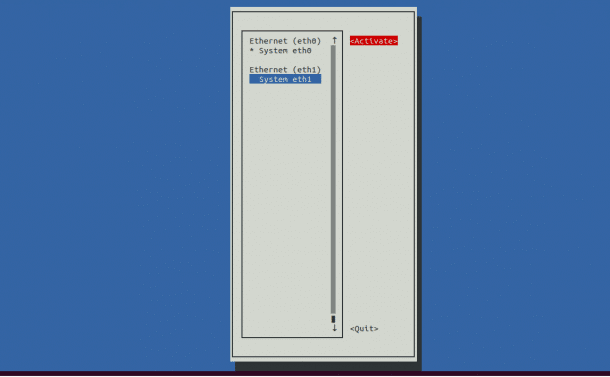
Zde vyberte síťové rozhraní a kliknutím na tlačítko Activate (Aktivovat) síťové rozhraní povolte.
Následujícím kliknutím na tlačítko Quit (Ukončit) opustíte režim grafického uživatelského rozhraní.
Příkaz pro ověření nastavení sítě
Následujícím příkazem můžete ověřit nastavení konfigurace sítě:
ifconfig eth1
Měli byste vidět následující výstup:
eth1: flags=4163<UP,BROADCAST,RUNNING,MULTICAST> mtu 1500
inet 192.168.0.100 netmask 255.255.255.0 broadcast 192.168.0.255
inet6 fe80::200:aff:fef5:20c9 prefixlen 64 scopeid 0x20
ether 00:00:0a:f5:20:c9 txqueuelen 1000 (Ethernet)
RX packets 1501466 bytes 120677632 (115.0 MiB)
RX errors 0 dropped 0 overruns 0 frame 0
TX packets 44 bytes 3188 (3.1 KiB)
TX errors 0 dropped 0 overruns 0 carrier 0 collisions 0

Nastavení statické adresy IP pomocí režimu příkazového řádku
Statickou adresu IP můžete nastavit také pomocí příkazového řádku.
Ve výchozím nastavení jsou všechny konfigurační soubory sítě umístěny v adresáři /etc/sysconfig/network-scripts/.
Statickou adresu IP můžete nastavit úpravou souboru:
/etc/sysconfig/network-scripts/ifcfg-eth1
Provedením níže uvedeného příkazu otevřete tento soubor v editoru Nano:
nano /etc/sysconfig/network-scripts/ifcfg-eth1
Měli byste vidět následující konfiguraci:
DEVICE=eth1
BOOTPROTO=static
HWADDR=00:00:0A:F5:20:C9
ONBOOT=yes
TYPE=Ethernet
PROXY_METHOD=none
BROWSER_ONLY=no
IPADDR=192.168.0.100
PREFIX=24
GATEWAY=192.168.0.1
DNS1=8.8.4.4
DEFROUTE=yes
IPV4_FAILURE_FATAL=no
IPV6INIT=no
NAME="System eth1"
UUID=9c92fad9-6ecb-3e6c-eb4d-8a47c6f50c04
Zde můžete změnit IPADDR, GATEWAY a DNS1 na požadované hodnoty.
Uložením a ukončením souboru zajistíte, že se vaše nastavení uloží!
Dále je třeba spustit následující příkaz pro aplikaci nových konfiguračních změn:
nmcli connection down eth1
nmcli connection up eth1
Těmito příkazy se rozhraní eth1 vypne a znovu zapne, aby bylo možné aplikovat nastavení.
Dále spusťte následující příkaz pro ověření změny IP:
ifconfig eth1
Nastavení dynamické IP adresy
V této části se naučíme nastavit dynamickou IP adresu pomocí grafického rozhraní a režimu příkazového řádku.
Nastavení dynamické adresy IP pomocí režimu grafického uživatelského rozhraní
Pro nastavení dynamické adresy IP otevřete terminál a spusťte následující příkaz pro úpravu konfigurace sítě:
nmtui-edit
Měli byste vidět následující obrazovku:
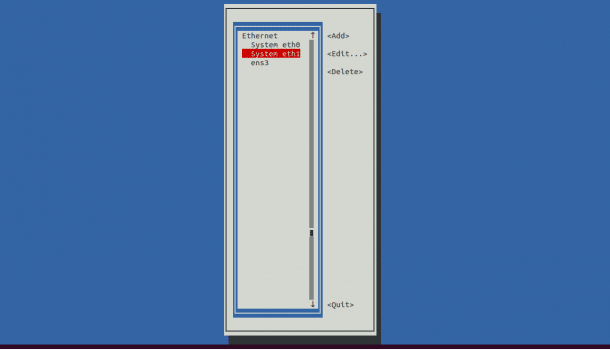
Vyberte síťové rozhraní, které chcete konfigurovat, a klikněte na tlačítko Edit.
Měli byste vidět následující obrazovku:
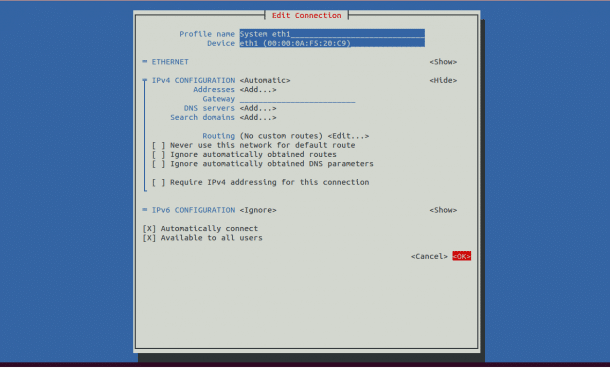
Změňte hodnotu IPv4 CONFIGURATION na Automatic a kliknutím na tlačítko OK uložte nastavení.
Poté klepnutím na tlačítko QUIT ukončete režim grafického uživatelského rozhraní.
Příkaz pro použití dynamického nastavení IP
Dále spusťte následující příkaz pro použití nového nastavení sítě:
nmtui-connect
Měli byste vidět následující obrazovku:
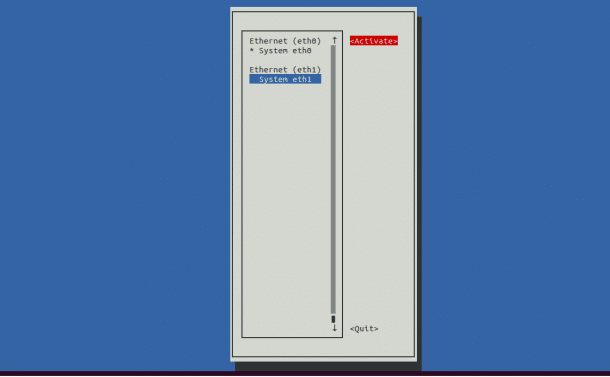
Zde vyberte síťové rozhraní a kliknutím na tlačítko Activate (Aktivovat) síťové rozhraní povolte.
Následujícím kliknutím na tlačítko Quit (Ukončit) opustíte režim grafického uživatelského rozhraní.
Následujícím příkazem můžete ověřit nastavení konfigurace sítě:
ifconfig eth1
Měli byste vidět následující výstup:
eth1: flags=4163<UP,BROADCAST,RUNNING,MULTICAST> mtu 1500
inet 192.168.0.123 netmask 255.255.255.0 broadcast 192.168.0.255
inet6 fe80::200:aff:fef5:20c9 prefixlen 64 scopeid 0x20
ether 00:00:0a:f5:20:c9 txqueuelen 1000 (Ethernet)
RX packets 1501466 bytes 120677632 (115.0 MiB)
RX errors 0 dropped 0 overruns 0 frame 0
TX packets 44 bytes 3188 (3.1 KiB)
TX errors 0 dropped 0 overruns 0 carrier 0 collisions 0
Nastavení dynamické adresy pomocí režimu příkazového řádku
Dynamickou adresu IP můžete nastavit úpravou souboru /etc/sysconfig/network-scripts/ifcfg-eth1, jak je uvedeno níže:
nano /etc/sysconfig/network-scripts/ifcfg-eth1
Měli byste vidět následující konfiguraci:
DEVICE=eth1
BOOTPROTO=DHCP
HWADDR=00:00:0A:F5:20:C9
ONBOOT=yes
TYPE=Ethernet
PROXY_METHOD=none
BROWSER_ONLY=no
DEFROUTE=yes
IPV4_FAILURE_FATAL=no
IPV6INIT=no
NAME="System eth1"
UUID=9c92fad9-6ecb-3e6c-eb4d-8a47c6f50c04
Tady budete muset změnit tyto řádky:
BOOTPROTO=DHCP
ONBOOT=yes
Po dokončení soubor uložte a zavřete.
Poté spusťte následující příkaz, abyste použili nové změny konfigurace:
nmcli connection down eth1
nmcli connection up eth1
Dále spusťte následující příkaz pro ověření změny IP:
ifconfig eth1
Nastavení názvu hostitele
Název hostitele systému můžete nastavit také pomocí režimu grafického uživatelského rozhraní nebo příkazového řádku.
Nastavení názvu hostitele v režimu GUI:
Chcete-li nastavit název hostitele pomocí režimu GUI, spusťte následující příkaz:
nmtui-hostname
Měli byste vidět následující obrazovku:
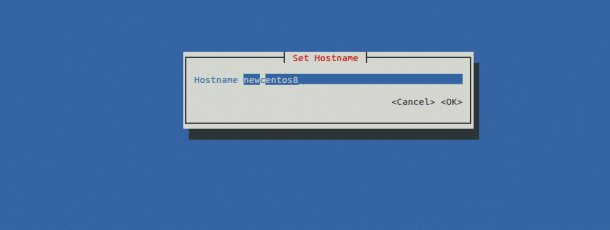
Zadáte zde požadovaný název hostitele a kliknete na tlačítko OK.
Budete požádáni o potvrzení, jak je uvedeno níže:
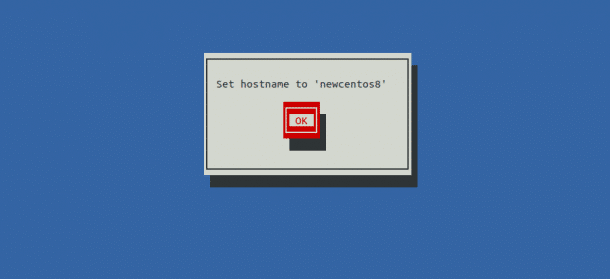
Kliknutím na tlačítko OK uložíte změny.
Následujícím příkazem můžete ověřit název hostitele:
hostname
Na následujícím výstupu byste měli vidět nový název hostitele:
newcentos8
Nastavení názvu hostitele pomocí příkazového řádku:
Pro nastavení názvu hostitele pomocí režimu příkazového řádku spusťte následující příkaz:
hostnamectl set-hostname centos8
Následujícím příkazem můžete ověřit název hostitele:
hostname
Na následujícím výstupu byste měli vidět nový název hostitele:
centos8
Závěr
Ve výše uvedeném návodu a tutoriálu jsme se naučili nastavit síťové rozhraní v systému CentOS 8 pomocí grafického rozhraní a příkazového režimu spolu s názvem hostitele vašeho systému.