Chcete navždy zastavit spam z kontaktních formulářů?
WPForms umožňuje velmi snadno zastavit e-mailový spam ve vaší schránce. To pomůže zvýšit bezpečnost a vy získáte lepší potenciální zákazníky z vašich webových stránek.
V tomto článku vám ukážeme všechny antispamové nástroje ve WPForms, abyste mohli rychle a nadobro zastavit spam z kontaktních formulářů.
Proč boti spamují formuláře?
Protože jsou boti automatizovaní, procházejí webové stránky a snaží se najít způsoby, jak odesílat zprávy prostřednictvím kontaktních formulářů WordPressu.
Někteří boti hledají způsoby, jak zneužít váš web nebo e-mailový seznam prostřednictvím formuláře. Mohou se pokoušet o únos vašeho serveru za účelem šíření malwaru nebo rozesílání ještě většího množství spamu.
Proto potřebujete doplněk kontaktního formuláře, který vám pomůže zastavit spam z formulářů, zejména pokud provozujete malé firemní stránky. Nejenže vás zbaví starostí s řešením odesílání nevyžádaných kontaktních formulářů, ale také sníží bezpečnostní riziko, že vy (nebo vaši zákazníci) obdržíte phishingové e-maily.
Chcete-li se účinně vypořádat se spamem z kontaktních formulářů, musíte použít WPForms.
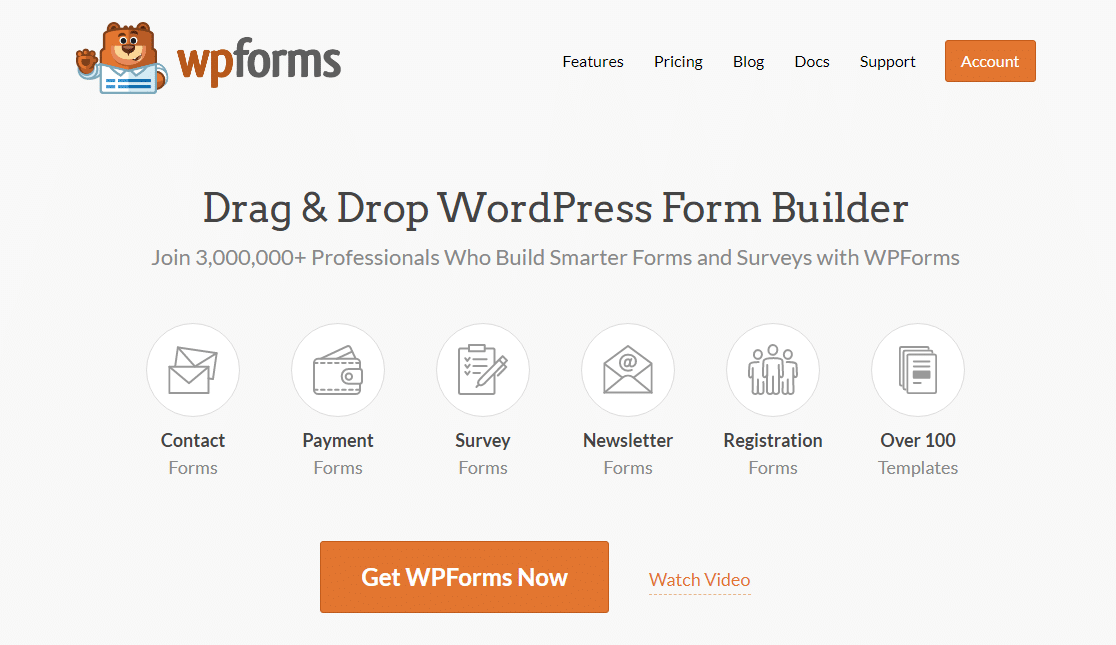
WPForms je nejlepší plugin pro sestavení formulářů pro WordPress. Má spoustu různých antispamových nástrojů, které výrazně omezí nebo dokonce odstraní spam kontaktních formulářů.
Ještě lepší je, že nemusíte instalovat žádné další antispamové pluginy.
Vytvořte si kontaktní formulář bez spamu hned teď
Jak zastavit spam kontaktních formulářů
Existuje několik snadných způsobů, jak zastavit spam kontaktních formulářů pomocí WPForms. Zde je několik rychlých odkazů, kterými můžete přejít k jednotlivým metodám.
- Aktivujte funkci WPForms Anti-Spam Token
- Použijte Google re na kontaktním formuláři
- Přidejte h do kontaktního formuláře
- Použijte vlastní doplněk WPForms
- Blokujte nebo povolte konkrétní e-mailové adresy ve formulářích
- Blokujte slova nebo názvy firem v odesílaných formulářích
Pokud jste ve WPForms noví, budete chtít nainstalovat a aktivovat doplněk WPForms a vytvořit jednoduchý kontaktní formulář. S WPForms to zabere méně než 5 minut.
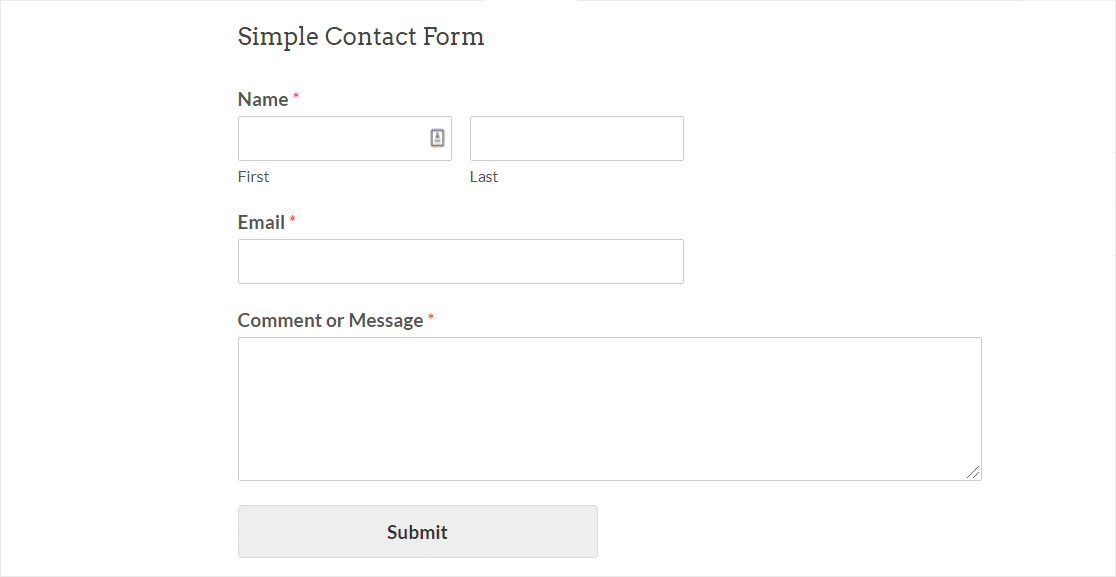
Teď jste připraveni nastavit svůj oblíbený nástroj pro prevenci spamu.
Nejprve se podíváme na nejjednodušší a nejrychlejší antispamovou metodu.
Metoda 1: Povolení antispamového tokenu WPForms
Pokud chcete super snadnou metodu prevence spamu, antispamový token WPForms pro vás bude ideálním řešením ochrany proti spamu.
Antispamový token je skvělý, protože uživatel nemusí dělat nic, aby prošel kontrolou spamu.
V zákulisí přidáme tajný token, který je jedinečný pro každé podání. Spamboti tento token nedokážou odhalit. A bez něj se zaseknou a nemohou formulář odeslat.
Antispamový token WPForms se automaticky aktivuje u každého nového vytvořeného formuláře. Ve starých formulářích můžete stále používat staré spamové pole WPForms honeypot. Pro aktualizaci ochrany proti spamu budete muset nové nastavení tokenu povolit ručně.
Jak přidat antispamový token do formulářů
Pro povolení antispamového tokenu nejprve upravte svůj formulář a otevřete jej v nástroji pro tvorbu formulářů.
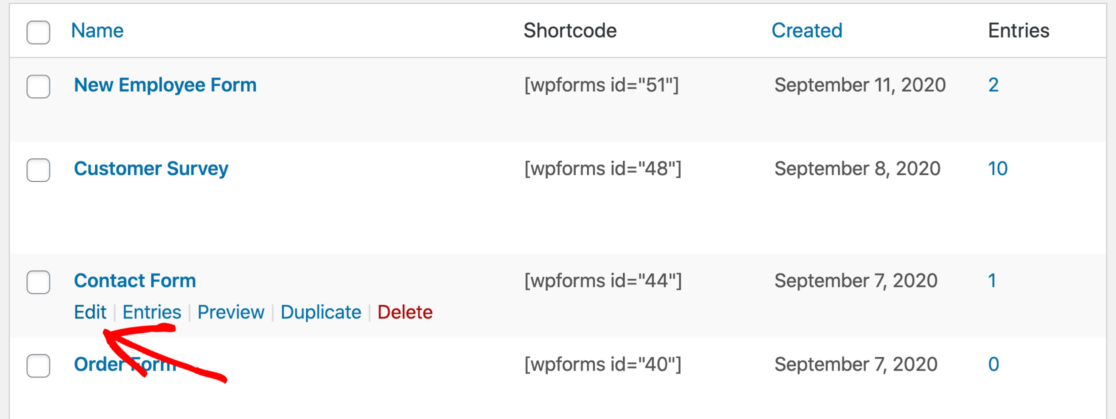
Po otevření nástroje pro tvorbu formulářů v prohlížeči přejděte na Nastavení “ Obecné.
Na pravé straně sjeďte dolů. Poté zaškrtněte políčko Povolit antispamovou ochranu.
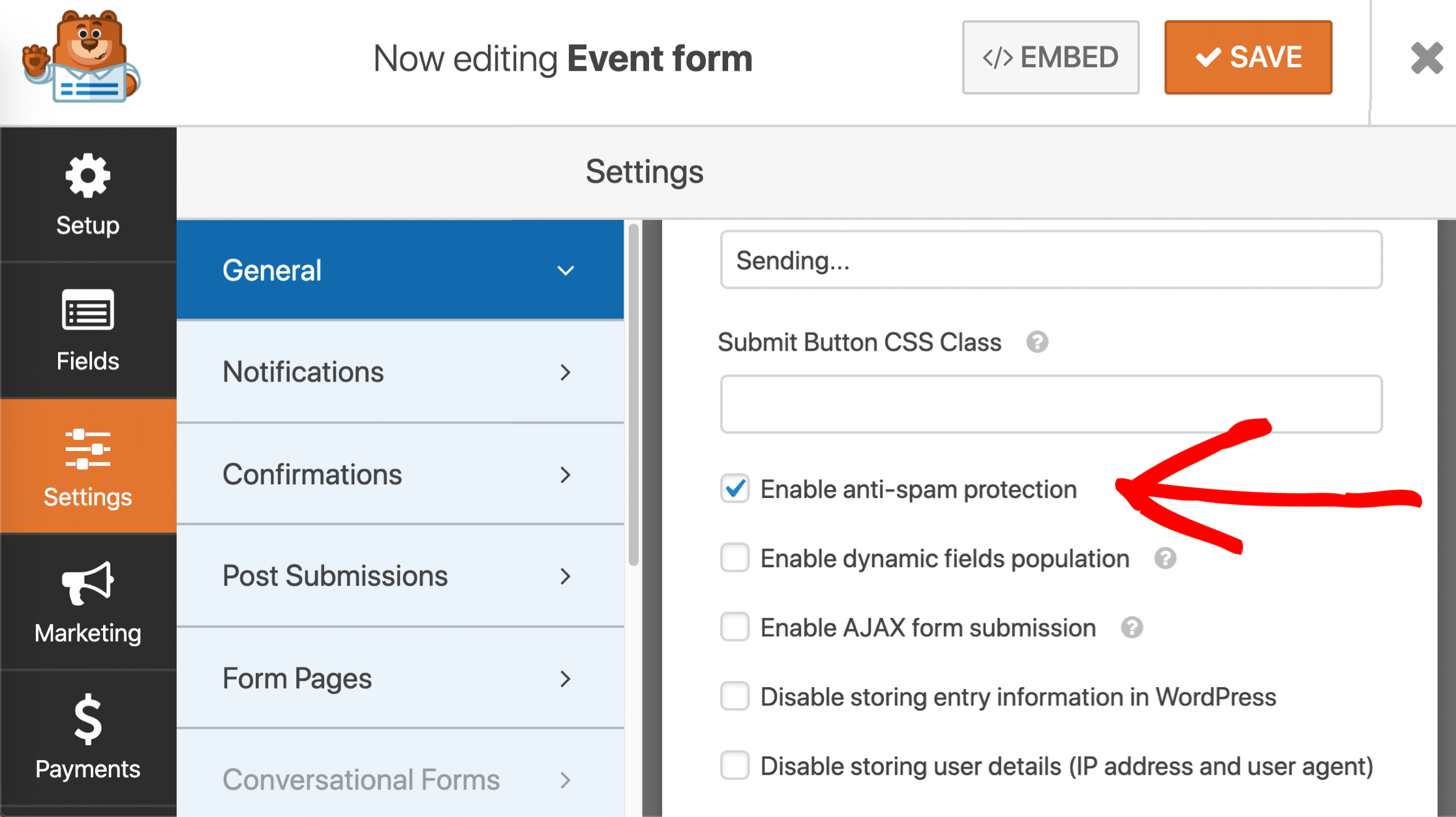
Vidíte v nastavení také starou možnost prevence proti spamu honeypot? Zaškrtněte vedle ní novější možnost Povolit antispamovou ochranu.
Pole honeypot můžete nechat zaškrtnuté, nebo pokud chcete, zrušit jeho zaškrtnutí. V každém případě starý honeypot neovlivní fungování nového tokenu formuláře.
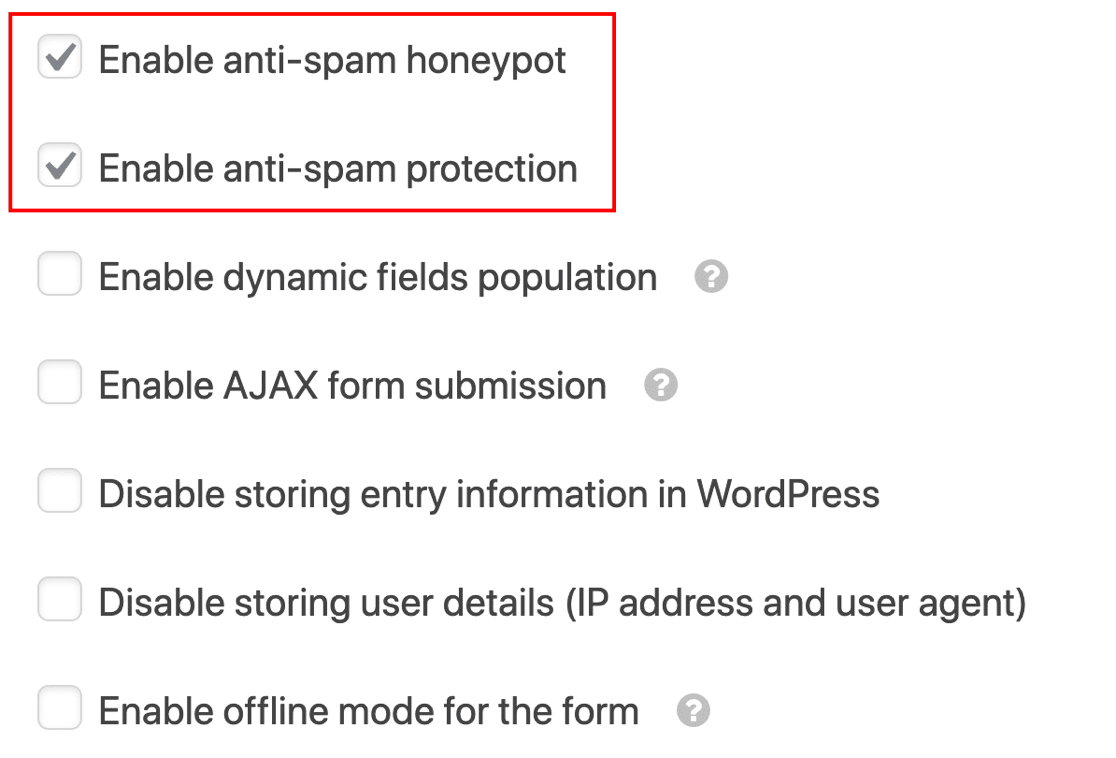
Uložení formuláře a je hotovo! Váš kontaktní formulář ve WordPressu je nyní chráněn proti spambotům, přičemž skuteční návštěvníci nebudou mít žádné nepříjemnosti.
Co znamená ‚Form Token Is Invalid‘?“
Antispamový token WPForms vyžaduje ke své funkci JavaScript. Pokud se zobrazí zpráva ‚Form token is invalid‘, může to znamenat, že na vašem webu došlo k chybě JavaScriptu.
Chcete-li to napravit, musíte vyloučit skripty WPForms z mezipaměti. To pomůže předejít problémům s tokenem formuláře. Můžete také změnit dobu ukládání do mezipaměti u tokenu formuláře.
Chcete, aby byl váš formulář zcela neprůstřelný proti spamu? Je naprosto bezpečné použít možnost Povolit antispamovou ochranu spolu s dalšími antispamovými metodami a zásuvnými moduly.
Podívejme se dále na to, jak přidat službu Google re.
Metoda 2: Použití služby Google re na kontaktním formuláři
Služba Google re je pravděpodobně nejznámější službou. Automaticky detekuje lidské návštěvníky pomocí hádanek nebo zjišťováním jejich chování během pobytu na vašem webu.
Ověřením, že formulář odesílá člověk, jsou blokovány všechny pokusy o automatický spam. Dodatečné zabezpečení re může také u uživatelů vyvolat pocit, že je formulář bezpečný, a pomoci snížit počet opuštěných formulářů.

Existují 3 verze Google re a ve WPForms můžete použít kteroukoli z nich.
Tady je základní přehled rozdílů mezi nimi:
- Checkbox re v2 umožňuje návštěvníkům najet myší na zaškrtávací políčko a odeslat formulář. Tomu se říká „výzva“ a obvykle se zobrazuje s nápisem „Nejsem robot“ vedle něj.
- Neviditelný re v2 nezobrazuje zaškrtávací políčko. Místo toho služba re zjišťuje aktivitu uživatele a rozhoduje, zda je návštěvník člověk. To je skvělý způsob, jak zabránit spamu bez nutnosti pokaždé zobrazovat výzvu.
- re v3 je pokročilý, který k detekci lidských návštěvníků používá JavaScript. Je ideální pro stránky AMP, ale občas může zabránit skutečným návštěvníkům v odeslání formulářů. Proto jej doporučujeme pokročilým uživatelům, kteří jsou připraveni řešit problémy, pokud na ně narazí. Pokud srovnáváte Ninja Forms a WPForms, mějte na paměti, že Ninja Forms nepodporuje v3, ale WPForms ano.
Všechny tyto typy re jsou zdarma až do 1 milionu použití měsíčně.
V další části průvodce se podíváme na nastavení re ve vašich formulářích.
Krok 1: Výběr typu re ve WPForms
Začneme výběrem typu re Google, který chcete používat v pluginu WPForms.
Na začátek otevřete ovládací panel WordPress a přejděte na WPForms “ Nastavení.

Poté se podívejte na karty v horní části. Klikněte na záložku.

Na této stránce uvidíte možnosti s.
Klikněte na ikonu re uprostřed stránky.

Nyní budete chtít sjet ještě trochu dolů, až uvidíte nastavení re. Tato nastavení jsou stejná pro všechny formuláře, které na svých stránkách vytvoříte.
Nejprve uvidíte 3 různé typy re, o kterých jsme již mluvili:
- Checkbox re v2
- Invisible re v2
- re v3
Pomocí přepínačů vyberte metodu re, kterou chcete použít.

Přepneme se na web re a nastavíme vaše klíče.
Krok 2: Nastavení Google re
Následující krok je přepnutí na web re, kam přidáme vaše stránky.
Na začátek navštivte web re společnosti Google. Tento odkaz budete chtít otevřít na nové kartě nebo v novém okně, abyste se za několik minut mohli snadno přepnout zpět na WPForms.
Jakmile se ocitnete na domovské stránce re, klikněte na tlačítko Admin Console v horní části.

V tomto okamžiku se možná budete muset přihlásit ke svému účtu Google.
Poté budete přesměrováni na stránku, kde můžete zaregistrovat svůj web pro re.
Pro začátek zadejte do pole pro označení název svého webu. To je určeno pro vaši vlastní potřebu, takže můžete zadat jméno nebo celý název domény – podle toho, čemu dáváte přednost. Popisek zde vám později pomůže identifikovat klíče.
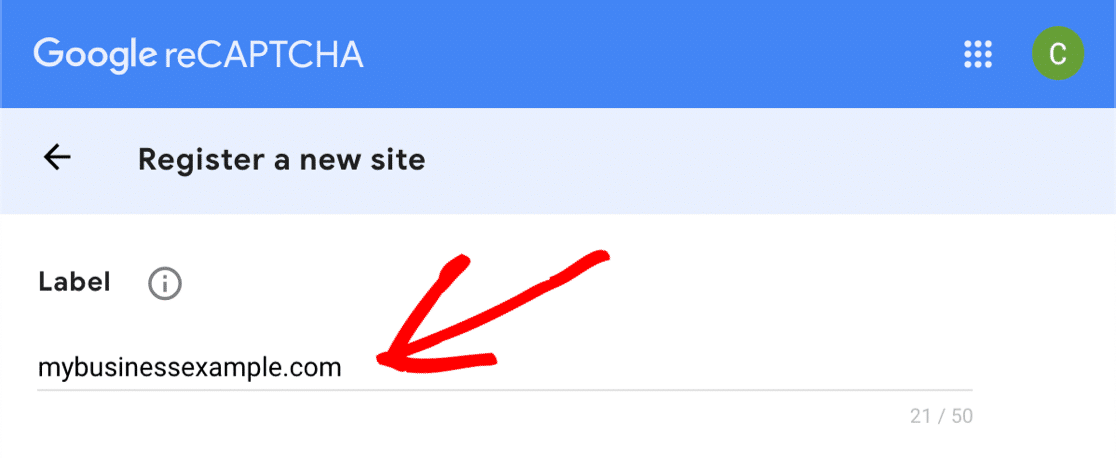
Poté vyberte typ re, který chcete na svůj web přidat.
Pokud chcete používat re v3, stačí zde kliknout na horní přepínač.

Pokud se rozhodnete, že chcete používat re v2, vyberte nejprve tento přepínač. Poté vyberte buď zaškrtávací políčko „Nejsem robot“, nebo neviditelné re.

V tomto příkladu použijeme metodu Checkbox, abychom vám ukázali, jak nastavení formuláře funguje. Pokud zvolíte jiný typ re, některé snímky obrazovky z tohoto místa mohou vypadat mírně odlišně.
Po výběru re bude třeba přidat doménu vašeho webu. Tentokrát budete chtít zadat celý název domény bez počátečního https://

Pokračujte a klikněte na políčko Přijmout, pokud chcete pokračovat. Kliknutím na druhé zaškrtávací políčko můžete také dostávat upozornění o svém re.

Kliknutím na tlačítko Odeslat uložíte svůj dosavadní postup.
Krok 3: Uchopte své klíče re
Než se pustíme do kopírování klíčů re, je třeba si zapamatovat 1 super důležitou věc.
Každá z těchto metod re používá různé typy klíčů. Pokud tedy začnete používat určitý typ re Google a pak se rozhodnete přejít na jiný typ, budete muset vygenerovat nové klíče, aby odpovídaly.
Pokračujme od posledního kroku. Mělo by se zobrazit oznámení, že váš web byl zaregistrován u re. Pod ním uvidíte klíč webu a tajný klíč pro váš web.

Přepněte zpět na stránku WPForms “ Nastavení, na kterou jsme se dívali v minulém kroku. Můžete pokračovat a vložit svůj klíč webu a tajný klíč pod nastavení re.

Na závěr ještě několik dalších nastavení WPForms. Pojďme se rychle podívat, co znamenají:
- Zpráva o selhání – Toto pole umožňuje přizpůsobit zprávu, která se zobrazí, pokud re zabrání odeslání formuláře.
- Režim bez konfliktu – Někdy se mohou o načtení kódu re pokusit i jiné pluginy. Pokud se tak stane, může se zobrazit zpráva typu „Toto pole je povinné“, přestože jsou všechna povinná pole vyplněna. Chcete-li se tomuto problému vyhnout, měli byste re deaktivovat ve všech ostatních zásuvných modulech. Pokud však problém přetrvává, můžete zaškrtnout políčko Režim bez konfliktu, čímž vynutíte deaktivaci ostatních re.
Vše nastaveno? Kliknutím na tlačítko Uložit nastavení uložte změny.
Nyní jste připraveni přidat re do kontaktního formuláře, abyste zabránili spamu.
Krok 4: Přidání re do formuláře
Nyní se musíme přepnout zpět do nástroje pro tvorbu formulářů, abychom mohli re ve formuláři povolit.
Nejprve otevřete svůj formulář v nástroji pro tvorbu formulářů.

Podívejte se vlevo na Standardní pole a klikněte na pole re.
Pokud vás zajímá, jak to funguje, nemusíte re do formuláře přetahovat. Stačí na pole jednou kliknout a re se aktivuje.

Vyskočí zpráva, která potvrdí, že re je ve formuláři povoleno. Klikněte na tlačítko OK.

Skvělé! V sestavovači formuláře se zobrazí odznak re, který ukazuje, že re je na tomto formuláři aktivní.

Tento odznak se na hotovém formuláři po zveřejnění nezobrazí. Nezapomeňte nyní formulář uložit.
A to je vše! Nyní již víte, jak přidat re v2 nebo v3 Google, abyste zabránili spamování kontaktních formulářů. Pokud budete chtít někdy re ve formuláři vypnout, stačí formulář upravit a opětovným kliknutím na pole re jej vypnout.
Příště si ukážeme, jak používat h. Je to skvělá alternativa k re, pokud hledáte jiný způsob zobrazení výzvy.
Způsob 3: Přidejte h do kontaktního formuláře
S WPForms můžete snadno použít h k zastavení spamu v kontaktním formuláři.
Služba h je skvělý způsob, jak zastavit spamové roboty v jejich cestě tím, že návštěvníkům zobrazí výzvu. Pokud výzvu nevyplní, formulář se neodešle a spambot se zasekne.

Zajímá vás rozdíl mezi Google re a h? Existují 3 hlavní důvody, proč by h mohl být pro váš web vhodný:
- Zlepšení soukromí na vašem webu – Někteří majitelé webů používají h kvůli obavám o soukromí u re. Pokud se obáváte, že by Google mohl na vaše návštěvníky cílit reklamy, bude pro vás h lepší volbou, protože o nich shromažďuje méně údajů.
- Získejte peníze za s – Když vaši návštěvníci vyřeší úkoly ve vašich formulářích, h vám pokaždé vyplatí malou odměnu. To se může hodit, pokud máte rušné stránky s velkým počtem odesílaných formulářů.
- Podpořte charitativní organizace – Pokud chcete, můžete výdělky z účtu h automaticky věnovat na charitativní účely.
Stejně jako re je i h pro základní použití zdarma. Hlavní nevýhodou bezplatné verze je, že nemá možnost neviditelnosti. Existuje však režim Easy, který můžete použít, pokud chcete minimalizovat počet s, které návštěvníci uvidí.
Používání h ve WPForms je velmi snadné. Kroky jsou velmi podobné nastavení re Google, které jsme vám již ukázali.
Ponořme se do toho a nastavme to.
Krok 1: Nastavení h ve WPForms
Nainstalovali jste si doplněk WPForms a vytvořili jednoduchý kontaktní formulář?
Skvělé! Jste připraveni přidat h.
Začneme ve vašem ovládacím panelu WordPress. Vlevo přejděte na WPForms “ Nastavení.

Na kartách v horní části klikněte na .

Nyní klikněte na ikonu h.

Pod ním se zobrazí nastavení pro h. Přejděme k nastavení klíčů v dalším kroku.
Krok 2: Generování klíčů h
V tomto kroku se přihlásíme k h a získáme klíče k webu. Mějte WPForms otevřený na jiné kartě, abychom se k němu mohli za chvíli snadno vrátit.
Začněte otevřením webu h na nové kartě. Poté klikněte na tlačítko Registrace v horní části.

Pro výběr bezplatného plánu klikněte na tlačítko v části Přidat h do služby (zdarma).

Nastavte si přihlašovací údaje a přihlaste se nyní. Poté vpravo nahoře klikněte na tlačítko Nový web.

Začněte zadáním názvu svého webu v horní části. Po zadání názvu musíte stisknout klávesu enter, abyste název uložili, a teprve poté můžete pokračovat dál. Pro provedení změn můžete kliknout na ikonu tužky.

V dalším poli zadejte doménu svého webu a klikněte na tlačítko Přidat novou doménu.

Posuvník pod ním umožňuje zvolit obtížnost . Zde je několik informací, které vám pomohou při rozhodování, co zde zvolit:
- Snadný režim se snaží ověřit uživatele bez zobrazení výzvy. A pokud se výzva zobrazí, bude to nejjednodušší typ a její řešení zabere několik sekund. Tento režim je tak blízko „neviditelnému“, jak jen můžete s h.
- Mírný je podobný režimu Snadný, ale je o něco méně shovívavý při zjišťování aktivity. Vaši návštěvníci při tomto nastavení pravděpodobně uvidí více výzev, ale je o něco bezpečnější.
- Obtížné zobrazí výzvu téměř vždy. Vyřešení výzvy bude také trvat o něco déle než u nastavení Snadné nebo Mírné.
- Vždy zapnuto bude nutit každého návštěvníka vyřešit „obtížnou“ výzvu před odesláním formuláře, abyste zabránili spamování kontaktních formulářů. To může ovlivnit uživatelský zážitek, ale je to nejbezpečnější metoda.
Pokud si nejste jisti, co vybrat, doporučujeme začít s nastavením Snadné nebo Mírné. To pomáhá k tomu, aby bylo vaše řešení snadné a zároveň nabízelo ochranu proti botům.
Pokud zjistíte, že stále dostáváte spam, můžete se vrátit zpět a obtížnost zvýšit.

Další část umožňuje zvolit druh s, který budou vaši návštěvníci vidět. Můžete si vybrat témata, která jsou podobná tématům na vašich stránkách.
Jedná se o elegantní způsob, jak si hádanky trochu usnadnit. Tuto sekci nemusíte používat, pokud nechcete, tak ji prostě přeskočte nic se nehodí.

A to je vše! Nyní se budete chtít vrátit zpět nahoru a kliknout na tlačítko Uložit.

Nyní je čas zkopírovat klíče do WordPressu.
Krok 3: Uchopte své klíče h
Pamatujete si kartu WPForms, kterou jsme měli otevřenou? V tomto kroku uchopíme klíče z h a vložíme je do WPForms.
V h uvidíte web, který jste právě přidali, v části Aktivní weby. Vpravo klikněte na Nastavení.

Nyní zkopírujte klíč webu a vložte jej do pole Klíč webu ve WPForms.
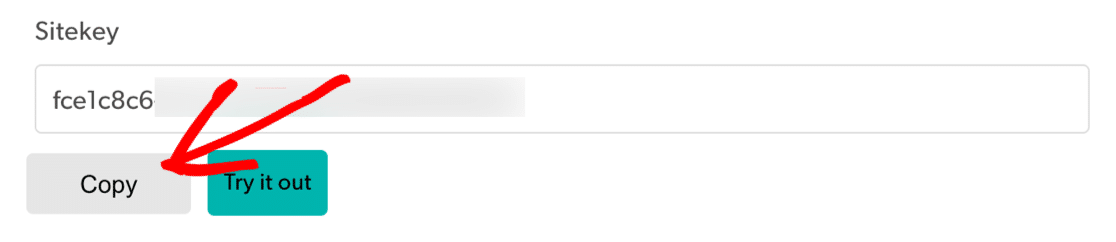
Tajný klíč se nachází na kartě nastavení, takže budeme muset tuto obrazovku opustit.
Zpět v h klikněte na tlačítko zrušit, abyste se vrátili na předchozí stránku.

A nyní klikněte na kartu Nastavení.

V horní části uvidíte svůj Tajný klíč. Pokračujte v jeho kopírování a poté jej vložte do WPForms.

V WPForms byste nyní měli mít připravený h klíč webu a tajný klíč.

Pod ním se nacházejí další 2 nastavení, která možná budete chtít použít:
- Zpráva o selhání – Přizpůsobte si zprávu, která se zobrazí, pokud h zabrání odeslání formuláře.
- Režim bez konfliktu – Někdy se mohou pokusit načíst kód i jiné moduly plug-in. Pokud k tomu dojde, může se zobrazit chybové hlášení. Chcete-li se tomuto problému vyhnout, měli byste deaktivovat h ve všech ostatních zásuvných modulech. Pokud však problém přetrvává, můžete zaškrtnout políčko No-Conflict Mode, čímž vynutíte deaktivaci všech konfliktních h kódů.
Klepnutím na Save (Uložit) uložíte h klíče.
Teď jsme s nastavením hotovi, povolíme h na formuláři.
Krok 4: Přidání h do formuláře
Teď můžete zapnout h pro svůj formulář. Začněte tím, že otevřete WPForms v ovládacím panelu WordPressu a kliknete na tlačítko Upravit pod názvem formuláře.
Formulář se otevře v celoobrazovkovém okně.

Podívejte se na Standardní pole vlevo a klikněte na pole h.
Pokud vás zajímá, jak to funguje, nemusíte pole přetahovat na formulář. Stačí na pole jednou kliknout, abyste zapnuli h.

Vyskočí zpráva, která potvrdí, že jste pro tento formulář h zapnuli. Klikněte na tlačítko OK.

Skvělé! Nyní se zobrazí logo h, které potvrdí, že vše funguje.

Logo h se na zveřejněném formuláři nezobrazí. Zobrazí se pouze v sestavovači formuláře jako připomínka, že je h aktivní.
A to je vše! Nyní víte, jak snadno přidat h, abyste zabránili spamování kontaktních formulářů. Pokud jej někdy budete chtít ve svém formuláři zakázat, stačí formulář upravit a pole h odkliknout.
Příště si ukážeme, jak si vytvořit vlastní pomocí WPForms.
Způsob 4: Přidejte doplněk WPForms Custom
Pokud nechcete používat službu třetí strany pro zastavení spamu kontaktních formulářů, můžete použít doplněk WPForms Custom a vytvořit si vlastní výzvu.
Pomocí tohoto doplňku můžete nastavit vlastní otázky nebo použít náhodné matematické hádanky jako k boji proti odesílání nevyžádaných formulářů.
Tato metoda se snadno a rychle nastavuje a nepotřebuje žádné klíče webu.
Krok 1: Přidání vlastního pole ve WPForms
Nejprve otevřete svůj formulář v nástroji pro tvorbu formulářů.
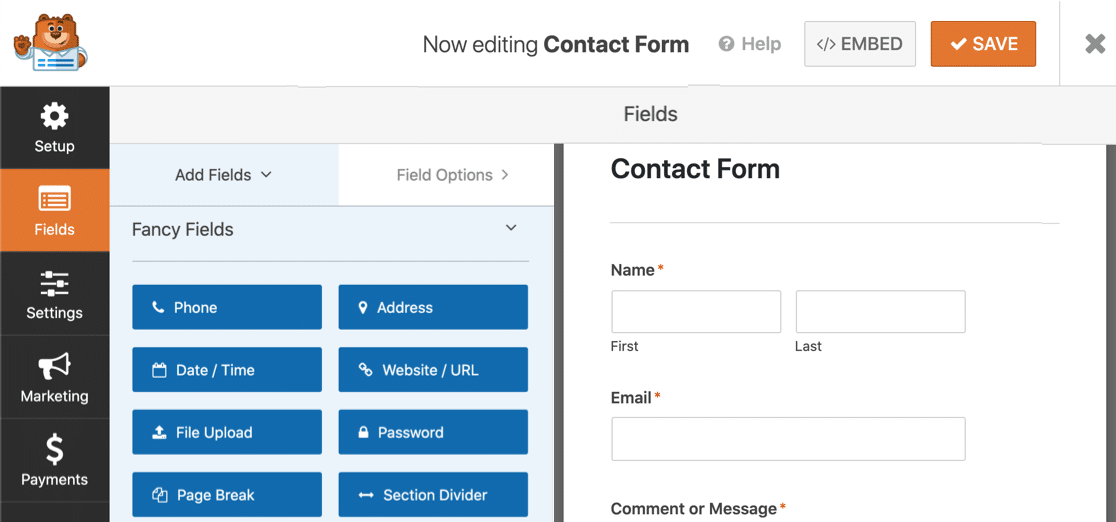
Nyní přejděte dolů do sekce Fancy Fields. Pokud jste dosud nepoužívali pole Vlastní, všimnete si, že je šedé.

Klikněte jednou na tlačítko Vlastní.
Zobrazí se vyskakovací okno s žádostí o instalaci doplňku. Klikněte na tlačítko Ano, nainstalovat a aktivovat.

Po dokončení instalace klikněte na tlačítko Ano, uložit a obnovit.

Váš doplněk Vlastní je nyní aktivní a připraven k přidání do formuláře.
Krok 2: Nastavení vlastních otázek
Po vytvoření kontaktního formuláře zůstaňte v nástroji pro tvorbu formulářů a přidejte vlastní otázky.
Nejprve přetáhněte pole Vlastní z levého panelu na pravý panel a přidejte jej do formuláře. Po kliknutí na pole se vlevo otevře nastavení.

Pole formuláře automaticky zobrazí náhodnou matematickou otázku, na kterou musí návštěvníci webu odpovědět, než mohou odeslat svůj formulář na vašem webu. Nová matematická úloha (sčítání, odčítání nebo násobení) se zobrazí při každém načtení nebo obnovení stránky.
Pokud chcete vědět, jak otázky přizpůsobit, podívejte se do naší dokumentace, jak změnit matematiku .
Pokud dáváte přednost použití vlastní otázky a odpovědi místo matematiky , změňte typ na otázku a odpověď v části Možnosti pole.

Tamtéž můžete změnit otázku a odpověď, na kterou musí návštěvníci webu vypsat odpověď, aby mohli odeslat svůj formulář na vašem webu.
Pokud chcete zobrazovat náhodné otázky a odpovědi při každém načtení nebo obnovení stránky, klikněte na tlačítko (+) a přidejte další otázku a odpověď.
Klikněte na tlačítko Uložit, až si přizpůsobíte formulář podle svých představ.
s skvěle brání automatickým skriptům a spamovým robotům. Ale co když vaše formuláře používají vytrvalí lidští spammeři?
Podívejme se na způsob, jak tyto uživatele zablokovat.
Metoda 5: Blokování nebo povolení konkrétních e-mailových adres ve vašich formulářích
Občas se nám všem stane, že nám lidští návštěvníci pošlou spam. Obchodní týmy a podvodníci mohou navštěvovat vaše formuláře znovu a znovu a ručně vám posílat tuny nevyžádaných e-mailů.
Těmto nevyžádaným zprávám nezabráníte, protože spammeři jsou skuteční návštěvníci.
V aplikaci WPForms můžete snadno zablokovat nebo povolit seznam e-mailových adres, aby tito návštěvníci již nemohli odesílat nové příspěvky.

Každý formulář má svůj vlastní allowlist a denylist a pro každý z nich můžete mít vlastní nastavení.
Podívejme se na zastavení spamu z kontaktních formulářů pomocí blocklistu ve WPForms.
Krok 1: Upravte svůj formulář
Začněte v ovládacím panelu WordPress.
V aplikaci WPForms najděte formulář, do kterého chcete přidat denylist. Poté klikněte na tlačítko Upravit pod názvem formuláře.
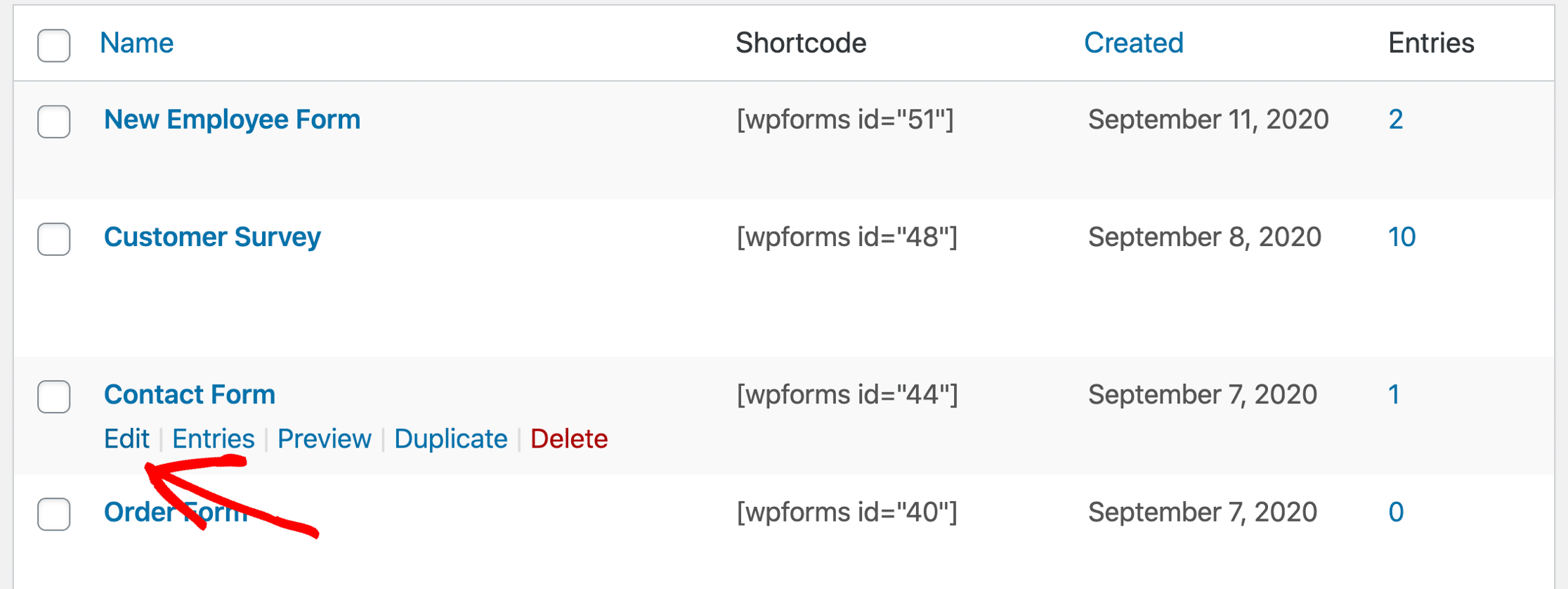
Dále budete chtít kliknout na pole E-mail ve formuláři a otevřít nastavení pole.
Pokračujte a klikněte na tlačítko Rozšířené možnosti, čímž tuto část rozbalíte.
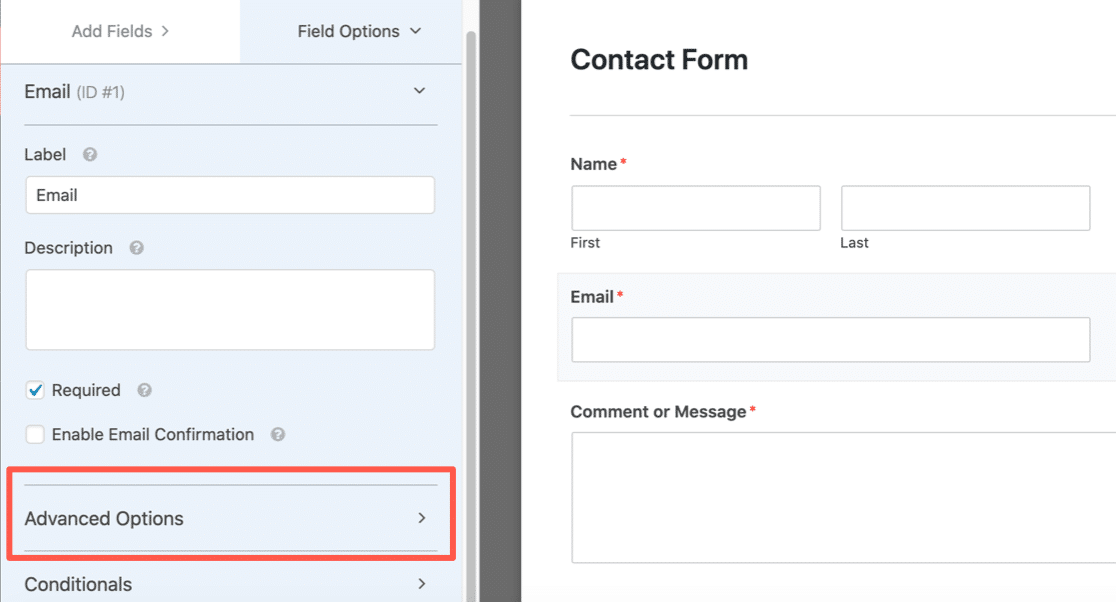
Teď, když jsou Rozšířené možnosti otevřené, uvidíte spoustu dalších nastavení pro pole e-mailu. Vybereme způsob blokování e-mailu, který chcete použít.
Krok 2: Nastavení seznamu povolení nebo seznamu odmítnutí
WPForms umožňuje nastavit omezení e-mailu dvěma způsoby:
- Seznam povolení umožní odeslání formuláře pouze zadaným e-mailovým adresám. To je skvělá možnost, pokud chcete povolit zadání od malé skupiny lidí, například uživatelů z vlastní domény.
- Denylist zablokuje vámi zadané e-mailové adresy nebo domény. To pomáhá blokovat vytrvalé spamery, domény nebo části domén.
Chcete-li se podívat, jak to funguje, přejděte dolů a klikněte na rozevírací seznam Allowlist / Denylist. Zvolte, kterou metodu chcete v tomto formuláři použít.
V tomto příkladu vybereme Denylist.
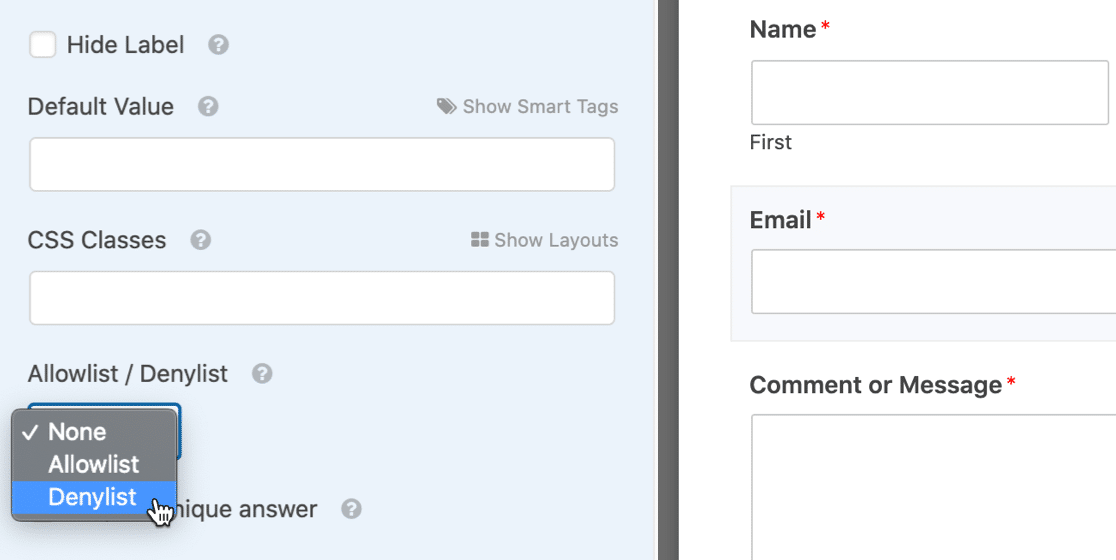
V poli pod ním zadejte e-mailové adresy, které chcete blokovat, abyste zabránili spamu z kontaktního formuláře.
Můžete zadat celý e-mail, nebo použít hvězdičku * pro vytvoření částečné shody.
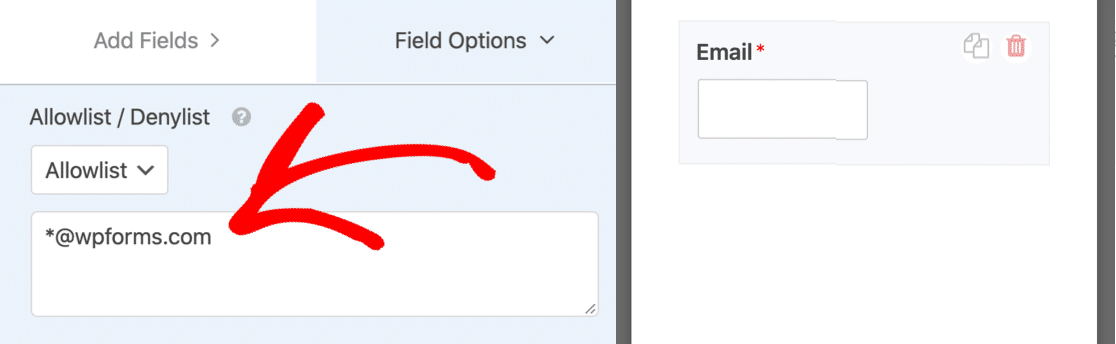
Toto nastavení je velmi mocné. Můžete vytvářet částečné shody v libovolném formátu. Zde je několik příkladů, které můžete vyzkoušet:
-
– bude blokována přesně zadaná e-mailová adresa -
spammer*– zablokuje všechny e-mailové adresy začínající na ‚spammer‘ -
*@example.com– zablokuje všechny e-mailové adresy v doméněexample.com -
s*@example.com– zablokuje všechny e-mailové adresy začínající na písmeno ‚s‘ v doméněexample.com -
,,*.co.uk– zablokuje první 2 e-mailové adresy, a vytvoří částečnou shodu s třetí adresou.
Můžete přidat tolik e-mailů oddělených čárkou nebo částečných shod, kolik potřebujete, a hvězdičku umístit kamkoli chcete.
Když máte denylist nastavený, uložte formulář.
Krok 3: Otestování nového seznamu povolených adres nebo denylistu
Po uložení formuláře je dobré otestovat denylist nebo allowlist na frontend.
Pokud zadáte e-mail, který jste zablokovali, zobrazí se chybová zpráva a formulář se neodešle.
Pokud chcete změnit zprávu, která se zobrazí u zablokovaných e-mailových adres, můžete ji snadno přizpůsobit. Stačí otevřít WPForms “ Nastavení v ovládacím panelu WordPressu a kliknout na záložku Ověření.

Pokud stále dostáváte nevyžádaná podání, můžete vyzkoušet ještě jednu možnost.
Metoda 6: Blokování slov nebo názvů firem v odesílaných formulářích
Pokud dostáváte spamové příspěvky od lidských návštěvníků, můžete pomocí úryvku kódu blokovat konkrétní slova nebo fráze v odstavcových nebo jednořádkových textových polích.
Tuto možnost používejte opatrně. Zablokuje všechna odeslání obsahující slova, která do úryvku přidáte, takže budete chtít být velmi konkrétní, abyste se vyhnuli blokování legitimních zpráv.
Chcete-li zablokovat konkrétní slovo, přečtěte si tento dokument pro vývojáře o tom, jak blokovat odeslání formuláře obsahující vulgarismy. Úryvek kódu v dokumentu můžete upravit tak, aby blokoval jakékoli slovo, které spammer často používá, například název společnosti.
A to je vše! Nyní znáte všechny způsoby, jak WPForms pomáhá zastavit spam kontaktních formulářů.
Vytvořte si kontaktní formulář bez spamu hned teď
Další kroky: Publikování kontaktního formuláře bez spamu
Jste připraveni! Nyní znáte všechny způsoby, jak zabránit spamu z kontaktních formulářů ve WordPressu.
Nastavili jste svůj formulář? Pokud jste jej ještě nezveřejnili, pomůžeme vám s dalšími kroky. Podívejte se na tyto návody:
- Jak vytvořit první formulář a publikovat ho v příspěvku nebo na stránce
- Jak publikovat kontaktní formulář v postranním panelu WordPressu
- Jak přidat kontaktní formulář do patičky webu WordPress.
PS. Věděli jste, že WPForms Lite má mnohem více antispamových nástrojů než Contact Form 7? Podívejte se na tento přehled WPForms Lite vs. Contact Form 7, kde uvidíte obrovské rozdíly mezi těmito dvěma pluginy.
Jste připraveni vytvořit svůj formulář? Začněte ještě dnes s nejjednodušším pluginem pro tvorbu formulářů pro WordPress. WPForms Pro obsahuje spoustu bezplatných šablon a nabízí 14denní záruku vrácení peněz.
Pokud vám tento článek pomohl, sledujte nás na Facebooku a Twitteru, kde najdete další bezplatné návody a průvodce WordPress.