Windows non si avvia sul tuo computer? State vedendo il messaggio di errore “Un sistema operativo non è stato trovato” su una schermata blu? Se questo sta accadendo, allora c’è un problema che coinvolge la partizione sbagliata del tuo HDD da identificare come unità di avvio del sistema. Non preoccupatevi. Seguite queste facili soluzioni e il problema sarà risolto in pochissimo tempo.
Pre-requisito-
Avrete bisogno di un supporto di installazione di Windows. Se non ne hai uno, devi creare un supporto di installazione avviabile.
Una volta fatto questo puoi andare avanti con le soluzioni principali.
Fix-1 Attivare l’unità di avvio-
Come abbiamo detto prima, questo problema può verificarsi a causa di una configurazione errata dell’unità di avvio.
1. All’inizio, inserisci il supporto di installazione che hai creato (o il DVD di installazione di Windows 10) sul tuo computer.
2. Premi qualsiasi tasto della tastiera per avviare dal DVD.
3. Ora, imposta le preferenze della lingua e clicca su “Next”.
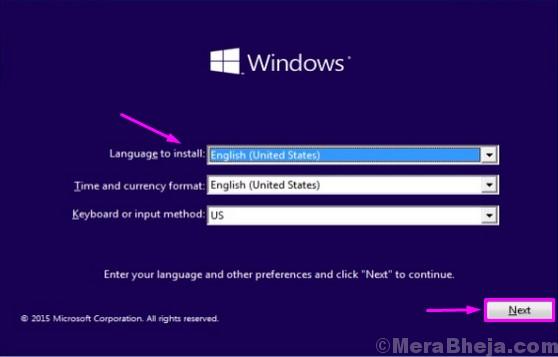
4. Ora, clicca su “Repair your computer”.
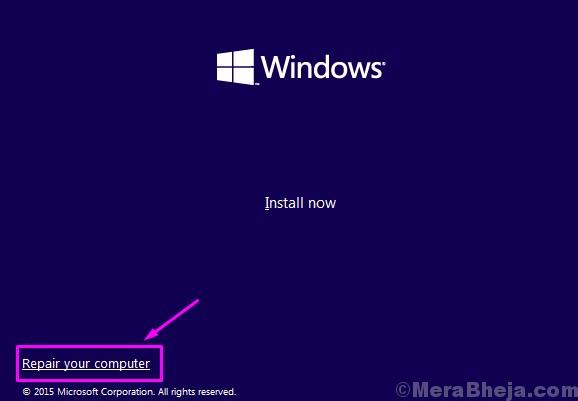
5. Quando la finestra di risoluzione dei problemi si apre, clicca su “Opzioni avanzate” per vedere le opzioni avanzate sullo schermo.
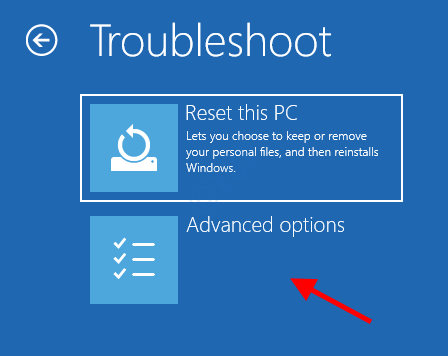
6. Quando la finestra opzioni avanzate, clicca su “Prompt dei comandi” per accedervi.
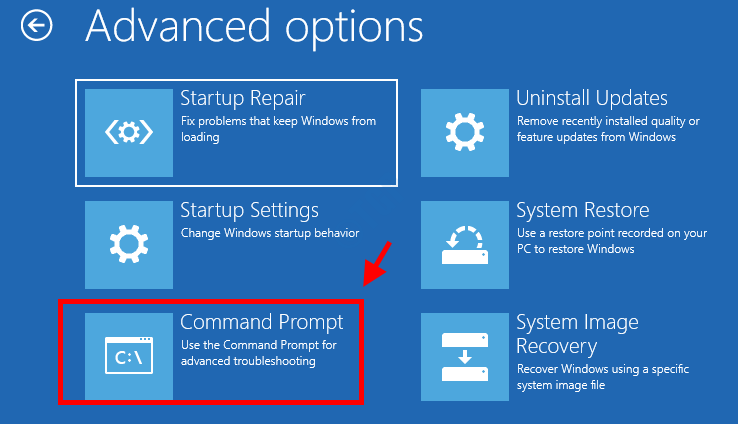
7. Nella finestra Prompt dei comandi, copia-incolla questi due comandi uno per uno e premi Invio per eseguire entrambi i comandi in sequenza sul tuo computer.
diskpartlist disk
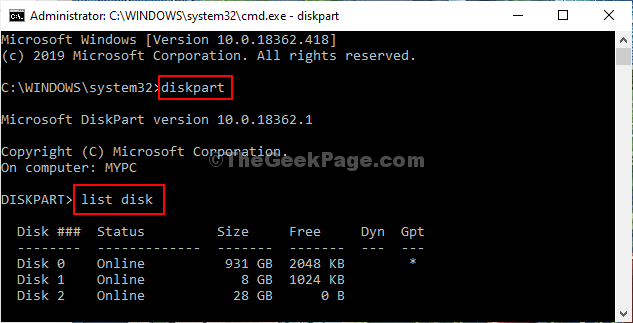
9. Per selezionare il disco particolare dove è installato Windows sul tuo computer, esegui questi codici.
select disk <your disk no.>list vol
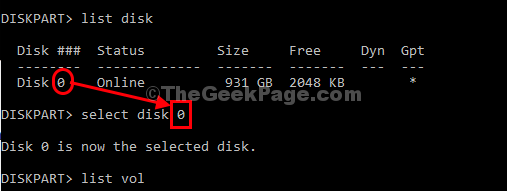
10. Per selezionare il volume riservato al sistema è necessario eseguire questa particolare linea.
select vol <volume no.>
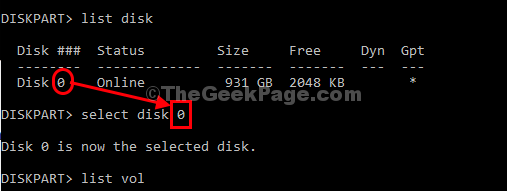
10. Di nuovo copia-incolla questo comando nel Prompt dei comandi e poi premi Invio per selezionare il volume riservato del sistema.
select vol volume no.Active
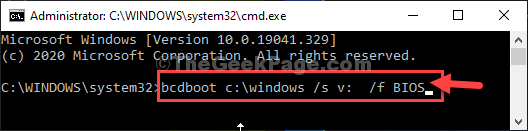
15. Chiudete la finestra del prompt dei comandi.
16. Poi, clicca su “Spegni il tuo PC” per spegnere il computer.
16.