映画を見るとき、小さな画面は威圧的です。少なくとも私は、この地球上の最後のデバイスでない限り、スマートフォンでビデオを見たくありません。 もしあなたが同じように考えているなら、Chromecast はこの時代のニーズに応える最高の仲間です。
Chromecast を使用すると、メディア ファイルをテレビにストリーミングできます。 それは、映画、およびテレビ番組の愛好家のための救命デバイスです。 この貴重なデバイスを最大限に活用するのに役立つ Chromecast ハックをまとめました。
始める前に、Chromecast がテレビに設定されていること、および Chromecast と一緒にそれを制御するために使用するデバイス(スマートフォン/タブレット)が、同じ Wi-Fi ネットワーク上にあることを確認してください。 また、AndroidとiOS用のGoogle Homeアプリをダウンロードして、Google Chromecastの設定とコントロールを行います。
ここで、試してみたいChromecastハックをいくつか紹介します。
声でChromecastをコントロール
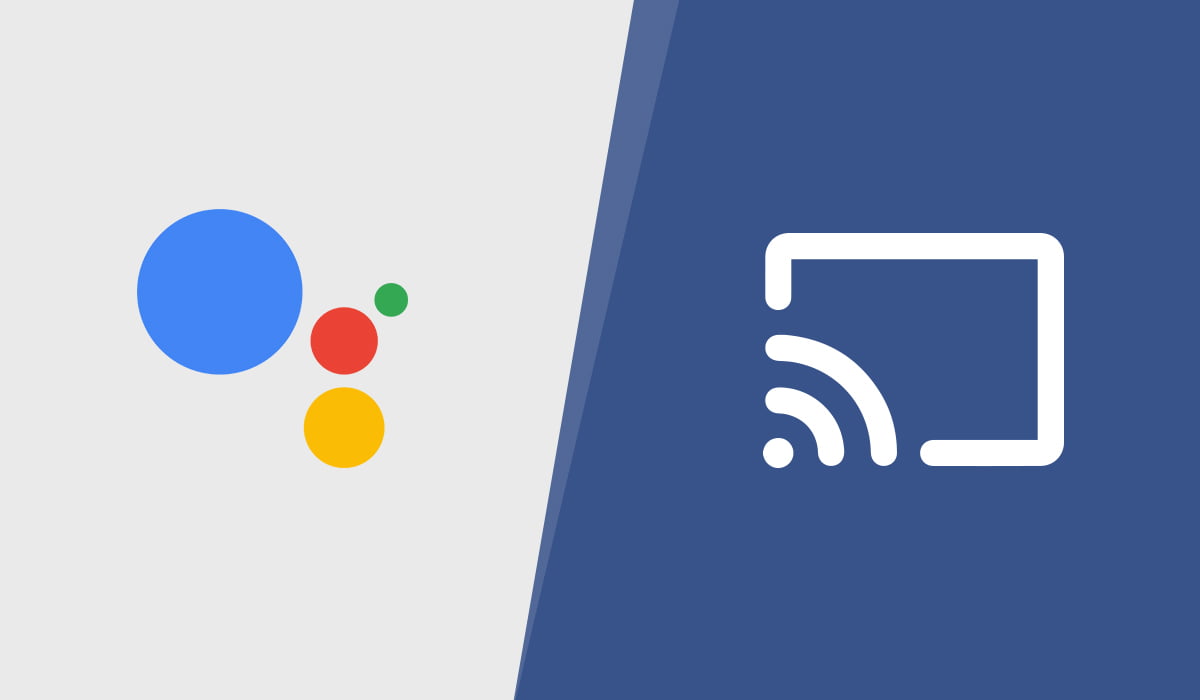
Google アシスタントでは、Google Chromecastの力を使ってテレビ画面に動画を呼び出すことが可能です。 魔法のフレーズを言うだけで、Googleアシスタントがコマンドに従います。 Hey Google」または「Ok Google」のボイスコマンドで、Google アシスタントに映画、曲、ニュースをテレビで再生するよう依頼できます。
「Stranger Things on TV」と言えば、次はテレビでStranger Thingsが再生されるでしょう。 もちろん、最初にNetflixのアカウントとChromecastを接続する必要があります。 Chromecastやその他のホームデバイスを制御するGoogle Homeアプリ内で行うことができます。
Googleアシスタントも音声コマンドでSpotify、SoundCloud、その他のストリーミングサービスの曲を再生できるので、これらのサービスをGoogle Homeアプリに接続するだけです。
Facebookの動画をキャスト
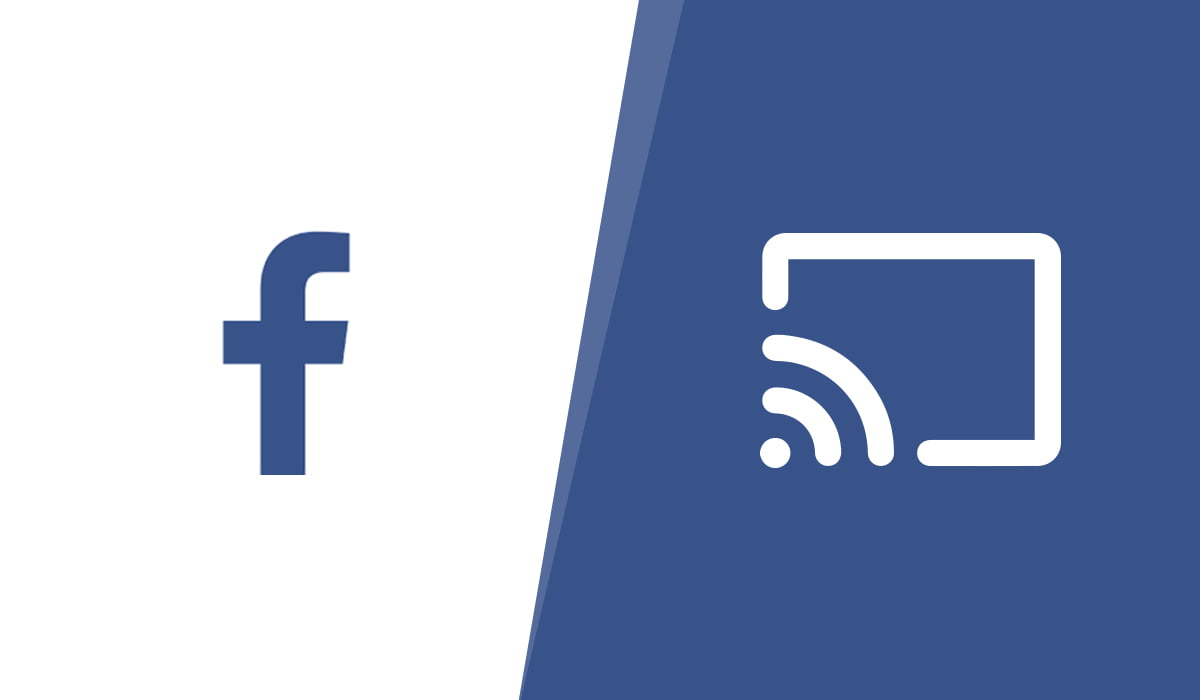
FacebookのアプリもChromecastに動画をキャストすることが可能です。 このChromecastハックを使えば、ワンクリックでFacebookの動画を大画面で見ることができます。 キャストボタンを見つけて、デバイスを選択するとストリーミングが始まります。
Cast from YouTube
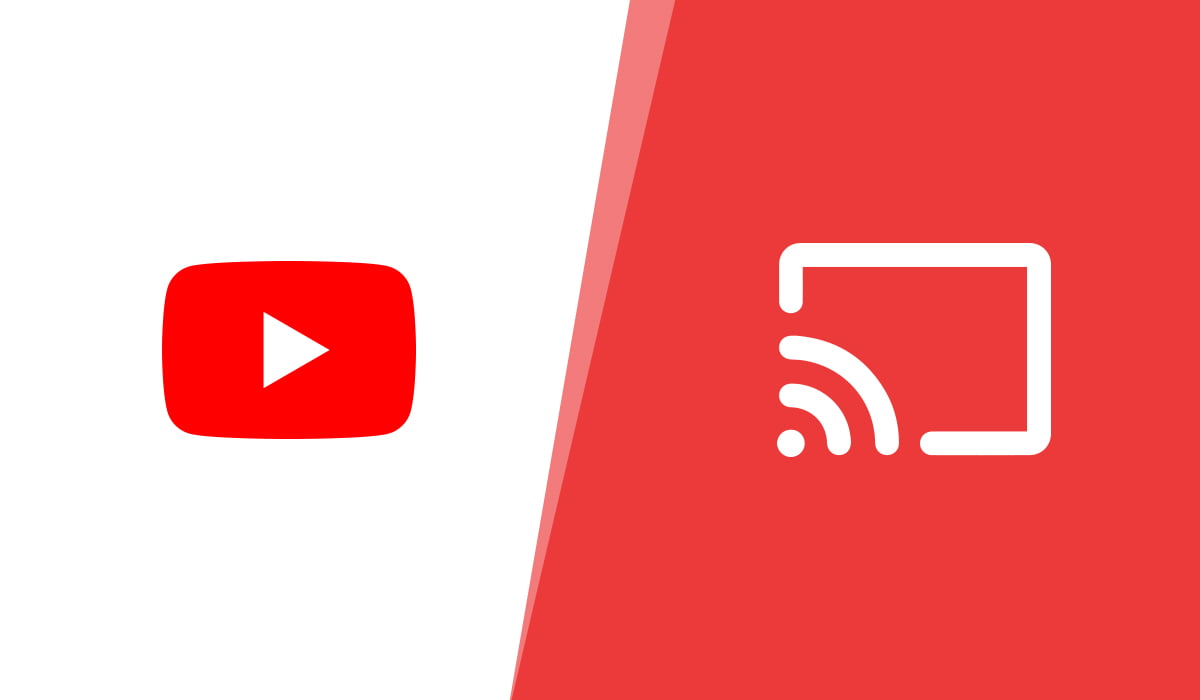
YouTubeから大きな画面で動画を見ると、安心感がありますね。 冠たるYouTuberの人気動画を、ボタンひとつでキャストできます。 YouTubeアプリを開いて動画を再生し、動画の上に表示されるキャストボタンを押し、デバイスを選択します。
また、YouTube動画のキューを作成し、Chromecastで大画面で視聴することも可能です。
Netflixからキャスト
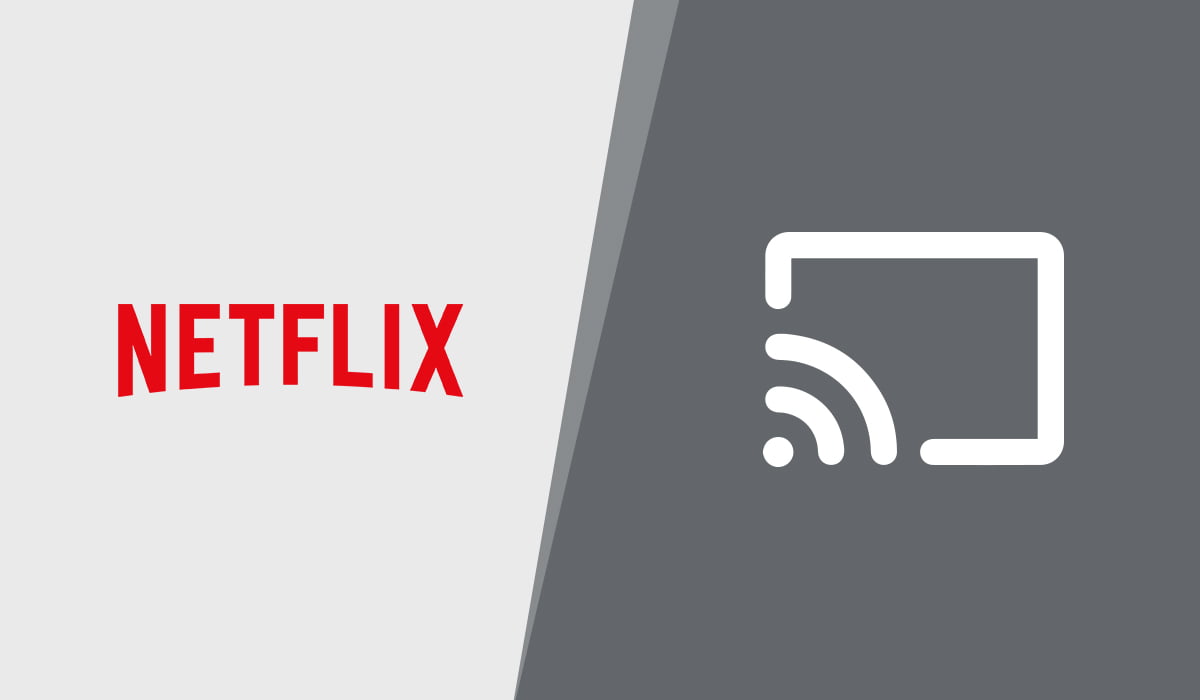
Netflixの映画やテレビ番組も、Chromecastを使ってテレビで再生することが可能です。 スマホやタブレットで大画面で再生したい映画やテレビ番組を再生し、キャストアイコンを探してクリックし、ストリーミングしたいChromecastデバイスを選択するだけで、大画面で映画のストリーミングが始まります。
先に説明したように、GoogleアシスタントとNetflixアカウントを接続すると、音声コマンドを使用して映画やテレビ番組のストリーミングができるようになります。
VLC からのキャスト
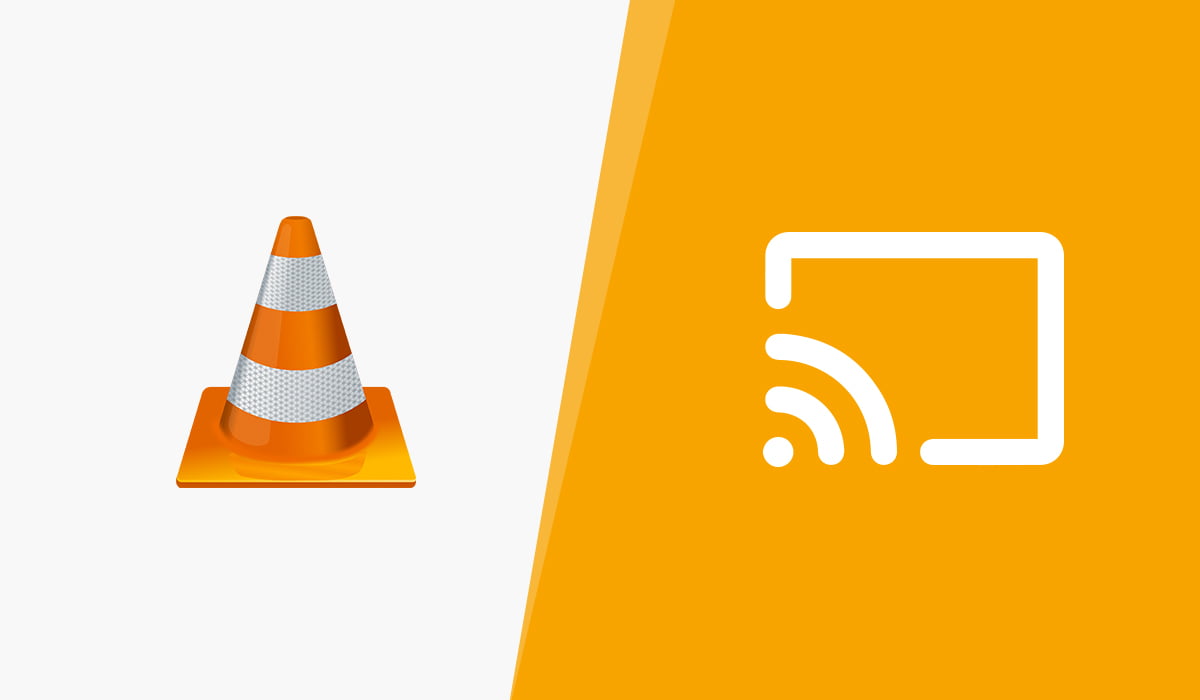
VLC は Chromecast ストリーミングをサポートしており、VLC から Chromecast にビデオをキャストするガイドに従って、PC または Mac から直接映画を視聴することが可能です。 VLC で任意のビデオを再生し、指定されたリンクの指示に従って、大画面へのストリーミングを開始します。
ローカル メディア サーバーからキャストする
Chromecast では、テレビ画面に直接映画をストリーミングすることができます。 大画面でお気に入りの番組をストリーミングするために、さまざまなメディア サーバーやその他の方法を試してみることができます。 もう 1 つのヒントは、Chromecast でビデオを再生するように Kodi を設定できることです。
大画面でビデオ コンテンツを楽しむために使用できるアプリをいくつか紹介します。
Cast from Plex
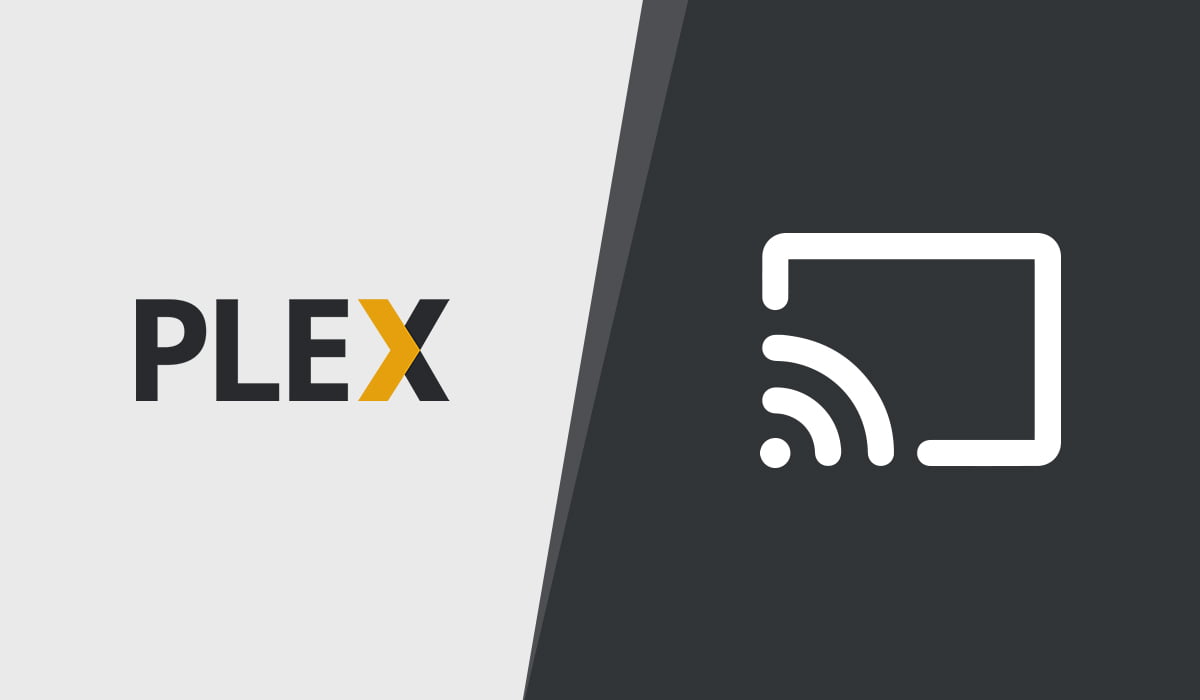
Plex media server は映画ファンに正しい方法で、写真、映画、ローカル サーバ上にある曲を大画面にキャストできる機能で奉仕しています。 プレミアム版 (Plex Pass) にはより多くの特典がありますが、無料版でも Chromecast への映画のキャストには問題ありません。
Plex Media Server を PC にインストールしたら、メディア ファイルを整理して、Chromecast だけでなく他のデバイスにも動画をストリーミングします。
Stream Music
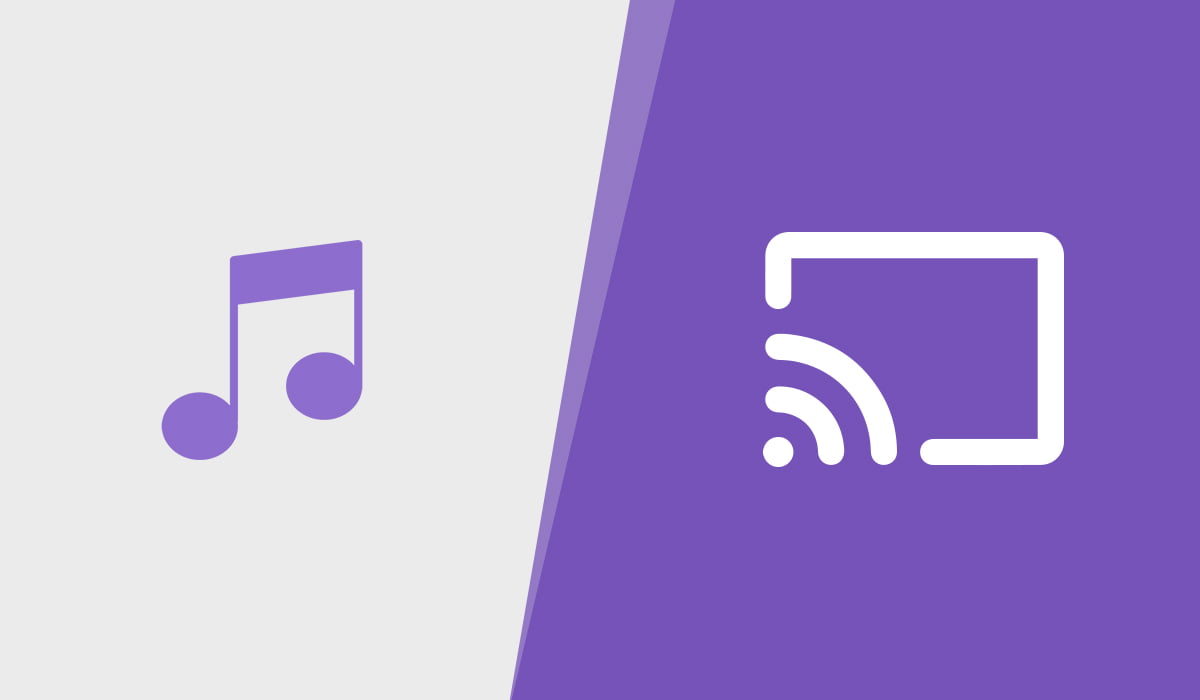
Chromecastで、テレビのスピーカーやホームシアターで曲をストリーミングすることも可能です。 お気に入りの音楽ストリーミングサービスを接続するだけで、プレイリストの音楽をChromecast対応デバイスで再生できます。
SoundCloud、Spotify、YouTube Musicなどの音楽ストリーミングサービスは、Chromecastと接続して音楽ストリーミングを行うことが可能です。
Cast from Google Photos
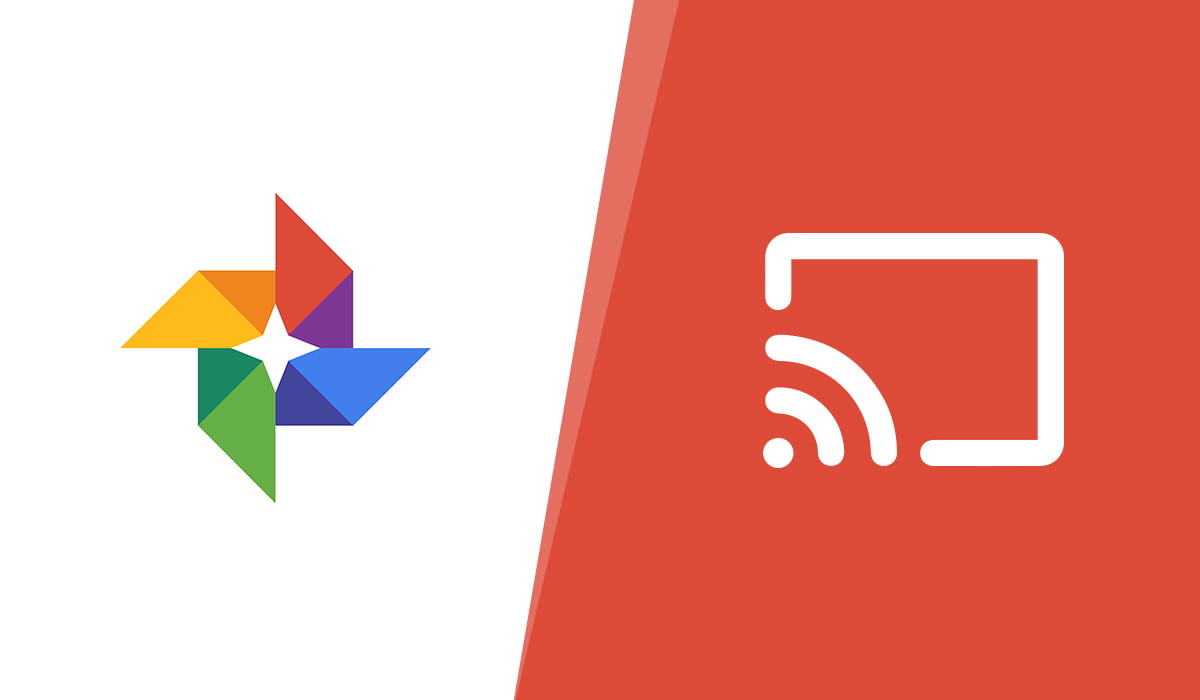
家族で楽しんだ旅行の思い出で目を楽しませることができる。 GoogleフォトのアプリとChromecastを使って、写真を大画面にキャスト。
Cast from Google Chrome
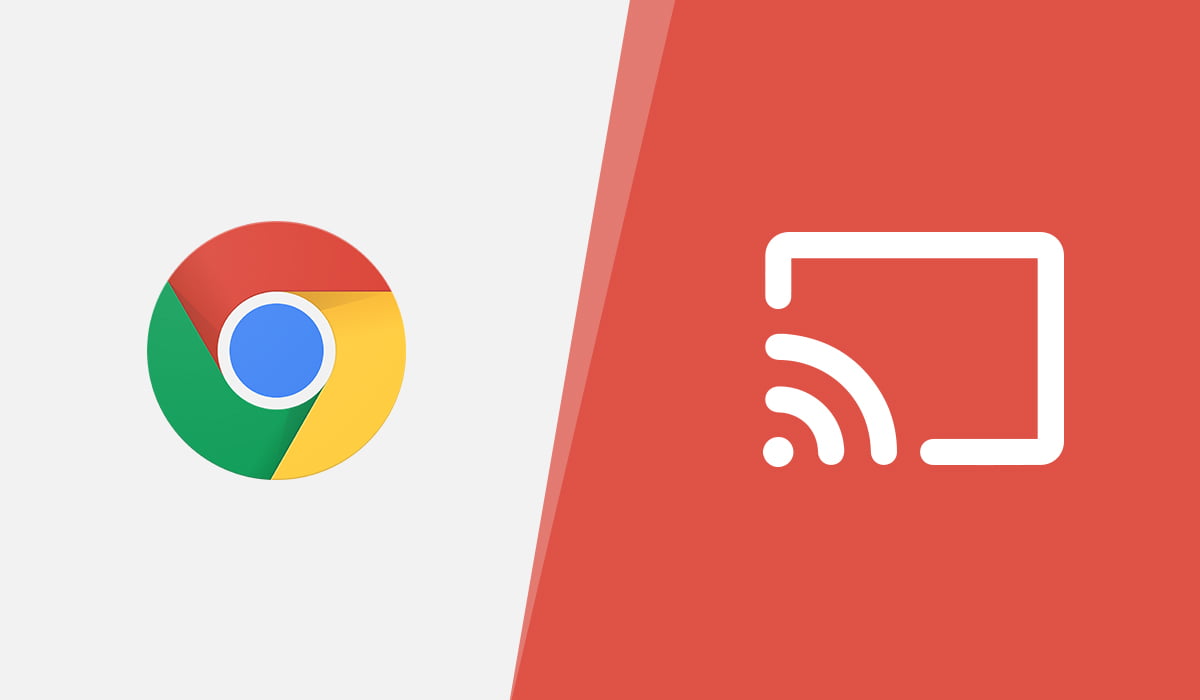
Chrome は Cast オプションを内蔵しており、Web ブラウザのコンテンツを大画面で楽しむことが可能です。 Chromeブラウザーのタブやオンライン再生中の動画(YouTubeなどの対応ウェブサイト)をChromecastにキャストすることができます。 このChromecastのヒントがどのように機能するかは、次のとおりです。
- Chrome の右上の 3 点のメニューを押します
- Cast に移動してクリックします
- ポップアップからデバイスを選択します
- Chrome ブラウザのコンテンツまたはタブをストリーミングします
Backdrop in Chromecast
Chromecast と接続したらセットアップしてください。 をクリックすると、Chromecastのホーム画面であるバックドロップが表示されます。 天気やニュースのヘッドライン、お気に入りのサービスやGoogleフォトから選んだ写真が壁紙として表示されます。 Google Homeアプリで最新のニュースヘッドラインや天気情報を設定できます。
ゲストモード
Chromecastでゲストに映画を邪魔されたくない場合は、Chromecastでゲストモードを有効にすることが可能です。 ゲスト モードを有効にすると、自分だけがデバイスにキャストでき、他の人は制限されたアクセスを得るために、許可を求める必要があります。 Google Home アプリからアクセスを許可または拒否できます。
この Chromecast のヒントにより、大画面で見ているビデオに干渉しないよう皆に頼む苦痛から解放されます。
Cast Presentations
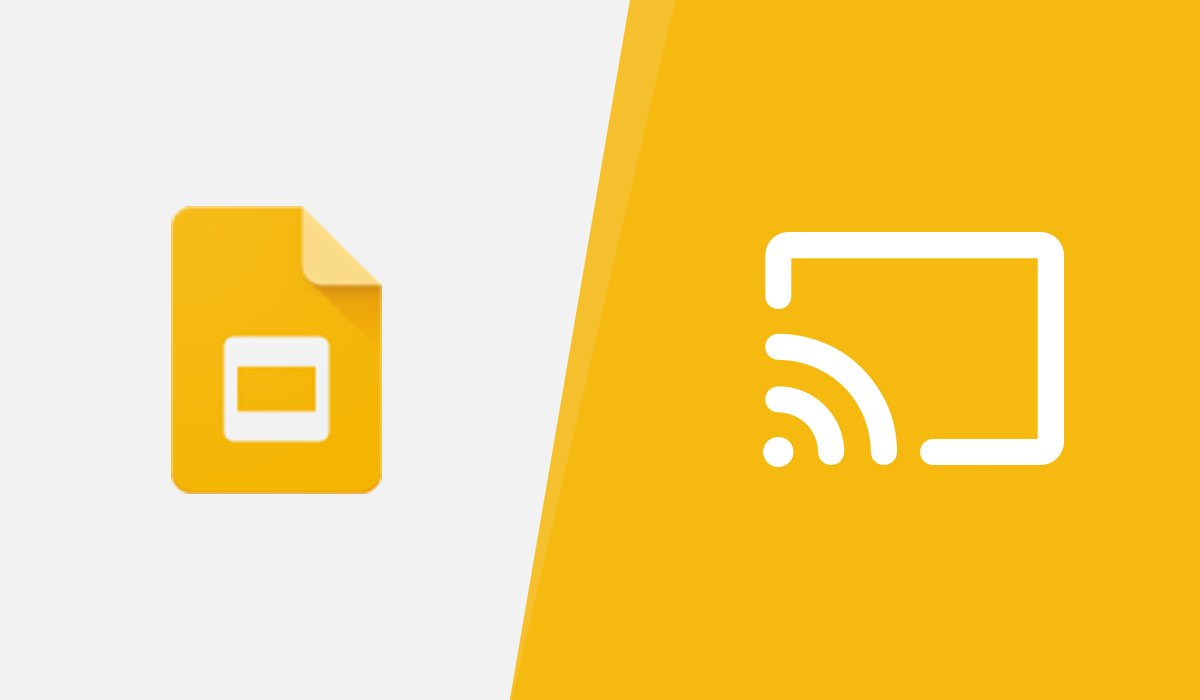
Web 用 Google スライドを使ってテレビでプレゼンテーションを表示することができます。 Google Chrome からタブをキャストして、配線やプロジェクターなしでスライドを大きなスクリーンに表示できます。
。