コンタクトフォームスパムを永遠に止めたいですか?
WPFormsは、メールスパムが受信箱に届くのを超簡単に止めることができます。 この記事では、WPForms のすべてのアンチスパム ツールを紹介し、コンタクト フォームのスパムを永久に阻止できるようにします。
ボットは自動化されているので、ウェブサイトをクロールして WordPress のお問い合わせフォームからメッセージを送信する方法を探します。
ボットの中には、フォームを通じてあなたのサイトやメールリストを悪用する方法を探しているものがあります。 このため、特に中小企業のサイトを運営している場合は、フォーム スパムを阻止するためのコンタクト フォーム プラグインが必要なのです。 WPForms は最高の WordPress フォームビルダー プラグインです。 無料で入手できます。
コンタクトフォームのスパムに効果的に対処するには、WPForms を使用する必要があります。
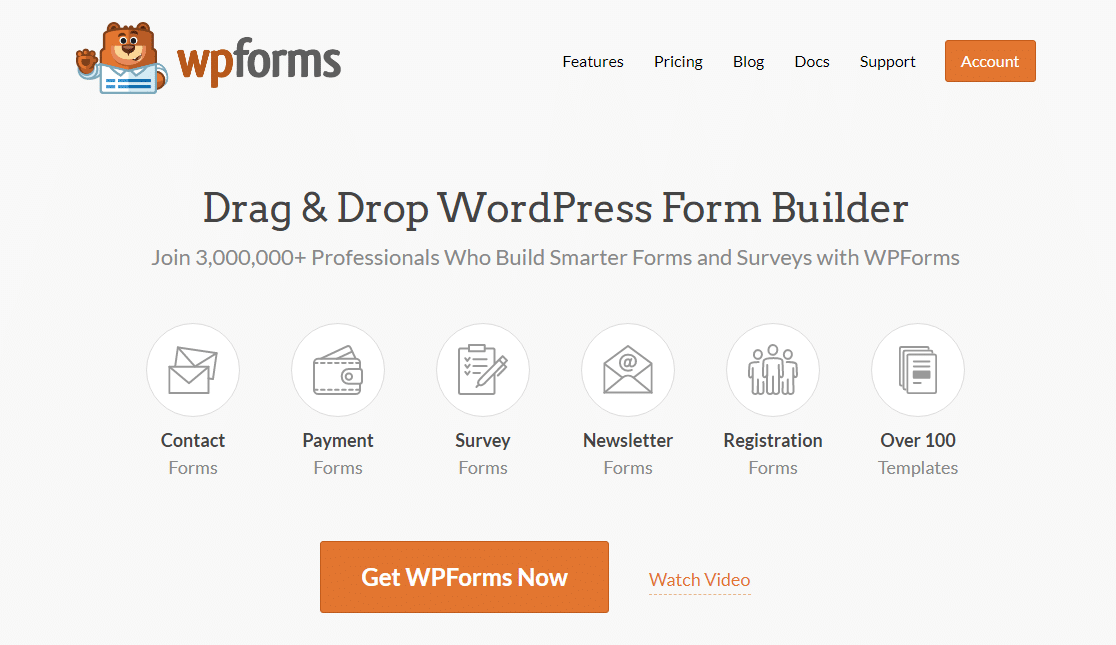
WPForms は WordPress 用のベストフォームビルダー・プラグインです。
さらに良いことに、追加のスパム対策プラグインをインストールする必要はありません。
今すぐスパムなしのコンタクトフォームを作成する
How to Stop Contact Form Spam
コンタクトフォームスパムを WPForms で止めるにはいくつかの簡単な方法があります。 以下はそれぞれの方法に飛ぶための簡単なリンクです。
- WPForms Anti-Spam を有効化する。Spam Token
- Use Google re on your Contact Form
- Add h to Your Contact Form
- Use the WPForms Custom Addon
- Block or Allow Specific Email Addresses on Your Forms
- Block Words or Company Names in Form Submissions
WPForms に初めて触れる場合、WSF は、どのように利用できますか? をインストールし、有効化して、簡単なお問い合わせフォームを作成してください。 WPForms を使えば、5 分もかかりません。
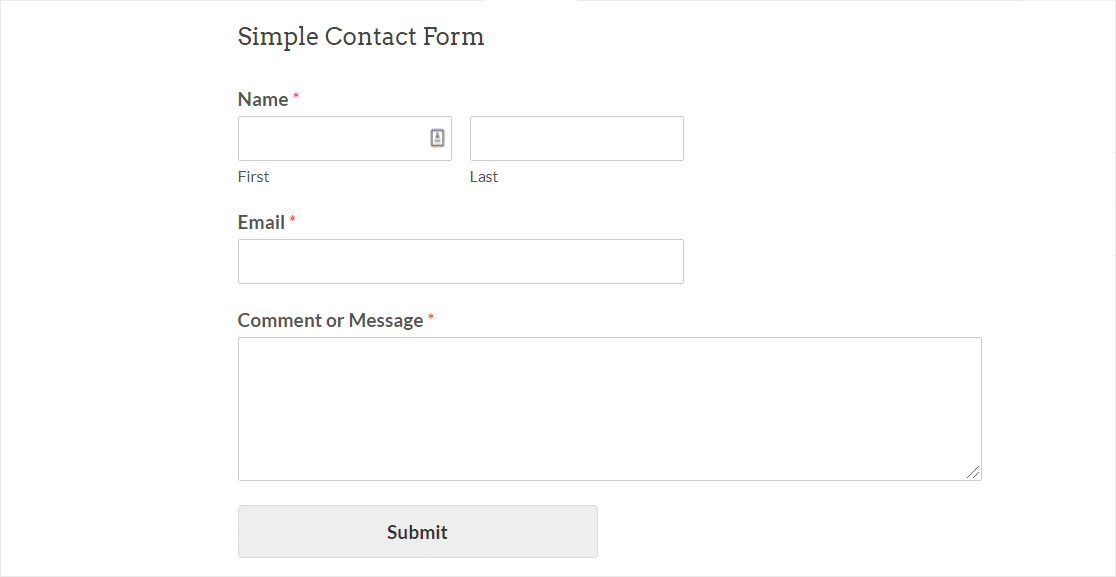
これで、お気に入りのスパム防止ツールを設定する準備ができました。
まず、最も簡単で速いスパム防止法を見てみましょう。
方法 1: WPForms アンチスパム トークンを有効にする
超簡単なスパム防止方法をご希望の場合、WPForms アンチスパム トークンはあなたにぴったりのスパム防止ソリューションになるでしょう。
アンチスパム トークンは、ユーザーがスパム チェックを通過するのに何もする必要がないのが素晴らしいです。 スパムボットはこのトークンを検出することができません。
WPForms のアンチスパム トークンは、新しく作成された各フォームで自動的に有効になります。 古いフォームでは、古い WPForms ハニーポット スパム フィールドがまだ使用されているかもしれません。
フォームにアンチスパム トークンを追加する方法
アンチスパム トークンを有効にするには、まずフォームを編集してフォーム ビルダーに表示します。
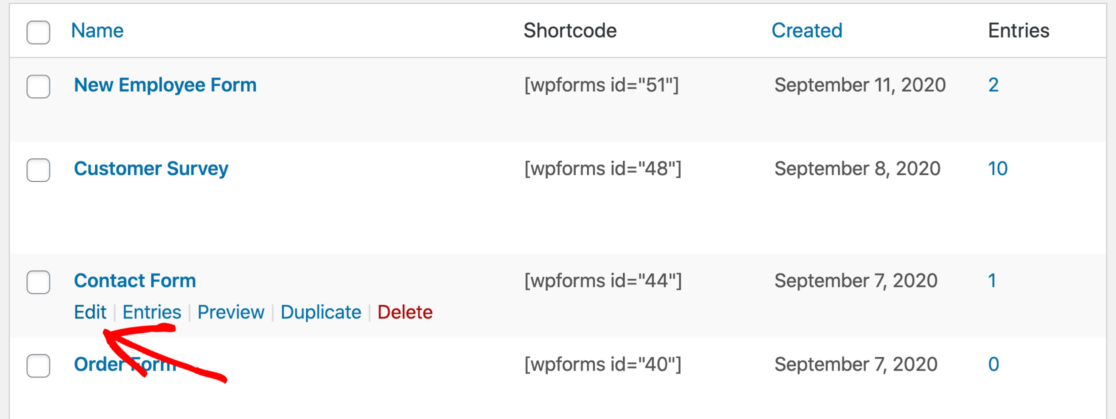
ブラウザでフォームビルダーを開いたら、設定 ” 一般に進みます。
右側で、一番下までスクロールダウンします。
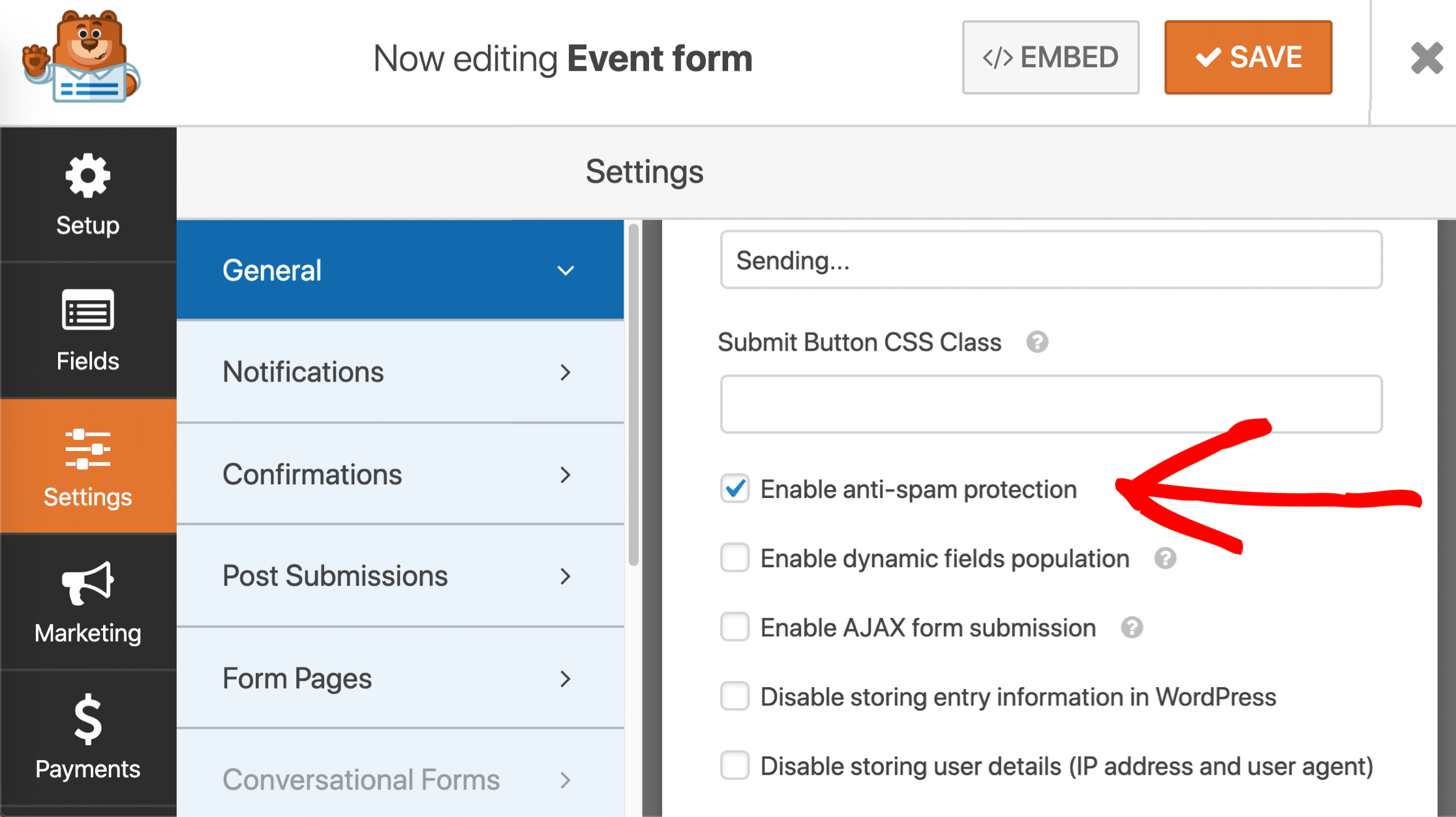
設定の中に、古いハニーポット スパム防止オプションも表示されていますか? その横にある新しい [スパム対策を有効にする] オプションにチェックを入れてください。
Honeypot フィールドにチェックを入れたままでも、必要に応じてチェックを外してもかまいません。 いずれにせよ、古いハニーポットは新しいフォーム トークンの動作に影響しません。
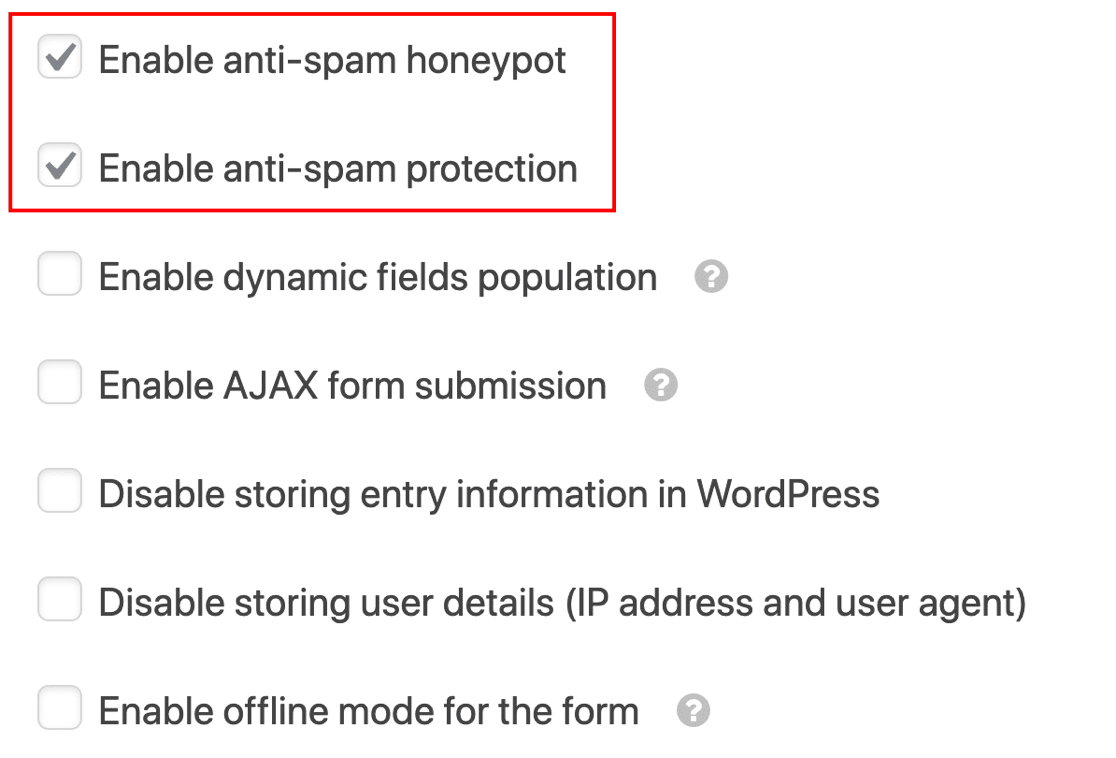
Save your form and you’re done!
「フォーム トークンが無効です」とはどういう意味ですか?
アンチスパム トークンが動作するには、JavaScript が必要です。 フォーム トークンが無効です」というメッセージが表示された場合、サイトに JavaScript エラーがあることを意味します。
これを修正するには、WPForms スクリプトをキャッシュから除外する必要があります。 これは、フォーム トークンに関する問題を防ぐのに役立ちます。 また、フォーム トークンのキャッシュ時間を変更することもできます。
スパムに対して完全に防弾されたフォームを作りたいですか?
他のスパム対策方法やプラグインと一緒にスパム対策を有効にするオプションを使用しても全く問題ありません。
Method 2: Google re をコンタクトフォームに使用する
Googleのreはおそらく最もよく知られているサービスでしょう。 人間がフォームを送信していることを確認することにより、すべての自動化されたスパムの試みはブロックされます。
Google re のホームページ
Google re には3つのバージョンがあり、WPForms ではどれでも使用できます。
それぞれの違いを簡単に説明すると、
- Checkbox re v2 では、訪問者がチェックボックス上にマウスを移動してフォームを送信できます。 これは「チャレンジ」と呼ばれ、通常その横に「私はロボットではありません」という言葉とともに表示されます。
- Invisible re v2 はチェックボックスを表示しません。 その代わりに、re サービスはユーザーの活動を検知して、訪問者が人間かどうかを判断します。 これは、毎回チャレンジを表示することなくスパムを防止する素晴らしい方法です。
- re v3は、人間の訪問者を検出するためにJavaScriptを使用する高度なものです。 AMPページに最適ですが、時折、本物の訪問者がフォームを送信するのを妨げることがあります。 そのため、何か問題が発生したときにトラブルシューティングができるような上級ユーザーにおすすめします。
これらの re タイプはすべて、月に 100 万回の使用まで無料です。
次のセクションでは、フォームに re を設定することについて見ていきます。
ステップ1:WPFormsでreタイプを選択する
まずはWPFormsプラグインで使用するGoogle reのタイプを選択します。
開始するには、WordPressダッシュボードを開いてWPForms ” 設定に進みます。

そして上部横のタブに目を向けてください。 タブをクリックします。

このページに s のオプションが表示されます。
ページの中央にある re のアイコンをクリックします。

ここで re 設定が見えるまでもう少し下にスクロールしたくなると思います。
最初に、すでに説明した 3 つの異なる re タイプが表示されます。
- Checkbox re v2
- Invisible re v2
- re v3
ラジオ ボタンを使用して、使用する re 方法を選択します。

reサイトに切り替え、キーを設定しましょう。
Step 2: Set Up Google re
次に、reサイトに切り替え、サイトを追加しましょう。
まず、Google reサイトを訪問しましょう。 このリンクを新しいタブまたはウィンドウで開くと、数分後に簡単に WPForms に戻ることができます。
reのホームページを表示したら、上部にある Admin Console ボタンをクリックします。

この時点でGoogleアカウントへのログインが必要になるかもしれません。
その後、あなたのサイトをreに登録するページに移動します。
まず、ラベルフィールドにあなたのウェブサイトの名前を入力してください。 これはあなた自身が使うものなので、名前でも完全なドメイン名でも、お好きなように入力してください。
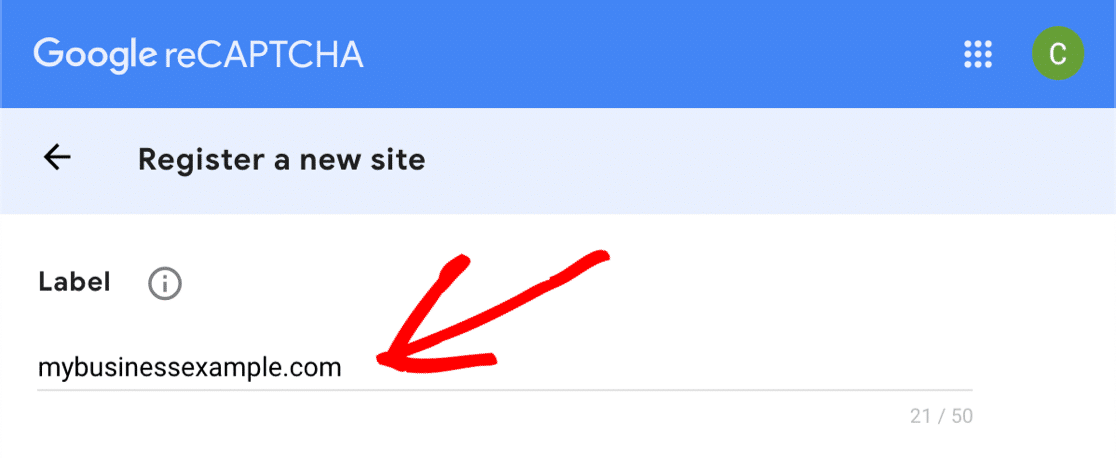
次に、あなたのウェブサイトに追加したいreの種類を選択します。
re v3 を使用する場合は、一番上のラジオ ボタンをクリックするだけです。

re v2 を使用したい場合は、最初にこのラジオ ボタンを選択します。 次に、’I am not a robot’ チェックボックスまたは不可視の re.

この例では、チェックボックス方式を使って、フォーム設定がどう動くかを紹介しましょう。
reを選択したら、Webサイトのドメインを追加する必要があります。 今回は、先頭のhttps://
を除いた完全なドメイン名を入力します。

先に進み、問題なければAcceptチェックボックスをクリックします。

送信をクリックして、これまでの進捗を保存します。
Step 3: Grab Your re Keys
先に進んで re キーをコピーする前に、覚えておくべき非常に重要なことが 1 点あります。 したがって、ある種の Google re を使い始めてから、別のタイプに切り替えることにした場合、それに合わせた新しいキーを生成する必要があります。
最後のステップから話を進めましょう。 その下に、あなたのサイトのサイトキーとシークレットキーが表示されています。

最後のステップで見ていた WPForms ” Settings ページに戻ります。

最後に、WPFormsには他にもいくつかの設定があります。
- Fail Message – このフィールドでは、re がフォームの送信を停止したときに表示されるメッセージをカスタマイズできます。
- No-Conflict Mode – 他のプラグインが re のコードを読み込もうとすることがあります。 このような場合、すべての必須フィールドが埋められているにもかかわらず、「このフィールドは必須です」のようなメッセージが表示されることがあります。 この問題を避けるには、他のすべてのプラグインでreを無効にする必要があります。 しかし、それでも問題が解決しない場合は、No-Conflict Modeのチェックボックスをチェックして、他のresを強制的に無効にしてください。
All set?
これで、スパムを防ぐためにコンタクトフォームに re を追加する準備ができました。
Step 4: フォームに re を追加する
さて、フォームビルダーに戻り、フォームで re を有効にする必要があります。
まず、フォームビルダーでフォームを開きます。
WPForms simple contact form
左側の標準フィールドを見て、re フィールドをクリックします。
この仕組みが気になると思いますが、re をフォーム上にドラッグする必要がないのです。

re がフォームで有効になっていることを確認するメッセージがポップアップ表示されます。 OK をクリックします。

素晴らしい!

このバッジは完成したフォームを公開しても表示されません。 今すぐフォームを保存することを忘れないでください。
以上です。 これでコンタクトフォームのスパムを防ぐために Google re の v2 または v3 を追加する方法がわかりました。 もしフォームの re を無効にしたい場合は、フォームを編集して re フィールドをもう一度クリックすれば無効になります。
次は、h の使用方法を紹介します。
方法 3: 問い合わせフォームに h を追加する
WPFormsでは、問い合わせフォームのスパムを防ぐために h を簡単に使用することができます。 課題が完了しなければ、フォームは送信されず、スパムボットは動けなくなります。

Google re と h の違いについてご存知ですか?
- ウェブサイトのプライバシーを向上させる – 一部のサイトオーナーは、reのプライバシーに関する懸念からhを使用しています。Googleがあなたの訪問者に広告を再標的にすることを心配している場合、それは彼らの約低データを収集するので、hはあなたのためのより良い選択肢になります。
- チャリティーの支援 – 必要であれば、h のアカウントから得た収益を自動的にチャリティーに寄付することができます。 無料版の主な欠点は、不可視のオプションがないことです。
WPForms で h を使うのはとても簡単です。
WPForms で h を使用するのはとても簡単です。手順は、すでにご紹介した Google re の設定と非常によく似ています。 h を追加する準備ができました。
WordPress ダッシュボードで開始します。 左側のWPForms ” Settings.

上にあるタブの中から.

ここでhアイコンをクリック。

すると下にhについての設定が表示されていますね。 次のステップでキーを設定しましょう。
Step 2: Generate h Keys
このステップでは、hにサインアップしてサイトキーを取得することになります。 WPForms を別のタブで開いておき、すぐに切り替えられるようにしてください。
新しいタブで h サイトを開いて開始します。 次に上部にあるサインアップボタンをクリックします。

無料プランを選択するには、Add h to your service (free) のボタンをクリックします。

ログインを設定し、今すぐサインインしてください。 次に、右上の新しいサイトボタンをクリックします。

まず、上部にサイト名を入力します。 名前を入力したら、エンター キーを押して名前を保存してから、次に進みます。

次のフィールドに、サイトのドメインを入力し、Add new domainをクリックします。

下のスライダーで .NET Framework の難易度を選択できます。 ここで何を選ぶか決めるための情報をいくつか紹介します。
- 簡単モードはチャレンジを表示せずにユーザーの検証をしようとするものです。 また、課題が表示された場合、最も簡単なタイプで、解決するのに数秒かかるでしょう。
- Moderate は Easy に似ていますが、アクティビティを検出する際に少し甘くなります。 訪問者はこの設定でより多くの課題を見ることになるでしょうが、少し安全です。
- 難しいは、ほとんど常に課題を表示します。
- 常に有効にすると、コンタクトフォームのスパムを防ぐために、すべての訪問者がフォームを送信する前に「難しい」を解決するよう強制されます。
何を選択したらよいかわからない場合は、簡単または中程度の設定から始めることをお勧めします。 これは、ボット保護を提供しながら、簡単に解決するのに役立ちます。
まだスパムを受け取っていることがわかったら、戻って難易度を上げることができます。

次のセクションでは、あなたの訪問者が見るSの種類を選択することができます。 あなたのサイトのトピックに近いテーマを選ぶことができます。
これは、パズルを少し簡単にするためのすてきな方法です。 あなたがしたくない場合は、このセクションを使用する必要はありませんので、ちょうどそれ以上のスキップ何もfits.

そしてそれはそれだ!

さて、WordPressにキーをコピーする時が来ました。
Step 3: Grab Your h Keys
開いたままのWPFormsタブを覚えていますか? このステップでは、hからキーを取得し、WPFormsに貼り付けます。
hでは、「アクティブサイト」の下に追加したばかりのサイトが表示されます。 右側の「設定」をクリックします。

ここでサイトキーをコピーして、WPFormsのサイトキー欄にペーストします。
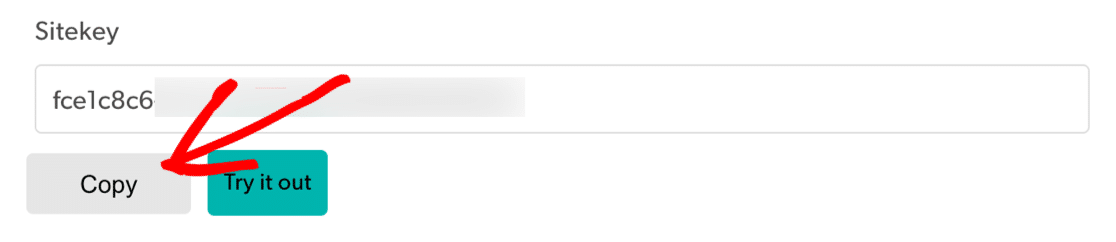
秘密鍵は設定タブにあるので、この画面を離れます。
h に戻り、キャンセルをクリックして前のページに戻ります。

そして今度は設定タブをクリックします。

上部にあなたの Secret Key が見えていますね。

これで WPForms に h Site Key と Secret Key が用意されました。

この下にさらに 2 つの設定があります。
- Fail Message – h がフォーム送信を停止したときに表示するメッセージをカスタマイズします。
- No-Conflict Mode – 他のプラグインもコードをロードしようとすることがあります。 これが起こると、エラーが表示されるかもしれません。 この問題を避けるために、他のすべてのプラグインで h を無効にする必要があります。
保存をクリックして h のキーを保存します。
これで設定が完了したので、フォームで h を有効にしましょう。
Step 4: フォームに h を追加
これでフォームで h を有効にすることができます。
WPForms simple contact form
左側の Standard Fields を見て、h フィールドをクリックします。

このフォームで H を有効にしたことを確認するメッセージがポップアップ表示されます。 OK をクリックします。

素晴らしい!

この h ロゴは公開されたフォームには表示されません。 h が有効であることを知らせるためにフォームビルダーに表示されるだけです。
以上です。 これで、コンタクトフォームのスパムを防ぐために h を簡単に追加する方法がわかりました。
次に、WPForms を使って自分で作る方法を紹介します。
Method 4: Add the WPForms Custom Addon
コンタクトフォームスパムを止めるのにサードパーティのサービスを使いたくない場合は、WPForms Custom addonを使って自分でチャレンジすることが可能です。
このアドオンでは、カスタム質問を設定したり、ランダムな数学パズルを使用して、スパム フォーム送信に対抗できます。
この方法は簡単ですばやく設定でき、サイト キーも必要ありません。
ステップ 1: WPForms
にカスタム フィールドを追加する
まず、フォーム ビルダーでフォームを開きます。
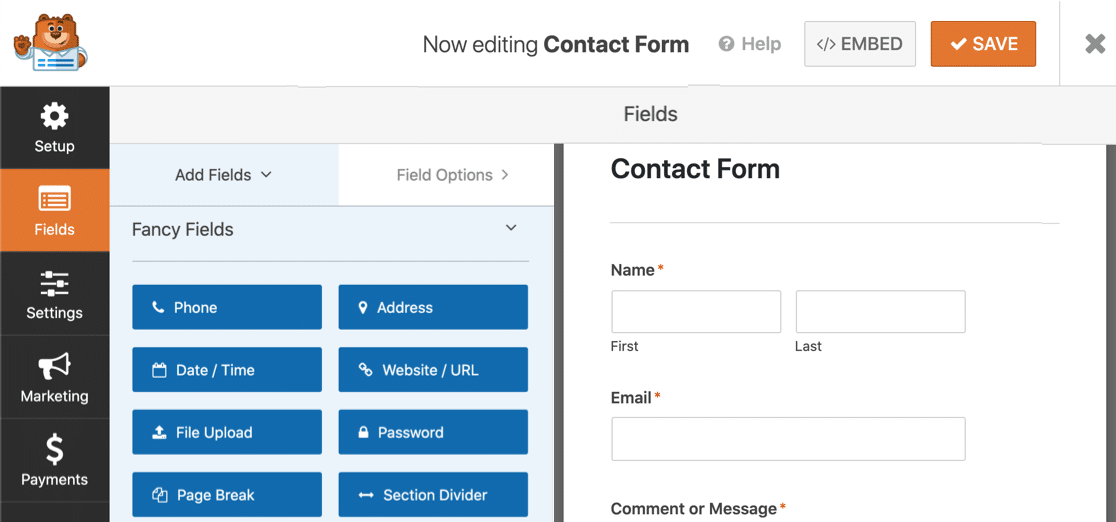
次に、Fancy Fields セクションにスクロールダウンしてください。

カスタムボタンを一度クリックします。
アドオンをインストールするように求めるポップアップが表示されます。

インストールが完了したら、[はい、保存して更新]をクリックします。

これでカスタム アドオンが有効になって、フォームに追加する準備が整いました。
ステップ 2: カスタム質問の設定
コンタクトフォームを作成したら、フォームビルダーでカスタム質問を追加します。
最初に、カスタムフィールドを左側パネルから右側パネルにドラッグして、フォームに追加します。 フィールドをクリックすると、左側に設定が開きます。

このフォーム フィールドには、サイト訪問者がサイト上でフォームを送信する前に回答する、ランダムな数学の質問が自動的に表示されます。 新しい数学の問題 (加算、減算、または乗算) は、ページをロードまたは更新するたびに表示されます。
質問をカスタマイズする方法を知りたい場合は、数学の変更方法に関するドキュメントを確認してください。

そこで、サイト訪問者があなたのサイトのフォームを送信するために応答を入力しなければならない質問と回答を変更することもできます。
ページをロードまたは更新するたびにランダムな質問と回答を表示したい場合は、(+) ボタンをクリックして別の質問と回答を追加します。
好みのカスタムをカスタマイズしたら保存をクリックします。
S は自動スクリプトとスパム ボットを阻止するのに優れています。
方法 5: フォームで特定の電子メール アドレスをブロックまたは許可する
ときどき、人間の訪問者からスパムの投稿を受けることがあります。 営業チームや詐欺師が何度も何度もフォームを訪問し、手動で大量のスパムメールを送ってきます。
WPForms では、これらのスパムメールを止めることはできません。なぜなら、スパムメールは本物の訪問者だからです。
これらの訪問者がもう新しいエントリを送信できないように、WPForms では、電子メールアドレスのリストを簡単にブロックまたは許可できます。

各フォームには独自の許可リストと拒否リストがあり、それぞれにカスタム設定を行うことができます。
それでは、WPForms でブロックリストを使用してコンタクトフォームスパムを阻止する方法を見ていきましょう。
ステップ 1: フォームの編集
まずは WordPress ダッシュボードで始めます。 次に、フォーム名の下の編集をクリックします。
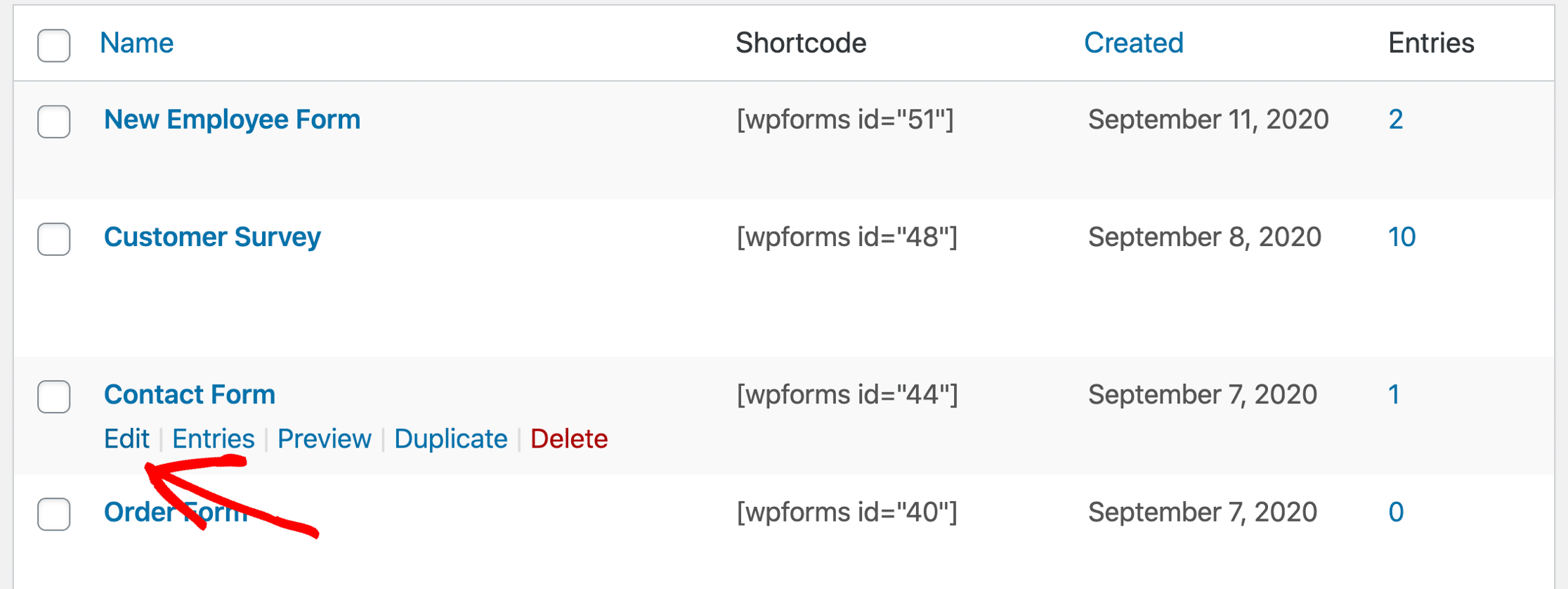
次に、フォームのメールフィールドをクリックして、フィールドの設定を開きます。
先に進み、詳細オプションをクリックしてこのセクションを展開します。
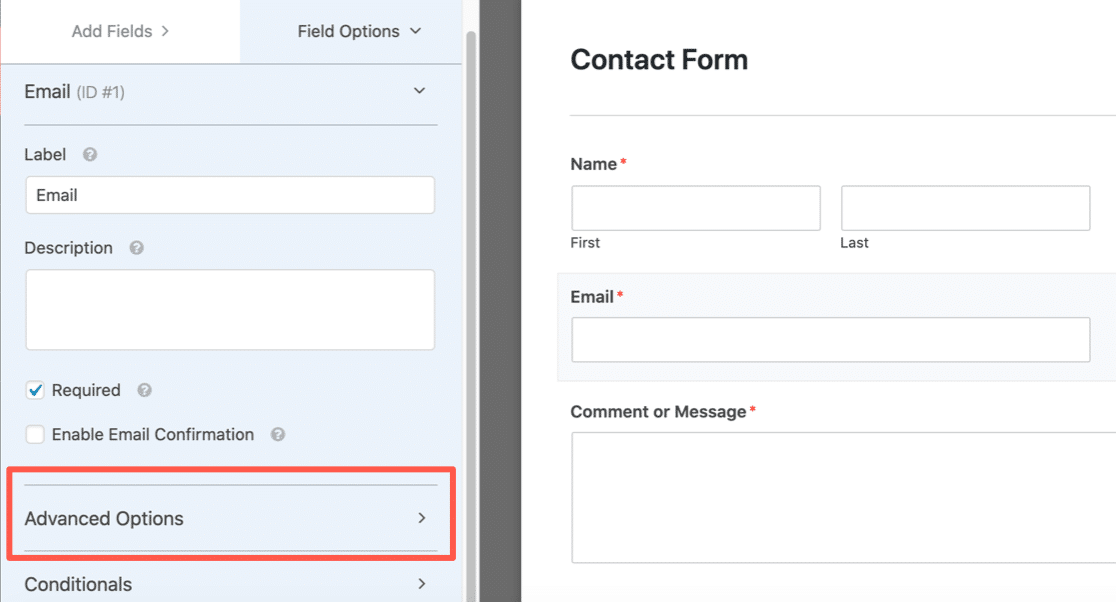
詳細オプションが開かれると、メール フィールドに関する多くの追加設定が表示されます。
Step 2: Allowlist または Denylist を設定する
WPFormsでは、2つの方法でメールの制限を設定できます。
- Allowlistは、指定したメールアドレスにのみフォームを送信できるようにします。
- Denylist は、指定した電子メールアドレスまたはドメインをブロックします。 これは、しつこいスパマー、ドメイン、またはドメインの一部をブロックするのに役立ちます。
この機能を確認するには、下にスクロールして、Allowlist / Denylistドロップダウンをクリックします。 このフォームで使用する方法を選択します。
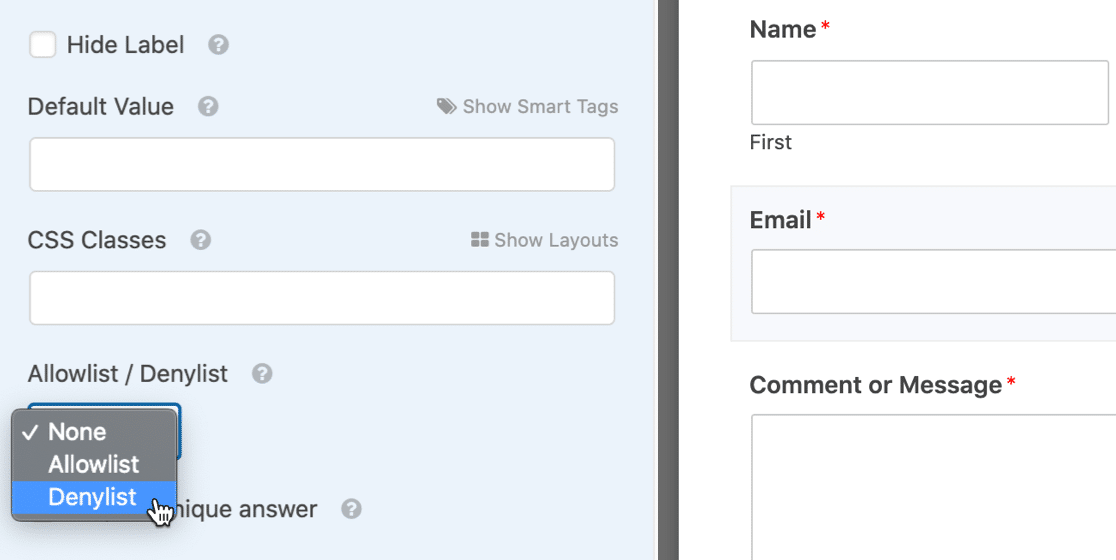
下のボックスに、コンタクトフォームスパムを阻止するためにブロックしたい電子メールアドレスを入力します。
完全な電子メールを入力するか、アスタリスク
*を使用して部分一致を作成できます。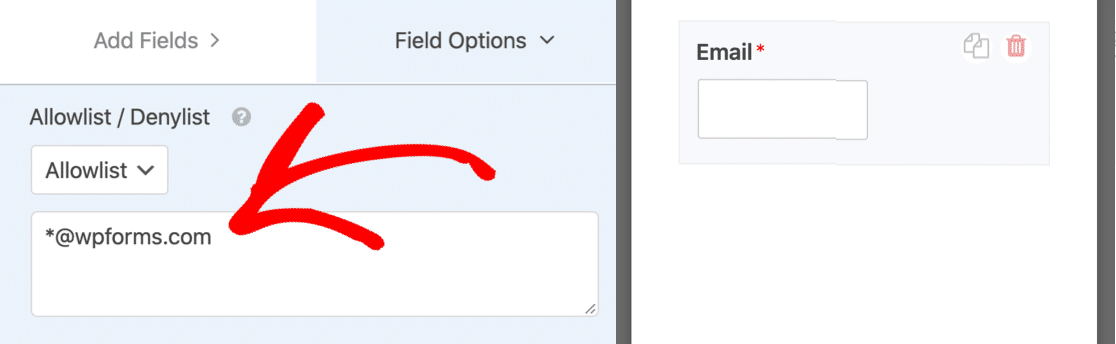
この設定は超強力です。 好きな形式で部分一致を作成することができます。 以下にいくつかの例を示しますので、試してみてください。
-
– 指定されたメールアドレスがブロックされます -
spammer*– ‘spammer’ で始まるすべてのメールアドレスをブロックします -
*@example.com–example.comのドメインですべてのメールアドレスをブロックします -
s*@example.com–example.comドメインで ‘s’ で始まるすべてのメールアドレスをブロックします -
,,*.co.uk– 最初の2つのメールアドレスがブロックされます - – 最初の2つのメールアドレスがブロックされます。 と部分一致を作成します。
必要なだけカンマ区切りの電子メールまたは部分一致を追加し、アスタリスクを好きな場所に配置できます。
拒否リストを設定したら、フォームを保存します。
Step 3: 新しい許可リストまたは拒否リストのテスト
保存した後、フロントエンドで拒否リストまたは許可リストをテストするのは良いアイデアです。
ブロックした電子メールを入力すると、エラー メッセージが表示され、フォームは送信されません。
ブロックした電子メールアドレスに表示されるメッセージを変更したい場合は、簡単にカスタマイズできます。 WordPress ダッシュボードで WPForms ” Settings を開き、Validation タブをクリックするだけです。

それでもスパム投稿がある場合は、もう 1 つの方法を試してみてください。
方法 6: フォーム投稿で単語または会社名をブロックする
人間の訪問者からのスパム投稿がある場合、コード スニペットを使用して、段落または 1 行テキスト フィールドで特定の単語または語句をブロックすることができます。 スニペットに追加した単語を含むすべての送信をブロックするので、正当なメッセージのブロックを避けるために、非常に具体的に記述する必要があります。 この文書にあるコード スニペットを適用して、スパマーが頻繁に使用する任意の単語、たとえば会社名をブロックすることができます。
スパムフリーのお問い合わせフォームを今すぐ作成する
次のステップへ。 スパムのないコンタクトフォームを公開する
これで準備は完了です! これで WordPress でコンタクトフォームのスパムを防ぐ方法がすべてわかりました。
フォームを設置しましたか? まだ公開していないのであれば、次のステップをお手伝いします。 4400>
- How to create your first form and publish it on a post or page
- How to publish a contact form in the WordPress sidebar
- How to add a contact form to the footer of your WordPress site.
PS. WPForms Lite は Contact Form 7 よりも多くのスパム対策ツールを備えていることをご存知ですか? WPForms Lite と Contact Form 7 の比較レビューでこの 2 つのプラグインの大きな違いをご覧ください。 最も簡単な WordPress フォームビルダープラグインで今日から始めましょう。 WPForms Pro にはたくさんの無料テンプレートが含まれており、14日間の返金保証がついています。
もしこの記事がお役に立てたなら、Facebook や Twitter で私たちの無料の WordPress チュートリアルやガイドをフォローしてください。