WordPress サイト用の信頼できるバックアップ プラグインをお探しですか? 小さな個人ブログまたはビジネス Web サイトを運営しているかどうかにかかわらず、WordPress サイトの自動バックアップ ソリューションをセットアップすることを強くお勧めします。 この記事では、BackupBuddy を使用して WordPress コンテンツを安全に保つ方法を紹介します。

Why You Need a WordPress Backup Plugin for Your Site
インターネット上のすべてのウェブサイトは、セキュリティ脅威の危険にさらされやすいものです。 どんな Web サイトも、ハッカー、データ損失、またはサーバー災害の餌食になる可能性があります。
これは、WordPress サイトを使用しているかどうかにかかわらず、誰にでも起こり得ることです。 経験者なら誰でも、問題は「起こるかどうか」ではなく「いつ起こるか」だと言えます。
このような災害から身を守るための最初のステップは、自動バックアップ ソリューションを実装することです。
コンピュータと同じように、Web サイトをバックアップし、バックアップを別の場所に保存することができます。 これにより、必要なときに簡単に Web サイトを回復できます。
Web サイトを定期的に更新しない場合、おそらく手動でデータベースのバックアップを作成し、WordPress ファイルをダウンロードすることができます。 しかし、定期的にサイトを更新する場合は、常にバックアップを date.
BackupBuddy が入ってくる場所ですを維持することは不可能でしょう。 これは、WordPressのバックアッププラグインで、自動的にあなたのWordPressサイトの完全なバックアップを作成し、クラウドストレージサービス、コンピュータ、FTPサーバなど、複数のリモートロケーションに保存することができます。
あなたのWordPressサイトにBackupBuddyをインストールする
まず、BackupBuddyプラグインを購入する必要があります。 価格は 80 ドルからで、1 年間のプラグイン アップデートとサポート、Stash 上の 1 GB のクラウド ストレージ、Stash ライブにアクセスでき、2 つのサイトで使用することができます。
プラグインを購入した後、あなたのコンピュータにダウンロードする必要があります。
次に、BackupBuddy プラグインをインストールし、有効化する必要があります。 詳細については、WordPressプラグインをインストールする方法のステップバイステップガイドを参照してください。
アクティベーション時に、最新バージョンへの自動更新を取得する前に、あなたのBackupBuddyライセンスを追加する必要があります。 プラグインは、ライセンス ページへのリンクを表示します。
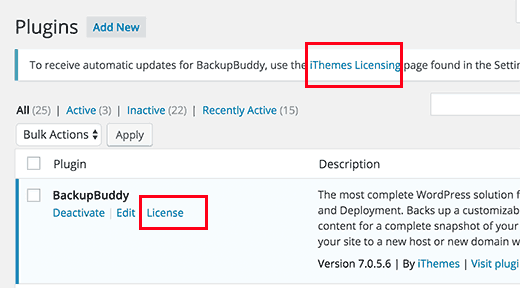
設定 ” iThemes ライセンスをクリックしてページにアクセスすることもできます。
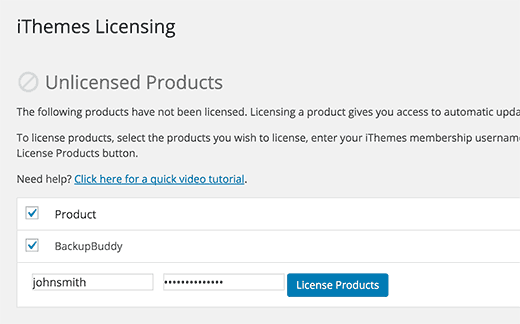
あなたの iThemes ユーザー名とパスワードを入力してライセンス製品ボタンをクリックして続行してください。 認証に成功すると、ライセンスが有効になります。
BackupBuddyとStash Liveでリアルタイムバックアップを設定する
BackupBuddyプラグインによってStash Liveにアクセスすることができます。 これは、BackupBuddy のリアルタイム バックアップ ストレージ システムです。
リアルタイム バックアップでは、WordPress の投稿、ページ、メディア、テーマ、およびプラグインへの変更が Stash live クラウド ストレージに自動的に保存されます。
これにより、常にサイトの最新かつ最新のバックアップを持つことができます。 また、Stash Live では、クリック 1 つで Web サイトを超簡単に復元できます。
WordPress 管理エリアから BackupBuddy ” Stash Live ページにアクセスして、iThemes ユーザー名とパスワードを入力するだけです。
また、新しいバックアップの通知を受け取るための電子メール アドレスを入力する必要があります。 これらの電子メールには、ZIPダウンロードへのリンクが含まれます。
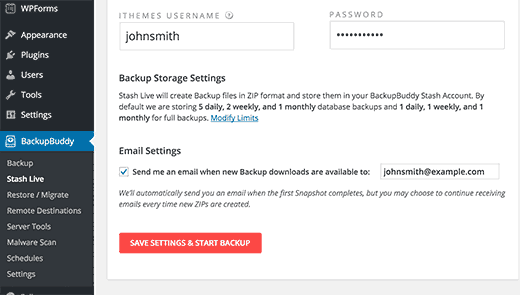
[設定を保存してバックアップを開始]ボタンをクリックして続行します。
BackupBuddyが最初のバックアップの作成を開始し、それをStashアカウントにアップロードします。 バックアップの進行状況は画面上に表示されます。
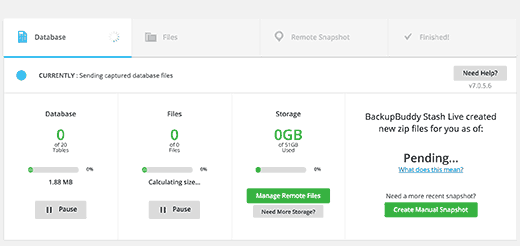
これは最初の Stash ライブ バックアップなので、BackupBuddy は完全バックアップを作成しアップロードします。 これは、サイトのデータ量に応じて、数分から数時間かかる場合があります。
進捗画面から抜けても、バックアップは中断されません。 WordPress サイトで他の作業を行うことができ、バックアップはバックグラウンドで実行され続けます。
終了すると、電子メール通知が届きます。 また、Stash Live ページにバックアップ ファイルがスナップショットとして表示されます。
これらのスナップショットはStash Liveに残しておくことができます。 また、いつでもワンクリックでこれらのスナップショットをコンピュータにダウンロードしたり、自分のサーバーに移動したりすることができます。
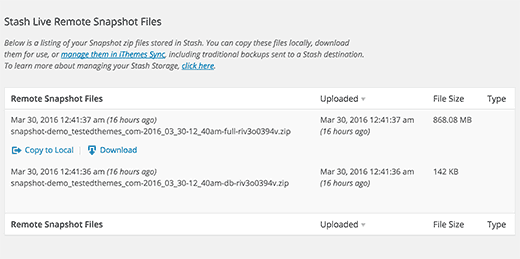
Set up Scheduled Backups with BackupBuddy
Stash Liveでは、リアルタイムバックアップによりWordPressサイトの最新のバックアップを行うことができます。
しかし、あなたはStashライブを使用したくない場合は、BackupBuddyでWordPressをバックアップするための他の方法がたくさんある。
バックアップを作成および設定するには、BackupBuddy ” バックアップ ページにアクセスするだけです。
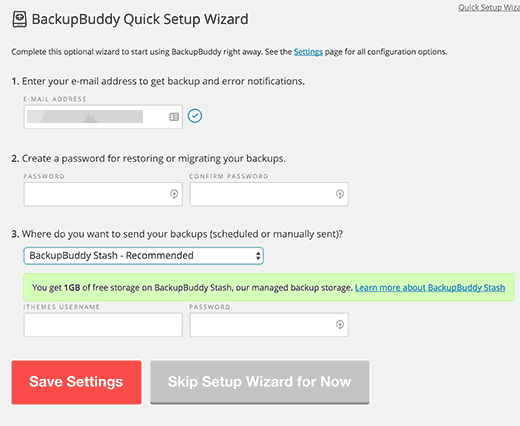
最初に、電子メール アドレスを提供する必要があります。 これは、BackupBuddy が電子メール通知とバックアップ電子メールを送信する場所です。
次に、パスワードを提供する必要があります。 このパスワードは、BackupBuddy を使用して WordPress サイトを新しいサーバーまたはホストに移動する場合/する場合に使用されます。
パスワードを設定したら、バックアップを送信する場所を選択する必要があります。
利用可能なオプションが多数あります。 Dropbox、Google Drive、Amazon S3、BackupBuddy の Stash ストレージなどに WordPress バックアップを保存することができます。
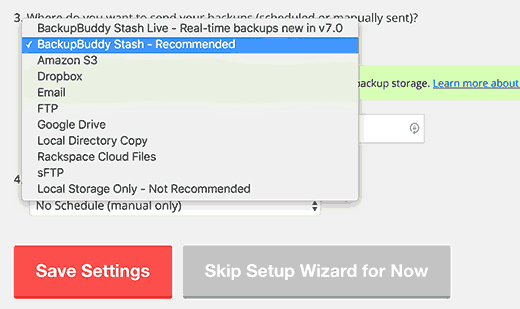
最後に、バックアップを作成する頻度を選択する必要があります。 オンデマンドで手動バックアップを作成したり、毎日データベース バックアップを行う月または週のフル バックアップ オプションを選択したりすることができます。
[設定の保存] ボタンをクリックして続行します。
BackupBuddyにバックアップ プロファイル ページが表示されます。 データベースまたは完全バックアップ プロファイルをクリックして、最初のバックアップを作成することができます。
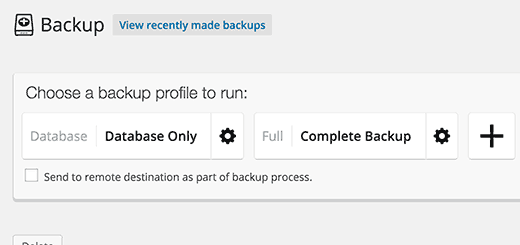
以前にバックアップを作成したことがないため、完全バックアップ プロファイルをクリックすることをお勧めします。
「バックアップ プロセスの一部としてリモート宛先に送信する」オプションの横にあるボックスをチェックしたことを確認します。 これにより、ポップアップが表示され、以前に追加した宛先の1つを選択することができます。
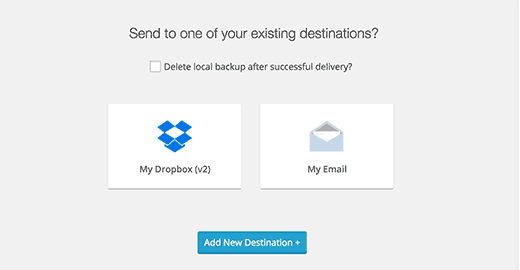
BackupBuddy は、バックアップ ファイルの作成を開始します。 バックアップの進行状況を確認することができます。 終了すると、成功メッセージが表示されます。
これで、選択したリモート宛先を確認し、バックアップが正常に転送されたことを確認することができます。
BackupBuddy で WordPress バックアップを復元する
BackupBuddy は、バックアップを簡単に作成できるだけでなく、バックアップからサイトを簡単に復元することも可能です。
単に BackupBuddy ” 復元/移行 ページに移動し、バックアップ セクションまでスクロールダウンします。 そこに、ファイルおよびデータベースのロールバックを参照または復元するためのリンクがあります。
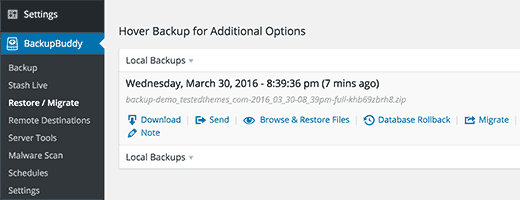
For the full restore, you will need to download and upload importbuddy.php file to your server.For the full restore, you will have been upgraded from the backup.php file. 詳細な手順は、バックアップから WordPress を復元する方法のガイドを参照してください。
この記事は、BackupBuddy を使用して WordPress コンテンツを安全に保つのにお役に立てれば幸いです。 また、ハッキングされた WordPress サイトを修正するための初心者向けガイドもご覧ください。
この記事を気に入っていただけたなら、WordPress ビデオ チュートリアルのために当社の YouTube チャンネルに登録してください。 また、Twitter や Facebook でも私たちを見つけることができます。