Centos 8の最小バージョンをインストールした後、他のシステムと通信できるように、システムでネットワークインターフェイスを設定する必要があります。
このチュートリアルでは、CentOS 8でコマンドラインとGUIモードを使用して、静的IPアドレスと動的IPアドレスを設定する方法を紹介します。
はじめに
始める前に、ネットワークサービスが起動しているかどうかをチェックする必要があります。
Check Status of Network on CentOS
次のコマンドで確認できます:
systemctl status NetworkManager
次の出力が表示されます:
● NetworkManager.service - Network Manager
Loaded: loaded (/usr/lib/systemd/system/NetworkManager.service; enabled; vendor preset: enabled)
Active: active (running) since Wed 2020-02-19 08:20:31 EST; 19h ago
Docs: man:NetworkManager(8)
Main PID: 568 (NetworkManager)
Tasks: 3 (limit: 12558)
Memory: 12.4M
CGroup: /system.slice/NetworkManager.service
└─568 /usr/sbin/NetworkManager --no-daemon
Feb 20 03:38:46 centos8 NetworkManager: hostname: hostname changed from "newcentos8" to "centos8"
Feb 20 03:38:46 centos8 NetworkManager: policy: set-hostname: current hostname was changed outside NetworkManag>
Feb 20 03:38:46 centos8 NetworkManager: policy: set-hostname: set hostname to 'centos8' (from system configurat>
Feb 20 03:39:21 centos8 NetworkManager: dhcp4 (eth1): canceled DHCP transaction
Feb 20 03:39:21 centos8 NetworkManager: dhcp4 (eth1): state changed timeout -> done
Feb 20 03:39:21 centos8 NetworkManager: device (eth1): state change: ip-config -> failed (reason 'ip-config-una>
Feb 20 03:39:21 centos8 NetworkManager: device (eth1): Activation: failed for connection 'System eth1'
Feb 20 03:39:21 centos8 NetworkManager: device (eth1): state change: failed -> disconnected (reason 'none', sys>
lines 1-20/20 (END)
どのネットワークインターフェイス/カードがインストールされているかの確認
次に、システムにインストールされているイーサネットカードのリストをチェックする必要があります。
これを行うには、次のコマンドを実行します:
nmcli d
次の出力が表示されます:
DEVICE TYPE STATE CONNECTION
eth0 ethernet disconnected System eth0
eth1 ethernet disconnected System eth1
lo loopback unmanaged --
次に、日々のシステム管理作業を行うための基本システム ユーティリティをいくつかインストールすることを推奨します。
それらを以下のコマンドでインストールできます:
yum install nano wget net-tools -y
すべてのパッケージがインストールされたら、次のステップに進むことができます。 (wget が動作しない場合、wget チュートリアルを参照して、インストールされていることを確認してください)
Setup Static IP Address (Gui & Command line)
このセクションでは、GUI モードとコマンド ライン モードで固定 IP アドレスを設定する方法について説明します。
Setup Static IP Address in GUI Mode
ターミナルインターフェイスを開き、ネットワークインターフェイスを設定するために次のコマンドを実行します:
nmtui-edit
次の画面が表示されます:

ここで、設定するネットワークインターフェイスを選択できます。
システムeth1インタフェースを選択し、[Edit]ボタンをクリックします。
以下のような画面が表示されるはずです。
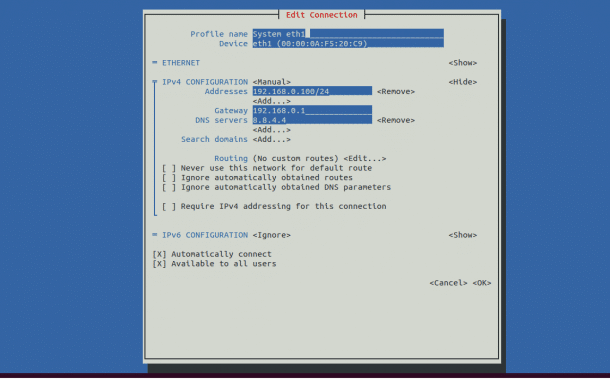
- Change IPv4 CONFIGURATION to Manual (as seen in above screenshot)
- 希望のIPアドレス、
- ゲートウェイ、
- DNSサーバー
OK ボタンをクリックして構成を保存して下さい。
次に、[Quit]ボタンをクリックしてGUIモードを終了します。
Apply Network Settings Command
次に、以下のコマンドを実行して新しいネットワーク設定を適用します:
nmtui-connect
以下の画面が表示されます:
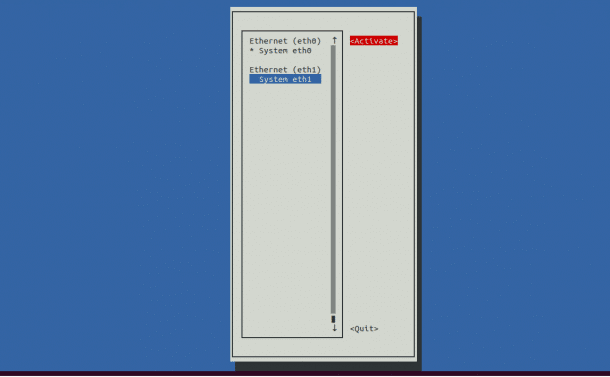
ここでネットワークインターフェースを選択して、Activateボタンをクリックしてネットワークインターフェースを有効にしてください。
次に、[Quit]ボタンをクリックして、GUIモードを終了します。
Verify Network Settings Command
次に、次のコマンドでネットワーク構成設定を確認します:
ifconfig eth1
次の出力が表示されるはずです。
eth1: flags=4163<UP,BROADCAST,RUNNING,MULTICAST> mtu 1500
inet 192.168.0.100 netmask 255.255.255.0 broadcast 192.168.0.255
inet6 fe80::200:aff:fef5:20c9 prefixlen 64 scopeid 0x20
ether 00:00:0a:f5:20:c9 txqueuelen 1000 (Ethernet)
RX packets 1501466 bytes 120677632 (115.0 MiB)
RX errors 0 dropped 0 overruns 0 frame 0
TX packets 44 bytes 3188 (3.1 KiB)
TX errors 0 dropped 0 overruns 0 carrier 0 collisions 0

コマンドラインモードでの静的 IP アドレス設定
コマンドラインから静的 IP アドレスを設定することも可能です。
デフォルトでは、すべてのネットワーク構成ファイルは /etc/sysconfig/network-scripts/ ディレクトリに配置されています。
/etc/sysconfig/network-scripts/ifcfg-eth1
このファイルを Nano エディタで開くには、以下のコマンドを実行します。
nano /etc/sysconfig/network-scripts/ifcfg-eth1
以下の設定が表示されます。
DEVICE=eth1
BOOTPROTO=static
HWADDR=00:00:0A:F5:20:C9
ONBOOT=yes
TYPE=Ethernet
PROXY_METHOD=none
BROWSER_ONLY=no
IPADDR=192.168.0.100
PREFIX=24
GATEWAY=192.168.0.1
DNS1=8.8.4.4
DEFROUTE=yes
IPV4_FAILURE_FATAL=no
IPV6INIT=no
NAME="System eth1"
UUID=9c92fad9-6ecb-3e6c-eb4d-8a47c6f50c04
ここで、IPADDR、GATEWAY、DNS1 を希望の値に変更できます。
Save and Quit the fileで設定が保存されたことを確認します!
次に、新しい設定の変更を適用するために、次のコマンドを実行する必要があります:
nmcli connection down eth1
nmcli connection up eth1
これらのコマンドは、eth1インターフェイスをダウンさせて、設定を適用するためにバックアップを取ります。
次に、次のコマンドを実行して、IPが変更されたことを確認します:
ifconfig eth1
動的IPアドレスの設定
このセクションでは、GUIおよびコマンドラインモードで動的IPアドレスを設定する方法を学習します。
Setup Dynamic IP Address with GUI Mode
動的IPアドレスを設定するには、ターミナルを開いて次のコマンドを実行し、ネットワーク構成を編集します。
nmtui-edit
以下の画面が表示されます。:
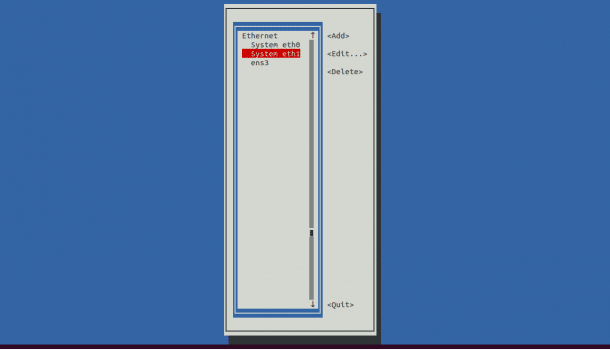
設定したいネットワークインターフェイスを選択し編集ボタンをクリックします。
以下の画面が表示されます。
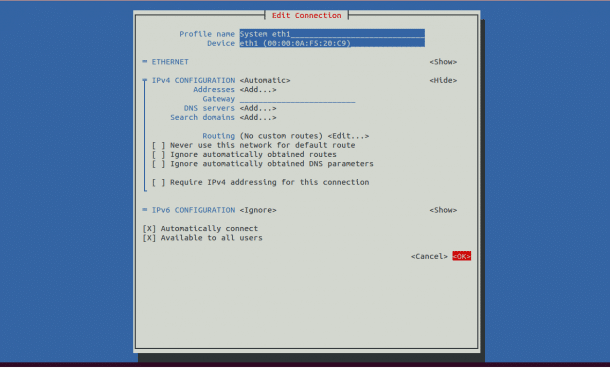
IPv4 CONFIGURATIONをAに変更し、OKボタンをクリックし設定を保存します。
その後、QUITボタンをクリックして、GUIモードを終了します。
Apply Dynamic IP Settings Command
次に、以下のコマンドを実行して新しいネットワーク設定を適用します:
nmtui-connect
以下の画面が表示されます:
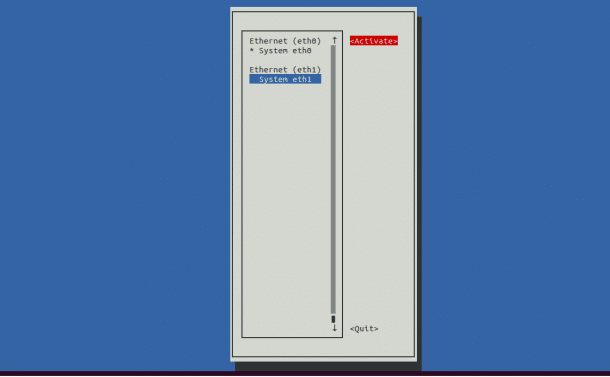 ここでネットワークインターフェースを選択して、Activateボタンをクリックしてネットワークインターフェースを有効化します。
ここでネットワークインターフェースを選択して、Activateボタンをクリックしてネットワークインターフェースを有効化します。
次に、[Quit]ボタンをクリックしてGUIモードを終了します。
次に、次のコマンドでネットワーク構成の設定を確認します:
ifconfig eth1
次の出力が表示されるはずです。
eth1: flags=4163<UP,BROADCAST,RUNNING,MULTICAST> mtu 1500
inet 192.168.0.123 netmask 255.255.255.0 broadcast 192.168.0.255
inet6 fe80::200:aff:fef5:20c9 prefixlen 64 scopeid 0x20
ether 00:00:0a:f5:20:c9 txqueuelen 1000 (Ethernet)
RX packets 1501466 bytes 120677632 (115.0 MiB)
RX errors 0 dropped 0 overruns 0 frame 0
TX packets 44 bytes 3188 (3.1 KiB)
TX errors 0 dropped 0 overruns 0 carrier 0 collisions 0
Setup Dynamic Address with Command-line Mode
以下のように /etc/sysconfig/network-scripts/ifcfg-eth1 ファイルを編集して動的 IP アドレスを設定することも可能です。
nano /etc/sysconfig/network-scripts/ifcfg-eth1
以下の設定が表示されます:
DEVICE=eth1
BOOTPROTO=DHCP
HWADDR=00:00:0A:F5:20:C9
ONBOOT=yes
TYPE=Ethernet
PROXY_METHOD=none
BROWSER_ONLY=no
DEFROUTE=yes
IPV4_FAILURE_FATAL=no
IPV6INIT=no
NAME="System eth1"
UUID=9c92fad9-6ecb-3e6c-eb4d-8a47c6f50c04
ここで、これらの行を変更する必要があります:
BOOTPROTO=DHCP
ONBOOT=yes
終了したら保存してファイルを閉じてください。
次に、次のコマンドを実行して、新しい設定の変更を適用します:
nmcli connection down eth1
nmcli connection up eth1
次に、次のコマンドを実行して、IPが変更されたことを確認します:
ifconfig eth1
Hostname
GUIモードまたはコマンドラインモードでもシステムのhostnameを設定することができます。
GUI Mode Host Name Setup:
GUIモードでホスト名を設定するには、次のコマンドを実行します:
nmtui-hostname
次の画面が表示されます:
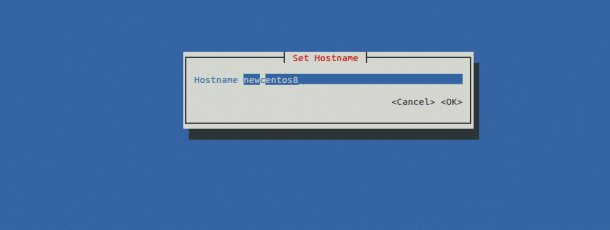
ここで希望のホスト名を入力してOK ボタンをクリックします。
以下のように確認を求められます:
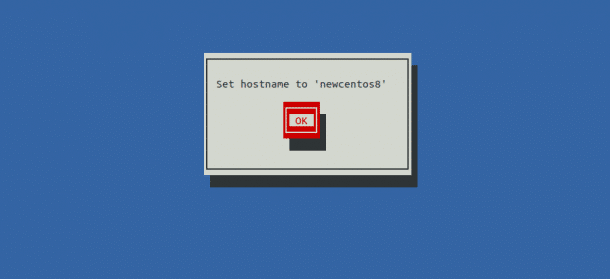
変更を保存するためにOKボタンをクリックします。
次に、次のコマンドでホスト名を確認できます:
hostname
次の出力で新しいホスト名を確認できます:
newcentos8
Setup Host Name via Command Line:
Command-line モードでホスト名を設定するには、次のコマンドを実行します。
hostnamectl set-hostname centos8
次に、次のコマンドでホスト名を確認できます:
hostname
次の出力に新しいホスト名が表示されるはずです。
centos8
結論
上記のガイドとチュートリアルでは、CentOS 8でGUIとコマンドモードでネットワークインターフェイスをシステムのホスト名と一緒に設定する方法を学習しました。