Screen-urile mici sunt intimidante când vine vorba de vizionarea filmelor; cel puțin eu nu vreau să mă uit la videoclipuri pe un smartphone decât dacă este ultimul dispozitiv de pe această planetă. Dacă și dvs. gândiți la fel, atunci Chromecast este cel mai bun tovarăș al dvs. în această necesitate a momentului.
Chromecast vă permite să transmiteți fișiere media pe televizor. Este un dispozitiv care salvează viața pentru pasionații de filme, și emisiuni TV. Am compilat aceste hack-uri Chromecast care vă vor ajuta în a profita din plin de acest dispozitiv valoros.
Înainte de a începe, asigurați-vă că Chromecast-ul este configurat cu televizorul, iar dispozitivul pe care îl veți folosi pentru a-l controla (smartphone/tabletă) împreună cu Chromecast, se află în aceeași rețea Wi-Fi. De asemenea, descărcați aplicația Google Home pentru Android și iOS pentru a configura și controla Google Chromecast.
Iată câteva hack-uri Chromecast pe care le puteți încerca:
Controlați Chromecast cu vocea
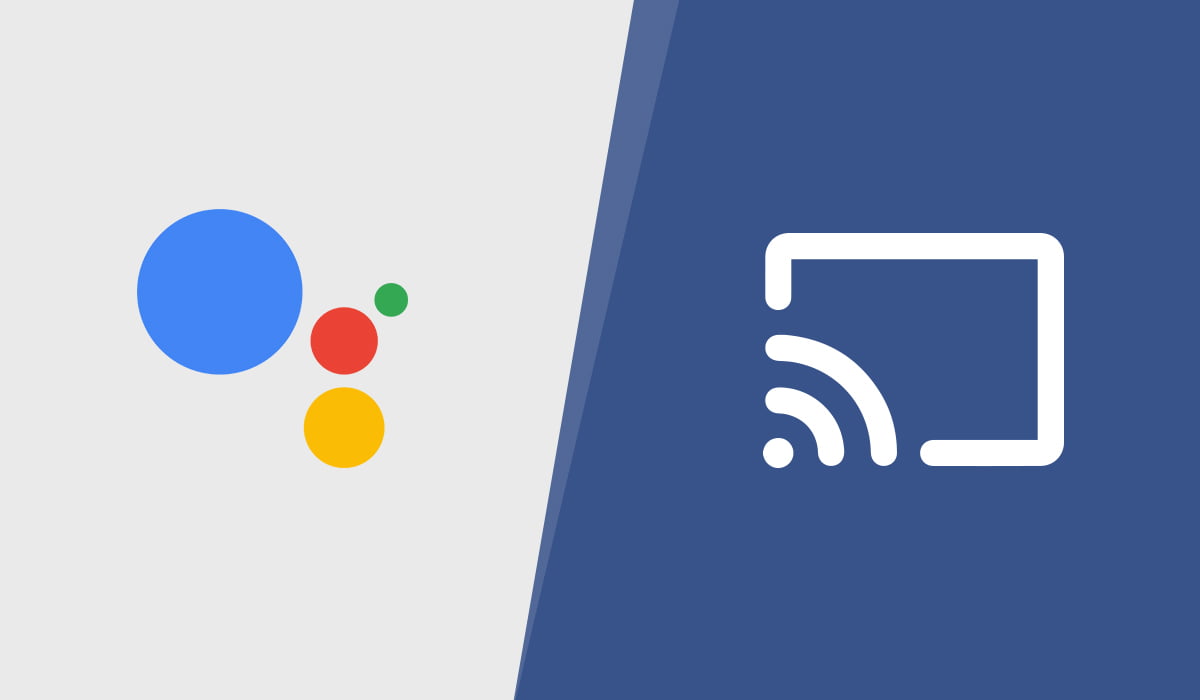
Cu Google Assistant, puteți convoca videoclipuri pe ecranul televizorului dvs. folosind puterile Google Chromecast. Tot ce trebuie să faceți este să rostiți fraza magică, iar Google Assistant va urma comenzile. Cu comanda vocală „Hey Google” sau „Ok Google”, îi puteți cere asistentului Google să redea filme, melodii sau știri pe televizor.
Simplu spuneți „Redă Stranger Things pe TV”, iar următorul lucru pe care îl veți vedea este Stranger Things redându-se pe televizor. Desigur, trebuie să vă conectați mai întâi contul Netflix cu Chromecast. Puteți face acest lucru în cadrul aplicației Google Home, care controlează Chromecast și alte dispozitive de acasă.
Google Assistant poate, de asemenea, reda melodii de pe Spotify, SoundCloud și alte servicii de streaming cu comenzi vocale, trebuie doar să conectați aceste servicii la aplicația Google Home.
Transmiteți videoclipuri Facebook
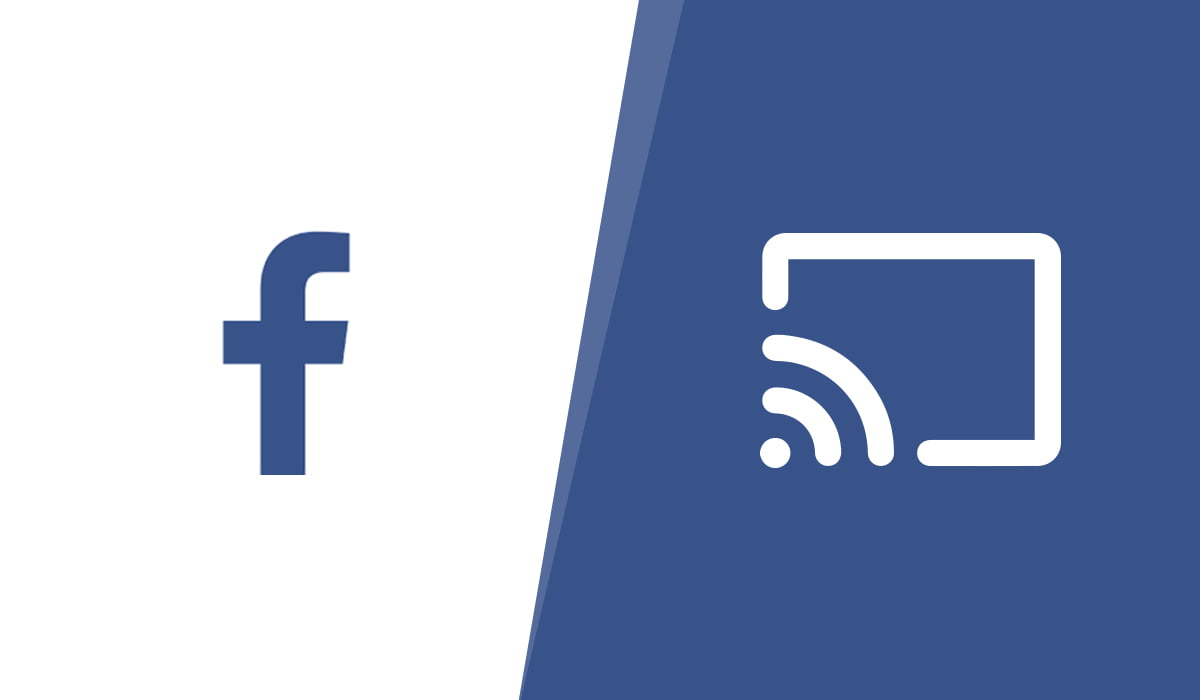
Aplicația Facebook vă permite, de asemenea, să distribuiți videoclipuri pe Chromecast. Cu acest hack pentru Chromecast, puteți viziona videoclipuri Facebook pe un ecran mare la doar un clic distanță. Găsiți butonul Cast și selectați dispozitivul dvs. pentru a începe streamingul.
Cast from YouTube
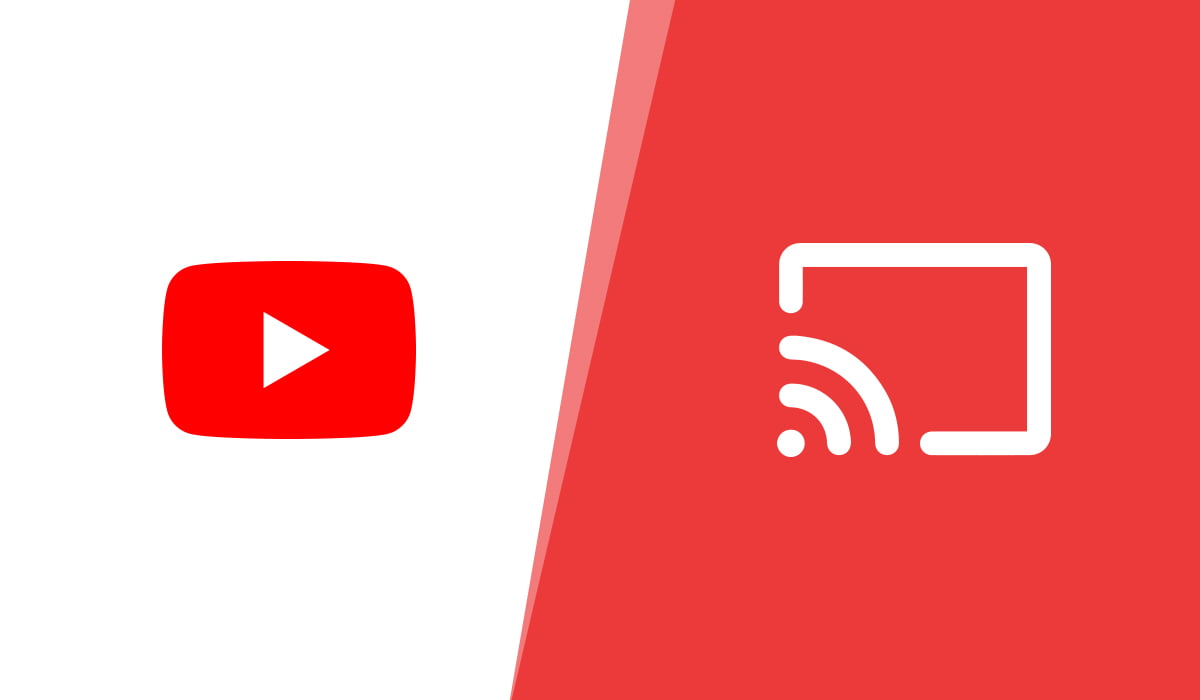
Vizionarea videoclipurilor de pe YouTube pe un ecran mare aduce ușurare. Puteți difuza videoclipuri populare ale încoronatelor YouTubers printr-o simplă apăsare de buton. Deschideți aplicația YouTube și redați un videoclip, apăsați butonul de distribuire care apare în partea de sus a videoclipului, apoi selectați dispozitivul.
Puteți, de asemenea, să creați o coadă de videoclipuri YouTube și să le vizionați pe ecranul mare cu Chromecast.
Cast de pe Netflix
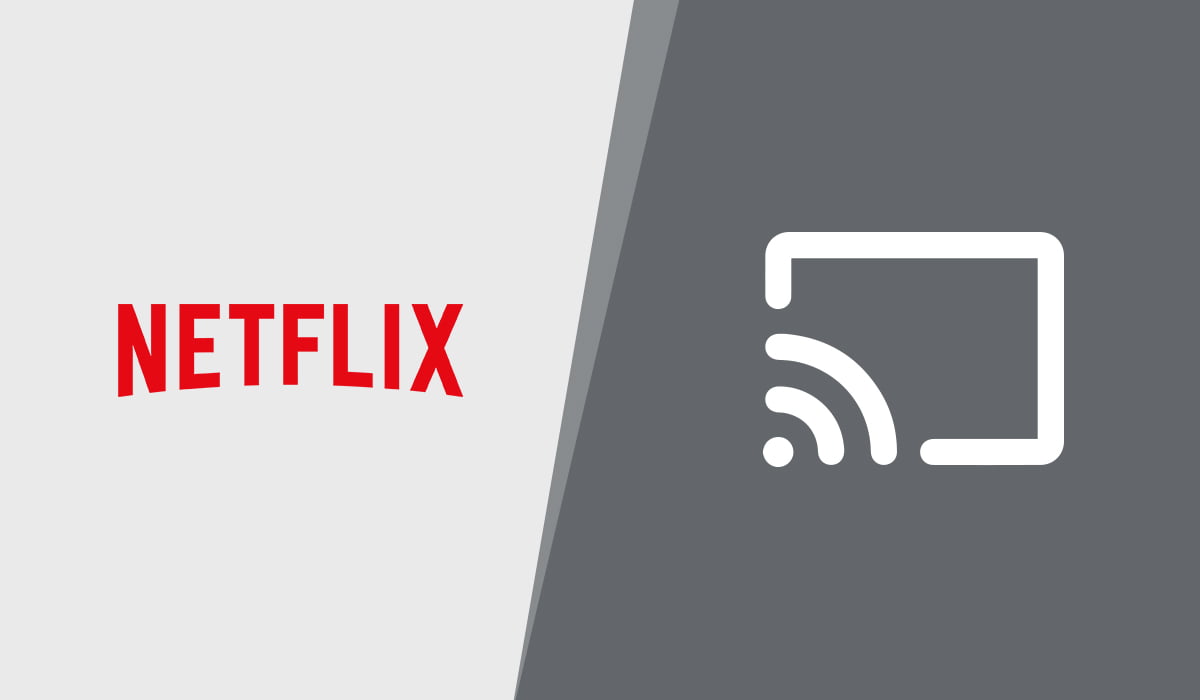
Filmele și emisiunile TV de pe Netflix pot fi, de asemenea, redate pe televizorul dvs. cu ajutorul Chromecast. Trebuie doar să redați pe telefon sau tabletă filmul sau emisiunea TV pe care doriți să o redați pe ecranul mare și să căutați pictograma Cast, faceți clic pe ea și selectați dispozitivul Chromecast pe care doriți să faceți streaming, filmul va începe să ruleze pe ecranul mare.
La fel cum am explicat mai devreme, conectarea contului Netflix cu Google Assistant vă va permite să redați filme și emisiuni TV folosind comenzi vocale. Cereți-i lui Google Assistant să dea play, iar acesta va reda videoclipul respectiv pe ecranul mare.
Cast din VLC
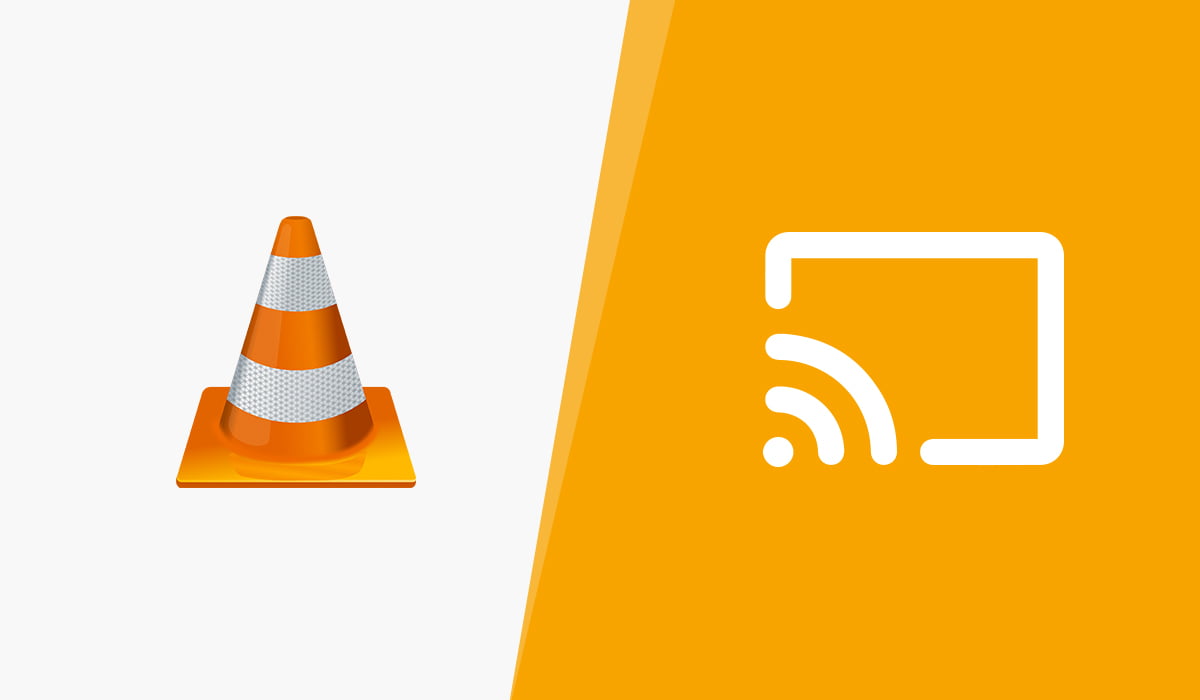
VLC suportă streaming Chromecast și puteți viziona filme direct de pe PC sau Mac urmând ghidul nostru pentru a difuza un videoclip din VLC pe Chromecast. Trebuie doar să redați orice videoclip în VLC și să urmați instrucțiunile din linkul dat pentru a începe să transmiteți filme pe ecranul mare.
Cast de pe un server media local
Chromecast vă permite să transmiteți filme direct pe ecranul televizorului dvs. Puteți încerca diferite servere media și alte modalități de a transmite emisiunile dvs. preferate pe ecranul mare. Un alt sfat este că puteți configura Kodi pentru a reda videoclipuri pe Chromecast.
Iată câteva aplicații pe care le puteți folosi pentru a vă bucura de conținut video pe ecranul mare.
Cast de pe Plex
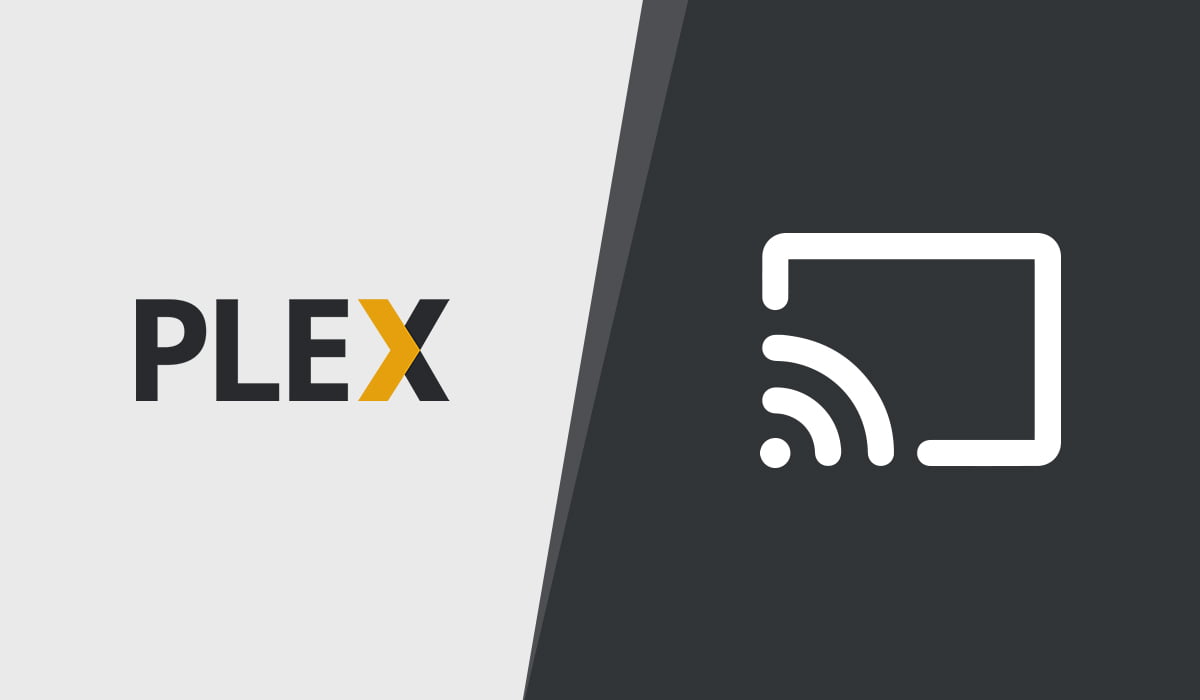
Serverul media Plex îi servește pe pasionații de filme așa cum trebuie cu posibilitatea de a difuza pe ecranul mare fotografii, filme și melodii care sunt prezente pe serverul local. Versiunea premium (Plex Pass) vine cu mai multe avantaje, dar versiunea gratuită funcționează bine cu distribuirea filmelor pe Chromecast.
După instalarea serverului media Plex pe PC, organizați-vă fișierele media pentru a transmite videoclipuri către alte dispozitive, precum și către Chromecast. Puteți urma site-ul oficial pentru a configura Plex și apoi pentru a difuza filme pe televizorul cu Chromecast.
Stream Music
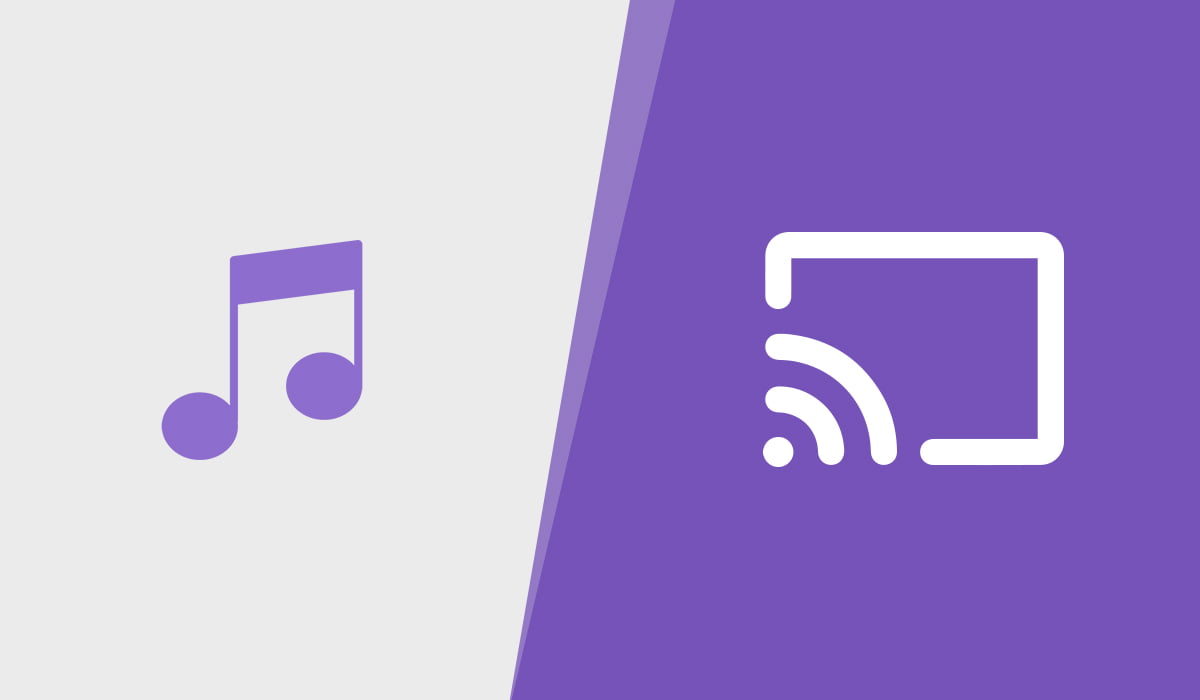
Cu Chromecast, puteți, de asemenea, să difuzați melodii pe difuzoarele televizorului sau pe sistemul Home theatre. Tot ce trebuie să faceți este să conectați serviciul preferat de streaming de muzică, iar acesta va reda muzică din listele dvs. de redare pe dispozitivul compatibil Chromecast.
Serviciile de streaming de muzică precum SoundCloud, Spotify și YouTube Music pot fi conectate cu Chromecast pentru streaming de muzică. Puteți difuza muzică pe difuzoarele televizorului sau pe sistemul home theater folosind Chromecast.
Cast de la Google Photos
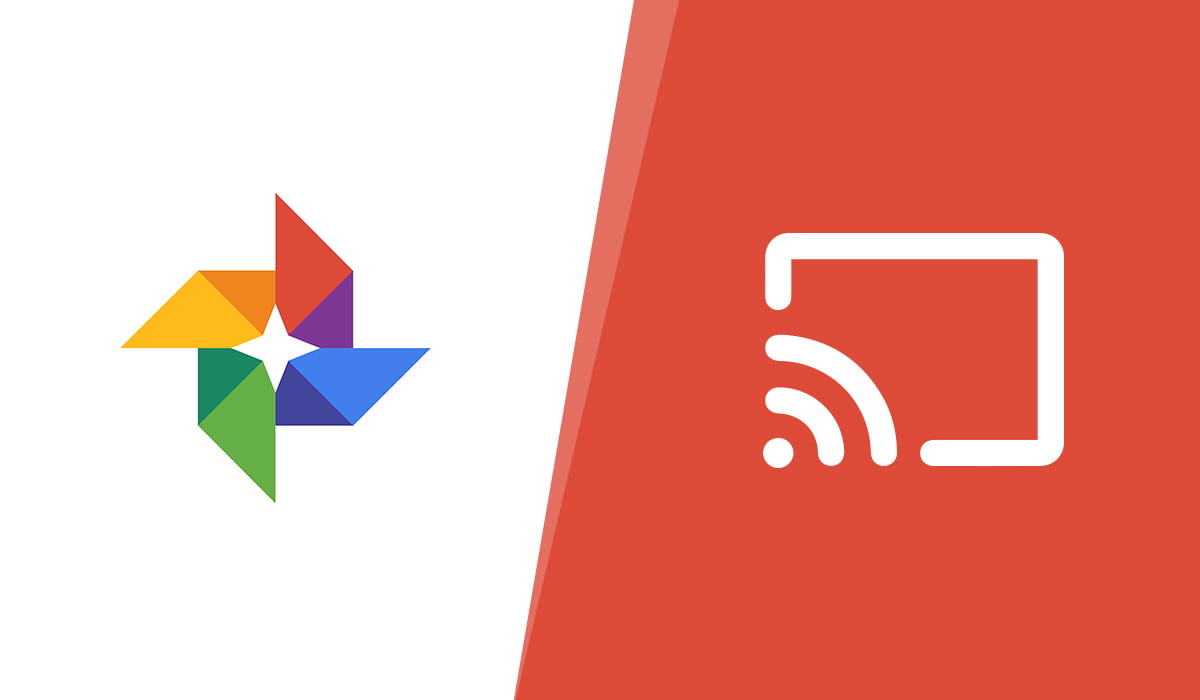
Vă puteți delecta cu amintiri din vacanțele de care v-ați bucurat împreună cu familia. Aruncați fotografiile pe ecranul mare folosind aplicația Google Photos și Chromecast. Google Photos este compatibil cu Chromecast și vă permite să vizionați fotografii și videoclipuri pe dispozitivul compatibil.
Cast din Google Chrome
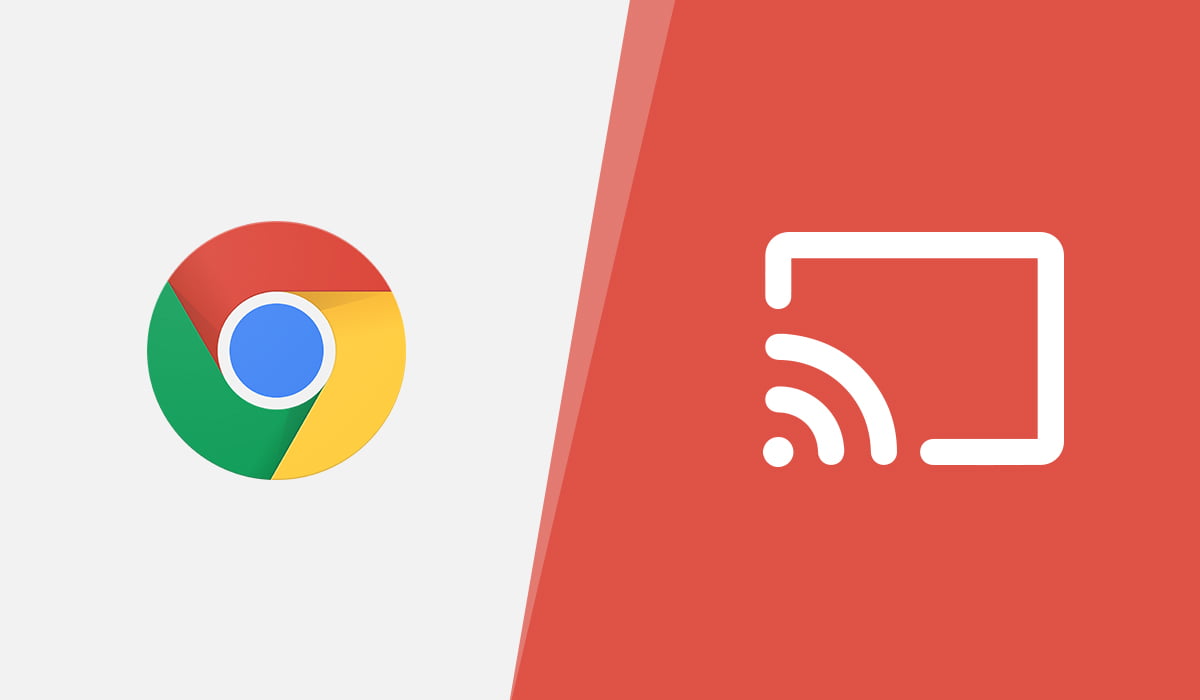
Chrome vă permite să vă bucurați de conținutul browserului web pe ecranul mare cu opțiunea Cast încorporată. Puteți distribui filele din browserul Chrome sau videoclipurile pe care le redați online (pe site-uri web acceptate, cum ar fi YouTube) pe Chromecast. Iată cum va funcționa acest sfat Chromecast:
- Presați meniul cu trei puncte din colțul din dreapta sus al Chrome
- Navigați la Cast și faceți clic pe el
- Selectați dispozitivul dvs. din fereastra pop-up
- Începeți să transmiteți conținutul sau fila din browserul Chrome
Backdrop în Chromecast
Când conectați și configurați Chromecast, veți vedea un fundal, care este un ecran de pornire Chromecast. Acesta afișează vremea, titlurile știrilor și fotografiile selectate ca imagini de fundal de la serviciul dvs. preferat sau de la Google Photos. Puteți configura cele mai recente titluri de știri și informații despre vreme în aplicația Google Home.
Modul invitat
Dacă doriți ca oaspeții să nu vă mai întrerupă filmele pe Chromecast, puteți activa modul invitat în Chromecast. Atunci când modul invitat este activat, doar dvs. puteți face cast pe dispozitiv, iar ceilalți vor trebui să ceară permisiunea pentru a obține acces limitat. Puteți acorda sau refuza accesul din aplicația Google Home.
Acest sfat Chromecast vă va scuti de durerea de a le cere tuturor să nu se mai încurce cu videoclipul pe care îl vizionați pe ecranul mare.
Transmiteți prezentări
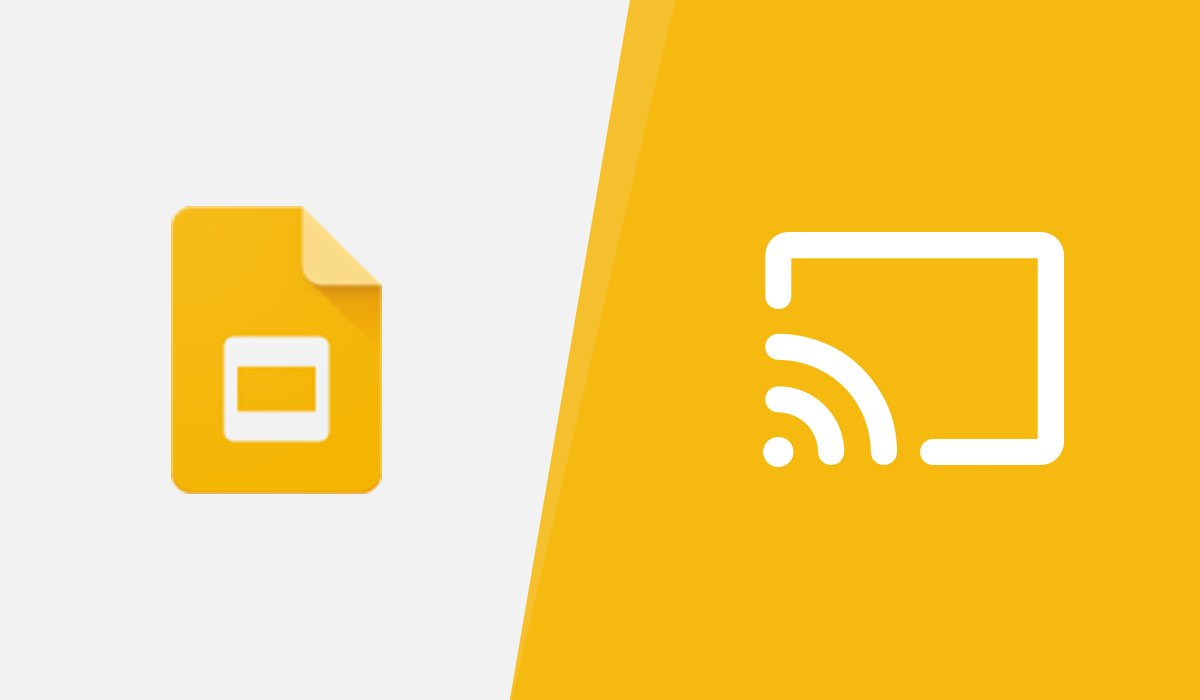
Realizați prezentări pe televizorul dvs. folosind Google Slide pentru web. Puteți să distribuiți fila din Google Chrome și să vă afișați slide-urile pe un ecran mare, fără cabluri și proiectoare.
.