După instalarea unei versiuni minime a CentOS 8, va trebui să configurați interfața de rețea în sistemul dumneavoastră pentru a putea comunica cu alte sisteme.
În mod implicit, interfața de rețea este dezactivată în versiunea minimă a CentOS 8.
În acest tutorial, vă vom arăta cum să configurați o adresă IP statică și o adresă IP dinamică folosind linia de comandă și modul GUI în CentOS 8.
Începem
Înainte de a începe, va trebui să verificați dacă serviciul de rețea rulează sau nu.
Check Status of Network on CentOS
Puteți verifica acest lucru cu următoarea comandă:
systemctl status NetworkManager
Ar trebui să vedeți următoarea ieșire:
● NetworkManager.service - Network Manager
Loaded: loaded (/usr/lib/systemd/system/NetworkManager.service; enabled; vendor preset: enabled)
Active: active (running) since Wed 2020-02-19 08:20:31 EST; 19h ago
Docs: man:NetworkManager(8)
Main PID: 568 (NetworkManager)
Tasks: 3 (limit: 12558)
Memory: 12.4M
CGroup: /system.slice/NetworkManager.service
└─568 /usr/sbin/NetworkManager --no-daemon
Feb 20 03:38:46 centos8 NetworkManager: hostname: hostname changed from "newcentos8" to "centos8"
Feb 20 03:38:46 centos8 NetworkManager: policy: set-hostname: current hostname was changed outside NetworkManag>
Feb 20 03:38:46 centos8 NetworkManager: policy: set-hostname: set hostname to 'centos8' (from system configurat>
Feb 20 03:39:21 centos8 NetworkManager: dhcp4 (eth1): canceled DHCP transaction
Feb 20 03:39:21 centos8 NetworkManager: dhcp4 (eth1): state changed timeout -> done
Feb 20 03:39:21 centos8 NetworkManager: device (eth1): state change: ip-config -> failed (reason 'ip-config-una>
Feb 20 03:39:21 centos8 NetworkManager: device (eth1): Activation: failed for connection 'System eth1'
Feb 20 03:39:21 centos8 NetworkManager: device (eth1): state change: failed -> disconnected (reason 'none', sys>
lines 1-20/20 (END)
Check which Network Interfaces/Cards Installed
În continuare, va trebui să verificați lista de plăci ethernet instalate în sistemul dvs.
Puteți face acest lucru executând următoarea comandă:
nmcli d
Ar trebui să vedeți următoarea ieșire:
DEVICE TYPE STATE CONNECTION
eth0 ethernet disconnected System eth0
eth1 ethernet disconnected System eth1
lo loopback unmanaged --
În continuare, este recomandat să instalați câteva utilitare de bază ale sistemului pentru a efectua sarcinile zilnice de administrare a sistemului.
Puteți să le instalați cu următoarea comandă:
yum install nano wget net-tools -y
După ce toate pachetele sunt instalate, puteți trece la următorul pas. (Dacă wget nu funcționează, vă rugăm să consultați tutorialul nostru wget pentru a vă asigura că l-ați instalat)
Setup Static IP Address (Gui & Command line)
În această secțiune, vom învăța cum să configurăm adresa IP statică cu modul GUI și modul Command-line.
Setup Static IP Address in GUI Mode
Deschideți interfața terminalului și rulați următoarea comandă pentru a configura o interfață de rețea:
nmtui-edit
Ar trebui să vedeți următorul ecran:

Aici, puteți selecta interfața de rețea pe care doriți să o configurați.
Selectați interfața System eth1 și faceți clic pe butonul Edit.
Ar trebui să vedeți următorul ecran:
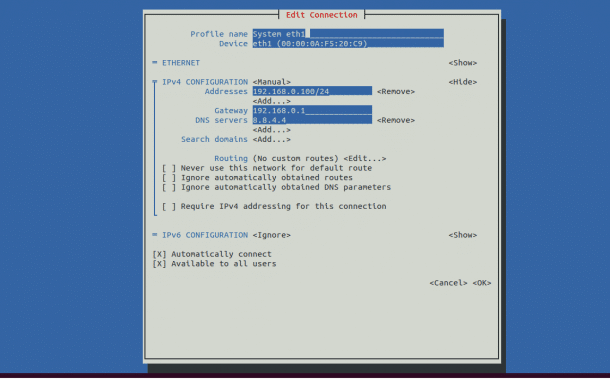
- Change IPv4 CONFIGURATION to Manual (așa cum se vede în captura de ecran de mai sus)
- Setați adresa IP dorită,
- Gateway,
- DNS Servers
Apoi faceți clic pe butonul OK pentru a salva configurația.
În continuare, faceți clic pe butonul Quit pentru a ieși din modul GUI.
Comandă Apply Network Settings
În continuare, executați următoarea comandă pentru a aplica noile setări de rețea:
nmtui-connect
Ar trebui să vedeți următorul ecran:
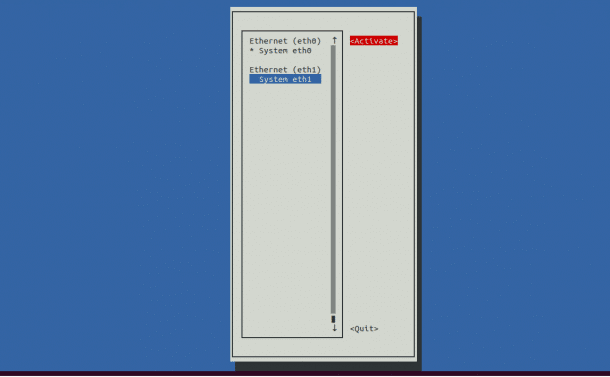
Aici veți selecta interfața de rețea și veți face clic pe butonul Activate (Activare) pentru a activa interfața de rețea.
În continuare, veți face clic pe butonul Quit pentru a ieși din modul GUI.
Comandă de verificare a setărilor de rețea
În continuare, puteți verifica setările de configurare a rețelei cu următoarea comandă:
ifconfig eth1
Ar trebui să vedeți următoarea ieșire:
eth1: flags=4163<UP,BROADCAST,RUNNING,MULTICAST> mtu 1500
inet 192.168.0.100 netmask 255.255.255.0 broadcast 192.168.0.255
inet6 fe80::200:aff:fef5:20c9 prefixlen 64 scopeid 0x20
ether 00:00:0a:f5:20:c9 txqueuelen 1000 (Ethernet)
RX packets 1501466 bytes 120677632 (115.0 MiB)
RX errors 0 dropped 0 overruns 0 frame 0
TX packets 44 bytes 3188 (3.1 KiB)
TX errors 0 dropped 0 overruns 0 carrier 0 collisions 0

Configurarea adresei IP statice cu modul linie de comandă
Puteți configura adresa IP statică și prin intermediul liniei de comandă.
În mod implicit, toate fișierele de configurare a rețelei sunt localizate în interiorul directorului /etc/sysconfig/network-scripts/.
Puteți configura adresa IP statică prin editarea fișierului:
/etc/sysconfig/network-scripts/ifcfg-eth1
Executați comanda de mai jos pentru a deschide acest fișier în editorul Nano:
nano /etc/sysconfig/network-scripts/ifcfg-eth1
Ar trebui să vedeți următoarea configurație:
DEVICE=eth1
BOOTPROTO=static
HWADDR=00:00:0A:F5:20:C9
ONBOOT=yes
TYPE=Ethernet
PROXY_METHOD=none
BROWSER_ONLY=no
IPADDR=192.168.0.100
PREFIX=24
GATEWAY=192.168.0.1
DNS1=8.8.4.4
DEFROUTE=yes
IPV4_FAILURE_FATAL=no
IPV6INIT=no
NAME="System eth1"
UUID=9c92fad9-6ecb-3e6c-eb4d-8a47c6f50c04
Aici, puteți modifica IPADDR, GATEWAY și DNS1 cu valorile dorite.
Salvați și ieșiți din fișier pentru a vă asigura că setările dvs. sunt salvate!
În continuare, va trebui să rulați următoarea comandă pentru a aplica noile modificări de configurare:
nmcli connection down eth1
nmcli connection up eth1
Aceste comenzi aduc interfața eth1 în jos și înapoi în sus pentru a aplica setările.
În continuare, rulați următoarea comandă pentru a verifica dacă IP-ul s-a schimbat:
ifconfig eth1
Configurarea unei adrese IP dinamice
În această secțiune, vom învăța cum să configurăm o adresă IP dinamică cu GUI și în modul linie de comandă.
Setup Dynamic IP Address with GUI Mode
Pentru a configura adresa IP dinamică, deschideți terminalul și rulați următoarea comandă pentru a edita configurația rețelei:
nmtui-edit
Ar trebui să vedeți următorul ecran:
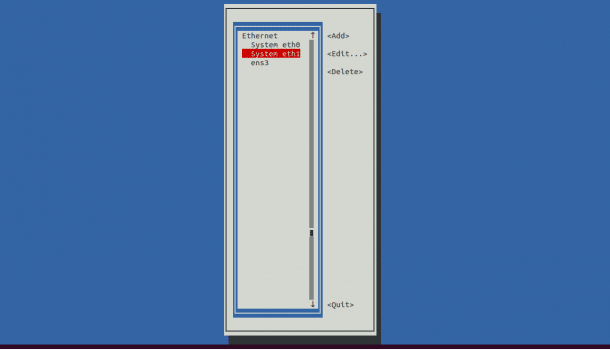
Selectați interfața de rețea pe care doriți să o configurați și faceți clic pe butonul Edit.
Ar trebui să vedeți următorul ecran:
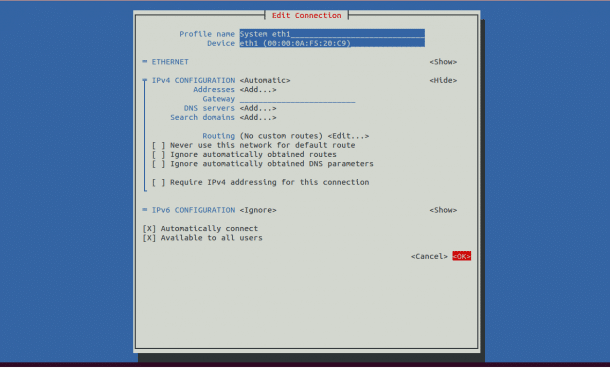
Schimbați CONFIGURAREA IPv4 în Automat și faceți clic pe butonul OK pentru a salva setările.
Apoi faceți clic pe butonul QUIT pentru a ieși din modul GUI.
Comandă pentru aplicarea setărilor IP dinamice
În continuare, rulați următoarea comandă pentru a aplica noile setări de rețea:
nmtui-connect
Ar trebui să vedeți următorul ecran:
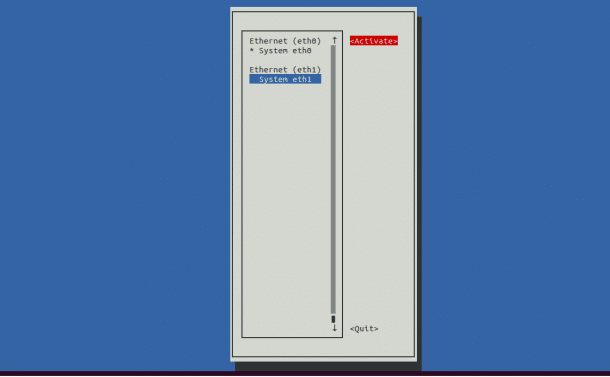
Aici veți selecta interfața de rețea și veți face clic pe butonul Activate (Activare) pentru a activa interfața de rețea.
În continuare, faceți clic pe butonul Quit pentru a ieși din modul GUI.
În continuare, puteți verifica setările de configurare a rețelei cu următoarea comandă:
ifconfig eth1
Ar trebui să vedeți următoarea ieșire:
eth1: flags=4163<UP,BROADCAST,RUNNING,MULTICAST> mtu 1500
inet 192.168.0.123 netmask 255.255.255.0 broadcast 192.168.0.255
inet6 fe80::200:aff:fef5:20c9 prefixlen 64 scopeid 0x20
ether 00:00:0a:f5:20:c9 txqueuelen 1000 (Ethernet)
RX packets 1501466 bytes 120677632 (115.0 MiB)
RX errors 0 dropped 0 overruns 0 frame 0
TX packets 44 bytes 3188 (3.1 KiB)
TX errors 0 dropped 0 overruns 0 carrier 0 collisions 0
Setup Dynamic Address with Command-line Mode
Puteți configura adresa IP dinamică prin editarea fișierului /etc/sysconfig/network-scripts/ifcfg-eth1 așa cum se arată mai jos:
nano /etc/sysconfig/network-scripts/ifcfg-eth1
Ar trebui să vedeți următoarea configurație:
DEVICE=eth1
BOOTPROTO=DHCP
HWADDR=00:00:0A:F5:20:C9
ONBOOT=yes
TYPE=Ethernet
PROXY_METHOD=none
BROWSER_ONLY=no
DEFROUTE=yes
IPV4_FAILURE_FATAL=no
IPV6INIT=no
NAME="System eth1"
UUID=9c92fad9-6ecb-3e6c-eb4d-8a47c6f50c04
Aici, va trebui să modificați aceste linii:
BOOTPROTO=DHCP
ONBOOT=yes
Salvați și închideți fișierul când ați terminat.
Apoi rulați următoarea comandă pentru a aplica noile modificări de configurare:
nmcli connection down eth1
nmcli connection up eth1
În continuare, rulați următoarea comandă pentru a verifica dacă IP-ul s-a schimbat:
ifconfig eth1
Setup Hostname
Puteți configura numele de gazdă al sistemului dvs. și cu modul GUI sau cu modul Command-line.
Configurarea numelui de gazdă în modul GUI:
Pentru a configura numele de gazdă cu modul GUI, rulați următoarea comandă:
nmtui-hostname
Ar trebui să vedeți următorul ecran:
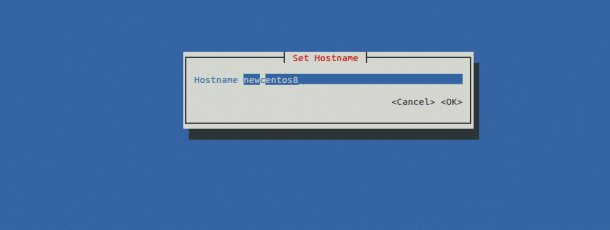
Aici veți furniza numele de gazdă dorit și veți face clic pe butonul OK.
Vă va fi solicitată o confirmare, așa cum se arată mai jos:
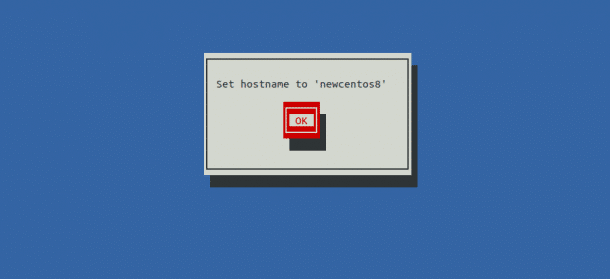
Click pe butonul OK pentru a salva modificările.
În continuare, puteți verifica numele de gazdă cu următoarea comandă:
hostname
Ar trebui să vedeți noul nume de gazdă în următoarea ieșire:
newcentos8
Setup Host Name via Command Line:
Pentru a configura numele de gazdă cu modul Command-line, rulați următoarea comandă:
Pentru a configura numele de gazdă cu modul Command-line, rulați următoarea comandă:
hostnamectl set-hostname centos8
În continuare, puteți verifica numele de gazdă cu următoarea comandă:
hostname
Ar trebui să vedeți noul dvs. nume de gazdă în următoarea ieșire:
centos8
Concluzie
În ghidul și tutorialul de mai sus, am învățat cum să configurăm interfața de rețea în CentOS 8 cu modul GUI și Comandă împreună cu numele de gazdă al sistemului dumneavoastră.