Cercetați un plugin de backup de încredere pentru site-ul dvs. WordPress? Fie că administrați un mic blog personal sau un site de afaceri, vă recomandăm să configurați o soluție de backup automată pentru site-ul dvs. WordPress. În acest articol, vă vom arăta cum să vă păstrați conținutul WordPress în siguranță cu BackupBuddy.

De ce aveți nevoie de un plugin de backup WordPress pentru site-ul dumneavoastră
Toate site-urile web de pe internet sunt vulnerabile la amenințări de securitate. Orice site web poate cădea pradă hackerilor, pierderii de date sau dezastrelor de server.
Acest lucru i se poate întâmpla oricui, indiferent dacă folosiți un site WordPress sau nu. Oricine are experiență vă poate spune că întrebarea nu este dacă se va întâmpla, ci când se va întâmpla.
Primul pas pentru a vă proteja împotriva unor astfel de dezastre este implementarea unei soluții automate de backup.
La fel ca și în cazul computerului dumneavoastră, puteți face o copie de rezervă a site-ului dumneavoastră web și să stocați copiile de rezervă în locații separate. Acest lucru vă permite să vă recuperați cu ușurință site-ul web atunci când aveți nevoie.
Dacă nu vă actualizați site-ul web în mod regulat, atunci puteți probabil să creați o copie de rezervă manuală a bazei de date și să vă descărcați fișierele WordPress. Cu toate acestea, dacă vă actualizați în mod regulat site-ul, atunci nu ar fi posibil să vă păstrați întotdeauna copiile de rezervă la zi.
Aici intervine BackupBuddy. Este un plugin de backup WordPress, care vă permite să creați automat copii de rezervă complete ale site-ului dvs. WordPress și să le salvați în mai multe locații la distanță, cum ar fi un serviciu de stocare în cloud, computerul dvs., un server FTP etc.
Instalarea BackupBuddy pe site-ul dvs. WordPress
În primul rând, va trebui să achiziționați plugin-ul BackupBuddy. Prețul pornește de la 80 de dolari, ceea ce vă oferă acces la 1 an de actualizări și asistență pentru plugin, 1 GB de stocare în cloud pe Stash, Stash live și îl puteți utiliza pe 2 site-uri.
După ce ați achiziționat pluginul, trebuie să îl descărcați pe computerul dumneavoastră.
În continuare, trebuie să instalați și să activați pluginul BackupBuddy. Pentru mai multe detalii, consultați ghidul nostru pas cu pas despre cum să instalați un plugin WordPress.
După activare, va trebui să adăugați licența BackupBuddy înainte de a putea obține actualizări automate la cele mai recente versiuni. Plugin-ul vă va afișa un link către pagina de licențiere.
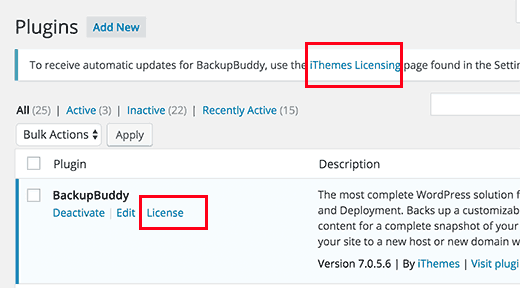
Puteți, de asemenea, vizita pagina făcând clic pe Settings ” iThemes Licensing.
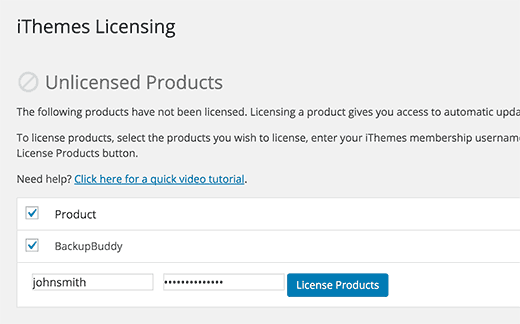
Introduceți pur și simplu numele de utilizator și parola iThemes și faceți clic pe butonul license products pentru a continua. După verificarea cu succes, licența dvs. va fi activată.
Setting Up Real Time Backups with BackupBuddy and Stash Live
Principiul dumneavoastră BackupBuddy vă oferă acces la Stash Live. Acesta este sistemul de stocare a copiilor de rezervă în timp real al BackupBuddy.
Cu copiile de rezervă în timp real, modificările aduse postărilor, paginilor, mediilor, temelor și pluginurilor WordPress vor fi stocate automat în sistemul de stocare în cloud Stash live.
Aceasta vă asigură că aveți întotdeauna cea mai recentă și actualizată copie de rezervă a site-ului dvs. Stash Live face, de asemenea, foarte ușoară restaurarea site-ului dvs. cu un singur clic.
Simplu vizitați pagina BackupBuddy ” Stash Live din zona de administrare WordPress și completați numele de utilizator și parola iThemes.
De asemenea, trebuie să furnizați o adresă de e-mail la care doriți să primiți noi notificări de backup. Aceste e-mailuri vor conține un link către descărcările zip.
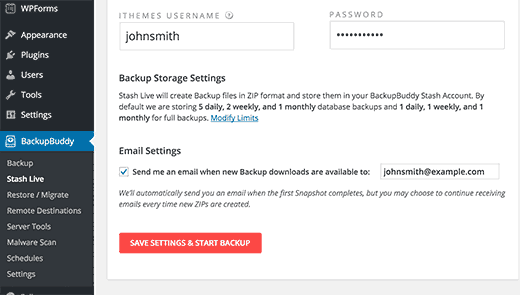
Click pe butonul „Save settings and start backup” pentru a continua.
BackupBuddy va începe acum să creeze prima copie de rezervă și o va încărca în contul dumneavoastră Stash. Veți putea vedea progresul backup-ului pe ecran.
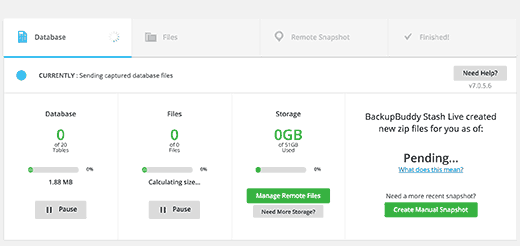
Din moment ce aceasta este prima dvs. copie de rezervă Stash live, BackupBuddy va crea și va încărca copia de rezervă completă. Acest lucru poate dura de la câteva minute la câteva ore, în funcție de cantitatea de date pe care o aveți pe site.
Plecarea din ecranul de progres nu va întrerupe backup-ul. Puteți face alte lucruri pe site-ul dvs. WordPress, iar copia de rezervă va continua să ruleze în fundal.
După ce se termină, veți primi o notificare prin e-mail. De asemenea, veți vedea fișierele de backup ca instantanee pe pagina Stash Live.
Puteți lăsa aceste instantanee pe Stash Live. Puteți, de asemenea, să descărcați aceste instantanee pe computerul dvs. sau să le mutați pe serverul dvs. propriu cu un singur clic în orice moment.
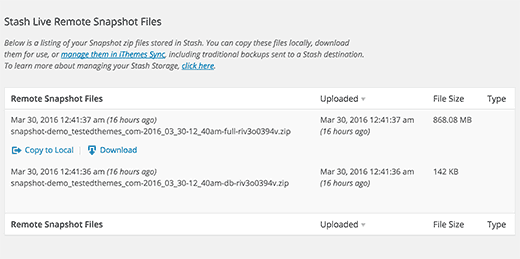
Stabilirea de copii de rezervă programate cu BackupBuddy
Stash Live vă permite să aveți cele mai actualizate copii de rezervă ale site-ului dvs. WordPress cu copii de rezervă în timp real.
Cu toate acestea, dacă nu doriți să utilizați Stash live, atunci există o mulțime de alte modalități de a face copii de rezervă pentru WordPress cu BackupBuddy.
Simplu vizitați pagina BackupBuddy ” Backup pentru a crea și configura copiile de rezervă.
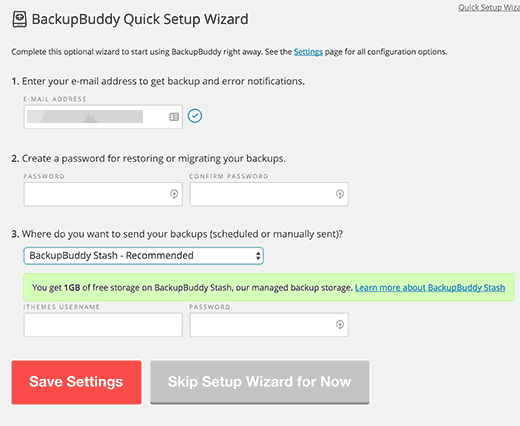
În primul rând, trebuie să furnizați o adresă de e-mail. Aceasta este cea prin care BackupBuddy vă va trimite notificări prin e-mail și e-mailuri de backup.
În continuare trebuie să furnizați o parolă. Această parolă va fi folosită dacă / când vă mutați site-ul WordPress pe un nou server sau gazdă folosind BackupBuddy.
După ce ați setat parola, atunci trebuie să alegeți unde să trimiteți copiile de rezervă.
Există o serie de opțiuni disponibile. Puteți stoca copiile de rezervă WordPress în dropbox, Google Drive, Amazon S3, stocarea BackupBuddy’s Stash, printre alte opțiuni.
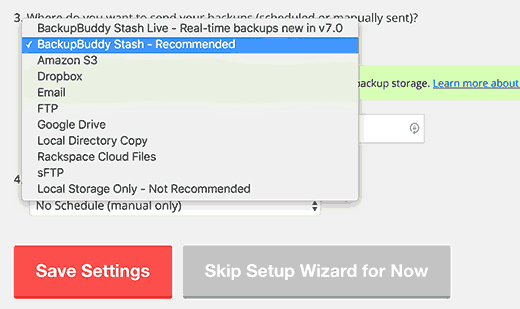
În cele din urmă, trebuie să selectați cât de des doriți să creați copiile de rezervă. Puteți crea copii de rezervă manuale la cerere sau puteți selecta o opțiune de copie de rezervă completă lunară sau săptămânală cu copii de rezervă zilnice ale bazei de date.
Click pe butonul Save Settings (Salvare setări) pentru a continua.
BackupBuddy vă va afișa acum pagina cu profilurile de backup. Puteți face clic pe profilurile Bază de date sau Copie de rezervă completă pentru a crea prima copie de rezervă.
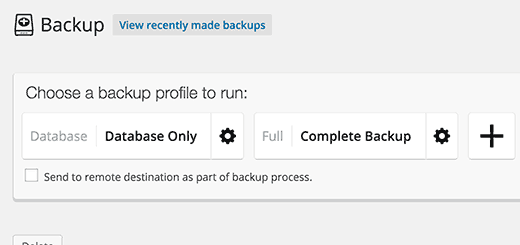
Din moment ce nu ați mai creat copii de rezervă înainte, vă recomandăm să faceți clic pe profilul de backup complet.
Asigurați-vă că bifați căsuța de lângă opțiunea „Send to remote destination as part of backup process” (Trimitere la destinație la distanță ca parte a procesului de backup). Acest lucru va afișa o fereastră pop-up din care puteți selecta una dintre destinațiile pe care le-ați adăugat mai devreme.
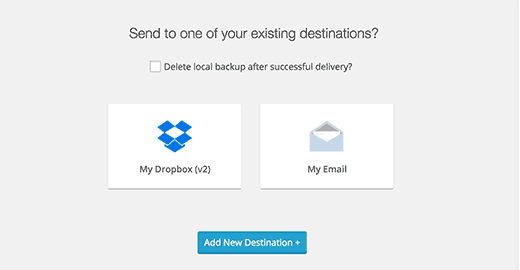
BackupBuddy va începe să vă creeze fișierele de backup. Veți putea vedea progresul copiei de rezervă. Odată ce aceasta este finalizată, veți vedea un mesaj de succes.
Acum puteți verifica destinația la distanță aleasă pentru a vă asigura că copia de rezervă a fost transferată cu succes.
Restaurarea unei copii de rezervă WordPress cu BackupBuddy
BackupBuddy nu numai că vă facilitează crearea de copii de rezervă, dar vă permite, de asemenea, să vă restaurați site-ul din copiile de rezervă la fel de ușor.
Simplu, mergeți la pagina BackupBuddy ” Restore/Migrate (Restaurare/Migrare) și derulați în jos până la secțiunea de backup. Acolo veți vedea linkul pentru a răsfoi sau restaura fișierele și pentru a restaura baza de date rollback.
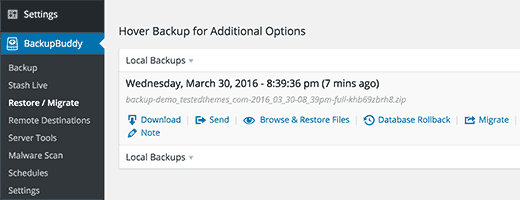
Pentru o restaurare completă, va trebui să descărcați și să încărcați fișierul importbuddy.php pe serverul dvs. Vedeți instrucțiunile detaliate în ghidul nostru despre cum să restaurați WordPress din copie de rezervă.
Sperăm că acest articol v-a ajutat să vă păstrați conținutul WordPress în siguranță cu BackupBuddy. Este posibil să doriți, de asemenea, să consultați ghidul nostru pentru începători despre cum să vă reparați site-ul WordPress piratat.
Dacă v-a plăcut acest articol, atunci vă rugăm să vă abonați la canalul nostru YouTube pentru tutoriale video WordPress. De asemenea, ne puteți găsi pe Twitter și Facebook.
.