Nu pornește Windows pe computerul dumneavoastră? Vedeți mesajul de eroare „An operating system wasn’t found” pe un ecran albastru? Dacă se întâmplă acest lucru, atunci există o problemă care implică o partiție greșită a HDD-ului dvs. pentru a fi identificată ca unitate de boot a sistemului. Nu vă faceți griji. Urmați aceste remedii ușoare și problema va fi rezolvată în cel mai scurt timp.
Precondiții
Aveți nevoie de un suport de instalare Windows. Dacă nu aveți unul, trebuie să creați un mediu de instalare bootabil.
După ce ați făcut acest lucru, puteți trece la soluțiile principale.
Fix-1 Activați unitatea de boot-
După cum am mai spus, această problemă poate apărea din cauza unei configurații greșite a unității de boot.
1. La început, introduceți suportul de instalare pe care l-ați creat (sau DVD-ul de instalare Windows 10) pe computerul dumneavoastră.
2. Apăsați orice tastă de la tastatură pentru a porni de pe DVD.
3. Acum, setați preferințele de limbă și faceți clic pe „Next”.
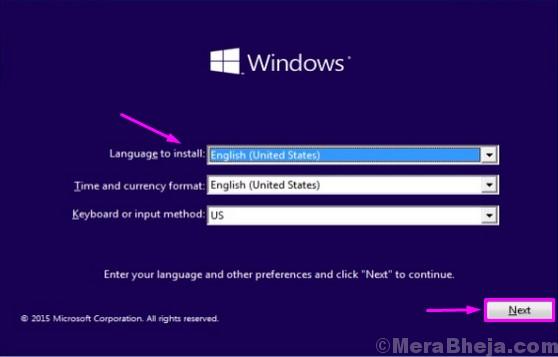
4. Acum, faceți clic pe „Repair your computer”.
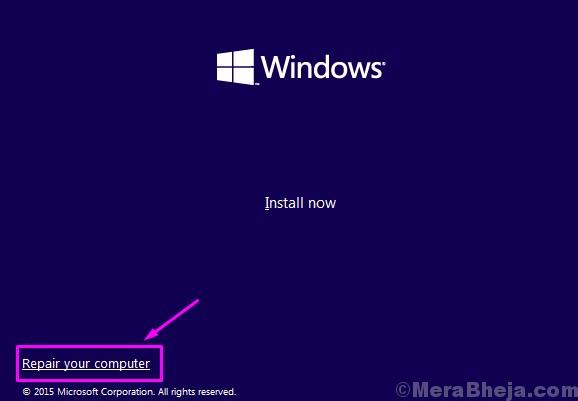
5. Când apare fereastra de depanare, faceți clic pe „Advanced options” pentru a vedea opțiunile avansate pe ecran.
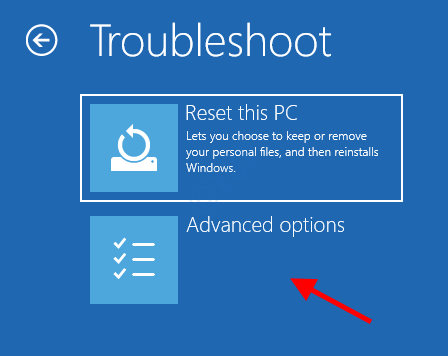
6. Când apare fereastra Advanced options, faceți clic pe „Command Prompt” pentru a o accesa.
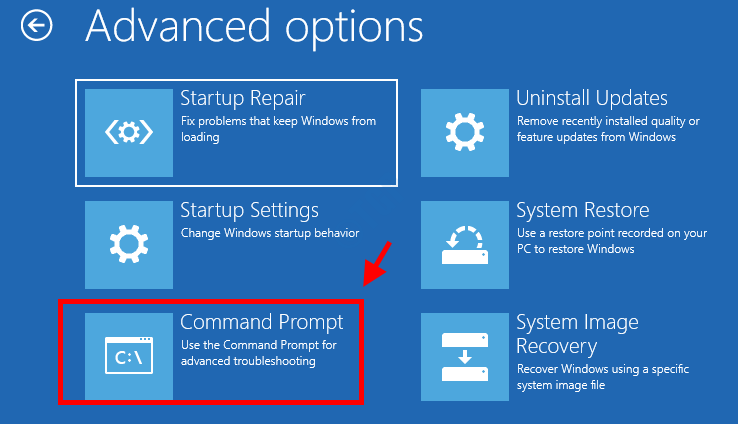
7. În fereastra Command Prompt, copiați-lipiți aceste două comenzi una câte una și apăsați Enter pentru a executa ambele comenzi în mod secvențial pe computerul dvs.
diskpartlist disk
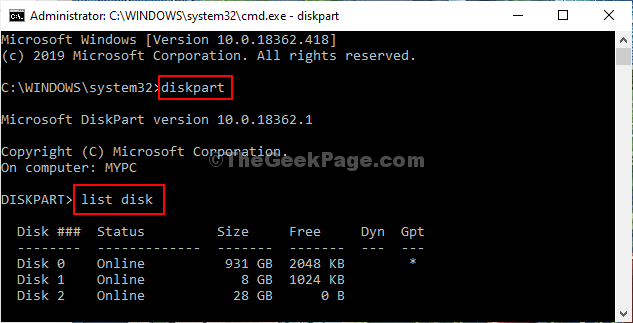
9. Pentru a selecta discul particular pe care este instalat Windows pe calculatorul dumneavoastră, executați aceste coduri.
select disk <your disk no.>list vol
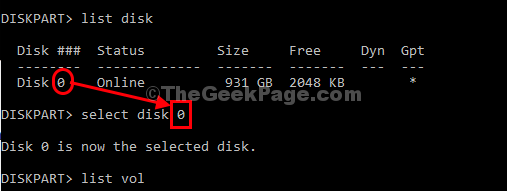
10. Pentru a selecta volumul rezervat Sistemului trebuie să executați această linie particulară.
select vol <volume no.>
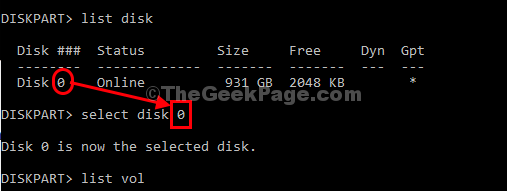
10. Din nou, copiați și lipiți această comandă în Command Prompt și apoi apăsați Enter pentru a selecta volumul rezervat sistemului.
select vol volume no.Active
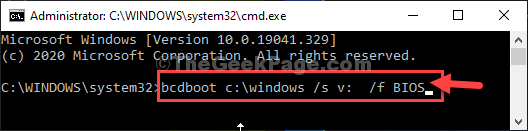
15. Închideți fereastra Command Prompt.
16. Apoi, faceți clic pe „Turn off your PC” pentru a opri calculatorul.
.