În acest tutorial rapid, vom vedea cum putem folosi comanda chmod pe o mașină Ubuntu pentru a găsi, modifica și elimina permisiunile de utilizator din anumite fișiere care există în sistemul de fișiere al utilizatorului. Haideți să ne jucăm prin diferite condiții, astfel încât să putem stăpâni comenzile chmod de bază care ne pot face viața de zi cu zi mai ușoară cu Ubuntu.
Permisiuni Linux
Permisiunile Linux sunt un set mare de reguli care sunt simplu de înțeles dacă înțelegem drepturile de bază. Cele trei puncte principale pe care trebuie să le înțelegem pentru a ști cum funcționează Permisiunile Linux sunt:
- Elementul pentru care au fost definite permisiunile
- Ce acțiuni pot fi efectuate cu o permisiune
- Cine poate efectua ce acțiuni
Există două elemente de bază în sistemul de fișiere Linux:
- Directories
- Files
Există trei acțiuni care pot fi efectuate:
- Read
- Write
- Execute. În afară de executarea scripturilor, aceleași acțiuni sunt necesare pentru a crea fișiere și alte foldere în interiorul acestora
Utilizatorii care pot efectua aceste acțiuni sunt:
- Proprietar al fișierului
- Grupul proprietarului fișierului
- Utilizatori care nu sunt asociați cu grupul proprietarului sau cu proprietarul însuși
Pentru a vedea permisiunile legate de un fișier, executați următoarea comandă:
Iată ce primim înapoi cu această comandă:
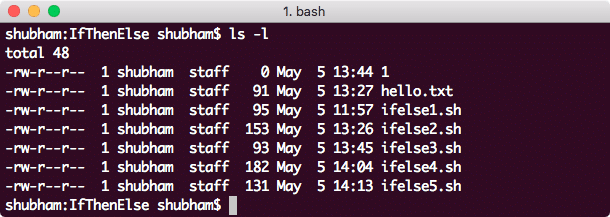
Căutarea permisiunilor pentru fișiere
În ieșire, primele 10 caractere prezintă permisiunile pentru fișier:
- Primul caracter, care este ‘-‘ în acest caz, semnifică faptul că este vorba de un fișier. Pentru un director, acesta ar fi fost un ‘d’.
- Următoarele nouă caractere reprezintă permisiunile pentru proprietar, grupul proprietarului și, respectiv, alții.
Modificarea permisiunilor
Sintaxa pentru modificarea permisiunilor unui fișier arată astfel:
Reprezentare octală pentru permisiuni
Potem prezenta permisiunile sub forma unui număr octal. De exemplu, pentru a seta permisiuni de citire, scriere & executare pentru proprietar, permisiuni de citire & scriere pentru grupul său și nici o permisiune pentru ceilalți, pentru un fișier hello.txt, vom executa următoarea comandă:
După ce executăm comanda de mai sus și încercăm să citim un fișier cu un cont non-proprietar folosind următoarea comandă:
Vom primi următoarea eroare:
Dar de unde vine acest număr? Fiecare cifră a acestui număr reprezintă un set de permisiuni. Să vedem cum au fost obținute:
- 0: Nu semnifică nici o permisiune
- 1: Semnifică permisiunea de execuție
- 2: Semnifică permisiunea de scriere
- 4: Semnifică permisiunea de citire
Pentru atribuirea permisiunilor de citire, scriere & executare pentru proprietar, i-am atribuit numărul 7(= 4 + 2 + 1). Să înțelegem mai bine acest lucru într-un tabel de cifre:
| Număr | Binar | Citere | Scriere | Executare | |
| 0 | 000 | NU | NU | NU | |
| 1 | |||||
| 1 | 001 | NU | NU | DA | |
| 2 | 010 | NU | NU | DA | NU |
| 3 | 011 | NU | DA | DA | DA |
| 4 | 100 | DA | NU | NU | |
| 5 | |||||
| 5 | 101 | DA | NU | DA | |
| 6 | 110 | DA | DA | YES | NO |
| 7 | 111 | YES | YES | YES |
Tabelul de mai sus este mult mai clar în ceea ce reprezintă fiecare în ceea ce privește permisiunile fișierelor.
Reprezentarea caracterelor pentru permisiuni
Potem prezenta permisiunile sub forma unui număr octal. De exemplu, pentru a seta permisiuni de citire, scriere & executare pentru proprietar, permisiuni de citire & scriere pentru grupul său și nici o permisiune pentru ceilalți, pentru un fișier hello.txt, vom executa următoarea comandă:
Pentru a adăuga permisiuni unui utilizator existent, putem, de asemenea, să executăm:
În acest caz, permisiunea de scriere a fost atribuită grupului de utilizatori al proprietarului fișierului.
Modificări recurente ale permisiunilor
De asemenea, putem modifica permisiunile pentru un fișier conținut într-un anumit director cu o singură comandă. Pentru a modifica deodată permisiunile fiecărui fișier și dosar dintr-un director furnizat, utilizați sudo chmod cu -R:
Potem vedea următoarea ieșire care reflectă în mod clar modificarea permisiunilor fișierelor:
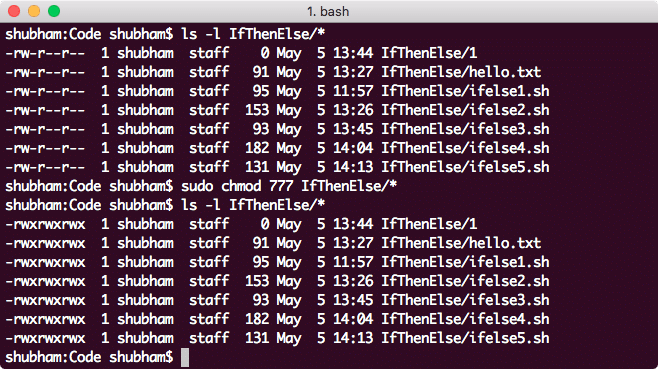
Modificarea recurentă a permisiunilor fișierelor
Concluzie
În această lecție, am văzut cum putem modifica permisiunile unui fișier și, dacă este nevoie, să o facem recursiv. Am înțeles conceptele de bază din spatele modului de acordare a permisiunilor în Linux, ceea ce ne poate ajuta foarte mult în activitatea noastră de zi cu zi.
.